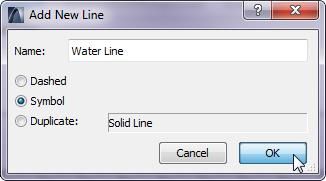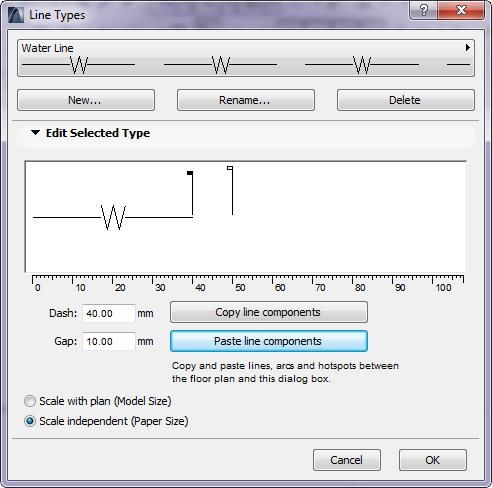- Graphisoft Community (INT)
- :
- Knowledge Base
- :
- Documentation
- :
- How to Create Custom Line Types
- Subscribe to RSS Feed
- Mark as New
- Mark as Read
- Bookmark
- Subscribe to Topic
- Printer Friendly Page
- Report Inappropriate Content
How to Create Custom Line Types
- Subscribe to RSS Feed
- Mark as New
- Mark as Read
- Bookmark
- Subscribe to Topic
- Printer Friendly Page
- Report Inappropriate Content
on
2013-08-26
12:44 PM
- edited on
2021-11-18
03:26 PM
by
Rubia Torres
Create Symbol Line Type
In our special example we are demonstrating how to create line types with letters in it, but the described steps can be applied to any custom line type.
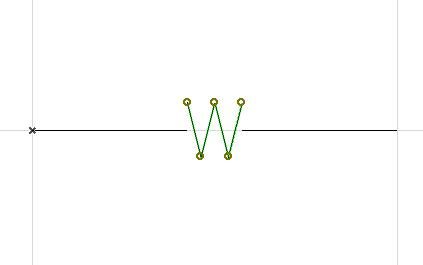
When creating custom line types, the stencil of the symbol may be drawn on your Floor Plan using the simplest drawing elements, including Lines, Arcs and Hotspots. Not even Polylines or Splines can be used, let alone Text Blocks.
This means that you will have to draw your letters using lines.
It is recommended not to use Arcs in the stencils of Line Types whenever possible because it can make the Line Type more complicated. Of course one or two such line types is OK, but the more complex symbol line types there are in the file, the more difficult to handle and slower it will become.
- Step 1: Draw the stencil on the Floor Plan or in another window, using Lines, Arcs and Hotspots.
Draw one unit of it that will be repeated along the line. Draw it in the size that will be the size you will want it to see on your plans and drawings. - Step 2: Select all stencil components, then choose Edit > Copy.
- Step 3: Choose Options > Element Attributes > Line Types.
- Step 4: Click New. From the Add New Line dialog box. In the appearing Dialog, select the Symbol radio button and type the desired name for the new line type and click OK.
- Step 5: From the Line Types dialog box, click Paste line components under the graphic editing section.
The previously captured line component will appear in the graphic editing Window.In the preview field the preview of the Line Type appears.
We need to adjust the Dash and Gap values so they are the values we want. The Dash value in our case is 20 mm. This is because we have drawn a 2000 mm long stencil on the Floor Plan at a scale of M 1:100. This gives us a 20 mm long unit size on paper. The Gap we set to 0 mm since we want the pattern to be continuous.
Click OK to accept the changes and finish creating the new Line Type. On the Floor Plan, activate the Line Tool, select the new Line Type and start drawing Line with the new Line type.
Import Line Types from another ARCHICAD project
ARCHICAD Attributes (Line Types, Layers, Fills, Pens, Materials, etc.) are groups of defined settings available to your project which can be managed by opening Attribute Manager dialog: Options/Element Attributes > Attribute Manager.
By default, the ARCHICAD comes with a default set of Attributes, but you can customize them to suit to your design needs with the following steps:
- The attributes are transfered from "Project A" to "Project B" in our example.
- Step 1: Open "Project B" (.pln, .pla, .tpl, .mod) as normal in ARCHICAD
- Step 2: Open Attribute Manager (Options/Element Attributes) and select Line Types icon to list the available line types in the current project

- Step 3: Clicking on the Open button at the right side of the dialog and select "Project A" to load its attributes
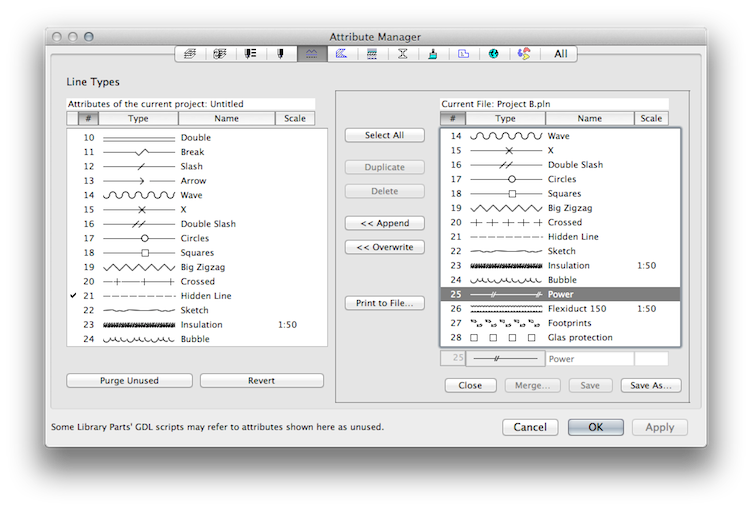
- Step 4: Select the needed line type(s) from the right side of the dialog and click Append button to transfer the line type as new attribute) or Overwrite button to transfer a modified attribute.

- Step 5: Click OK to save to quit the dialog. In the appearing dialog you can confirm and save your changes.
The line types from "Project B" are added to "Project A" now.
Import Line Types using *.aat format
Project Attributes can be simply stored in Attribute Manager File format (*.aat). This file extension can be saved and opened through Attribute Manager.
- Save .aat file: In Attribute Manager select the needed or all Attributes and click on append or overwrite buttons. The attributes appear on the right side of the dialog and can be saved in .aat or .xml format.
- Open .aat file: In Attribute Manager click on Open button and select your existing Attribute Manager File to open.
Import Line Types from an AutoCAD project
The DWG file you import will merge all used Solid, Dashed or Dotted Line Types to the ARCHICAD project.
Read more: https://helpcenter.graphisoft.com/?p=25752#Line_types

Note: Symbol line types saved as .dwg or .pdf might be exploded to more lines which can cause extended filesize.
See also: Move center line when creating symbol lines in ArchiCAD?
- How can you adjust layer thickness in Complex Profiles using Offset Modifiers? in Modeling
- Graphisoft ID: Your key to all Graphisoft products and services in Licensing
- How to customise your curtain wall in Archicad? in Modeling
- How to create a sleek, minimalist look for floor plans in Archicad in Visualization
- Introducing alternative launch icons for Archicad and DDScad in Getting started