How to create a custom Fill
- Subscribe to RSS Feed
- Mark as New
- Mark as Read
- Bookmark
- Subscribe to Topic
- Printer Friendly Page
- Report Inappropriate Content
on 2019-03-11 12:40 PM
To create a New Fill, you need to open Options/Elements Attributes/Fills panel. There you can edit all the existing Fills and add new ones.
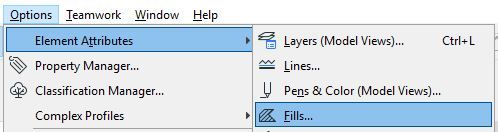
By clicking on the New... button you get the choice to create a new Solid fill, a new Symbol, a new Image Fill, or Duplicate an existing Fill.
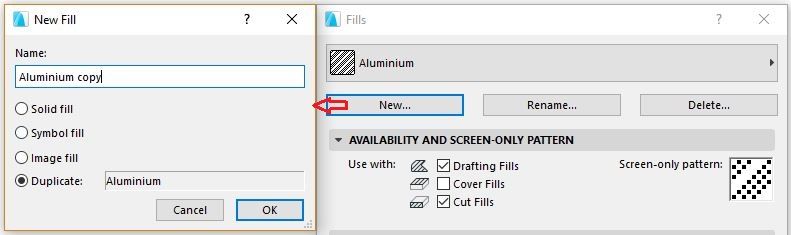
Let's create a Symbol from scratch. You first need to sketch it in any 2D window. After you have drawn your pattern using Lines, Arcs,Solid Fills and Hotspots, select it and copy it (either by Edit>Copy or by using CTRL+C or CMD+C).
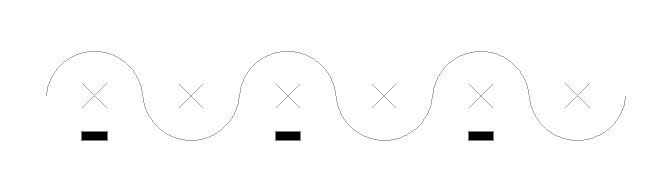
After you have selected to create a new Symbol Fill and given it a name, you can Edit it. You must paste the selection and it will appear in the Preview window, as seen in the bellow window
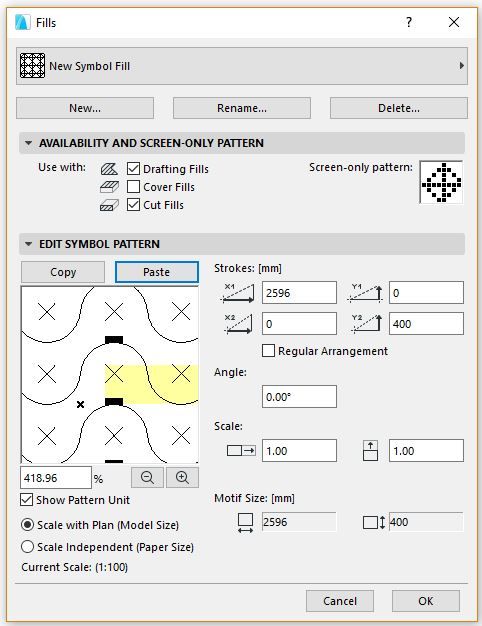
ARCHICAD will measure the selected pattern and display its size (in millimeters) in the Strokes box in the entry fields X1 and Y2. With the entries X1, X2, Y1,Y2 you can modify how the pattern will be repeated inside the Fill. X1 and Y1 values determine the horizontal (X1) and vertical (Y1) distance between the symbol units for the first vector of the pattern. X2 and Y2 values determine the horizontal (X2) and vertical (Y2) distance between the symbol units for the second vector of the pattern. Bellow you can see how different Strokes values affect the Symbol pattern:
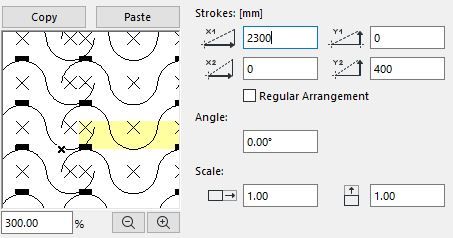
X1 has a value smaller than the pattern size which results in overlapping of the pattern units in X direction.
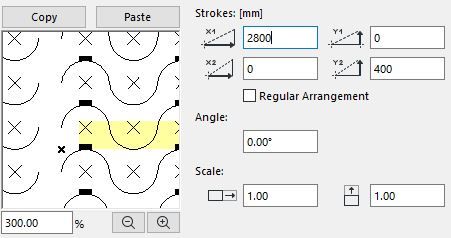
X1 has a value larger than the pattern size unit which results in a gap between the repeated patterns in the X direction.

Adding a value to X2 moves the second pattern horizontally by the given value.

Adding a value to Y1 moves the second patter vertically by the given value.
You can also edit the Angle in degrees and the scale of the pattern. By default the scale factor is 1.0, if it is changed then the the symbol unit will "stretch" or "shrink" in XY direction.
To create a New Fill, you need to open Options/Elements Attributes/Fills panel. There you can edit all the existing Fills and add new ones.
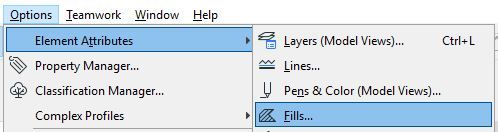
By clicking on the New... button you get the choice to create a new Solid fill, a new Symbol, a new Image Fill, or Duplicate an existing Fill.
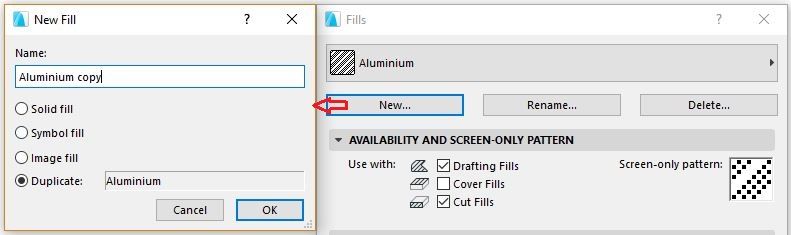
Let's create a Symbol from scratch. You first need to sketch it in any 2D window. After you have drawn your pattern using Lines, Arcs,Solid Fills and Hotspots, select it and copy it (either by Edit>Copy or by using CTRL+V or CMD+V).
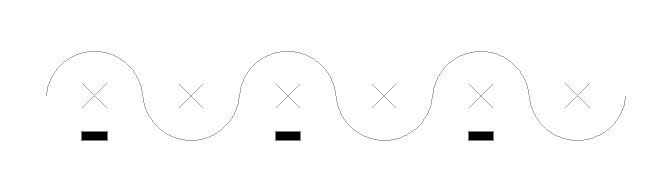
After you have selected to create a new Symbol Fill and given it a name, you can Edit it. You must paste the selection and it will appear in the Preview window, as seen in the bellow window
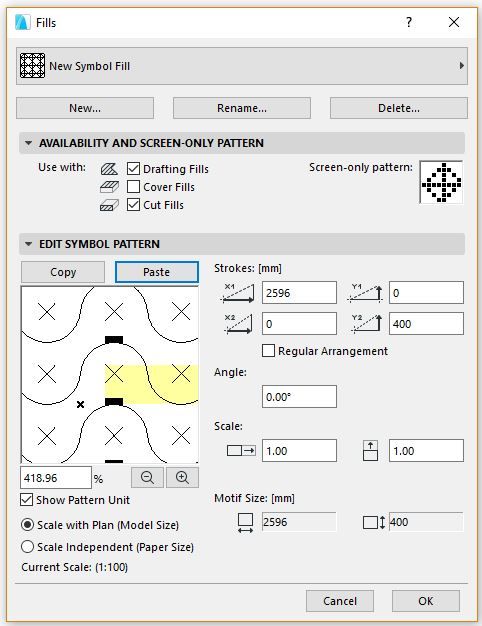
ARCHICAD will measure the selected pattern and display its size (in millimeters) in the Strokes box in the entry fields X1 and Y2. With the entries X1, X2, Y1,Y2 you can modify how the pattern will be repeated inside the Fill. X1 and Y1 values determine the horizontal (X1) and vertical (Y1) distance between the symbol units for the first vector of the pattern. X2 and Y2 values determine the horizontal (X2) and vertical (Y2) distance between the symbol units for the second vector of the pattern. Bellow you can see how different Strokes values affect the Symbol pattern:
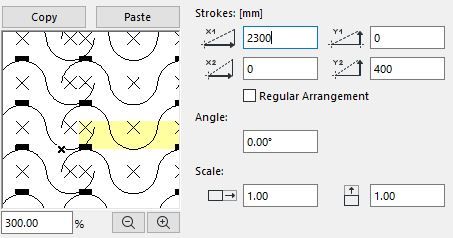
X1 has a value smaller than the pattern size which results in overlapping of the pattern units in X direction.
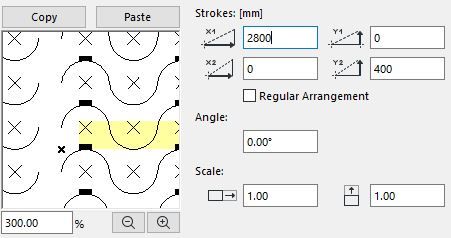
X1 has a value larger than the pattern size unit which results in a gap between the repeated patterns in the X direction.

Adding a value to X2 moves the second pattern horizontally by the given value.

Adding a value to Y1 moves the second patter vertically by the given value.
You can also edit the Angle in degrees and the scale of the pattern. By default the scale factor is 1.0, if it is changed then the the symbol unit will "stretch" or "shrink" in XY direction.

