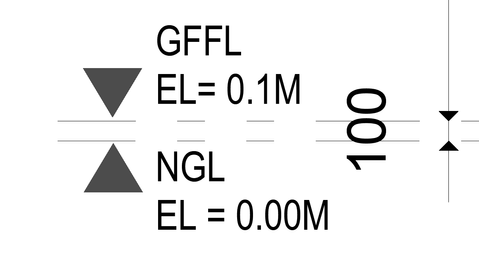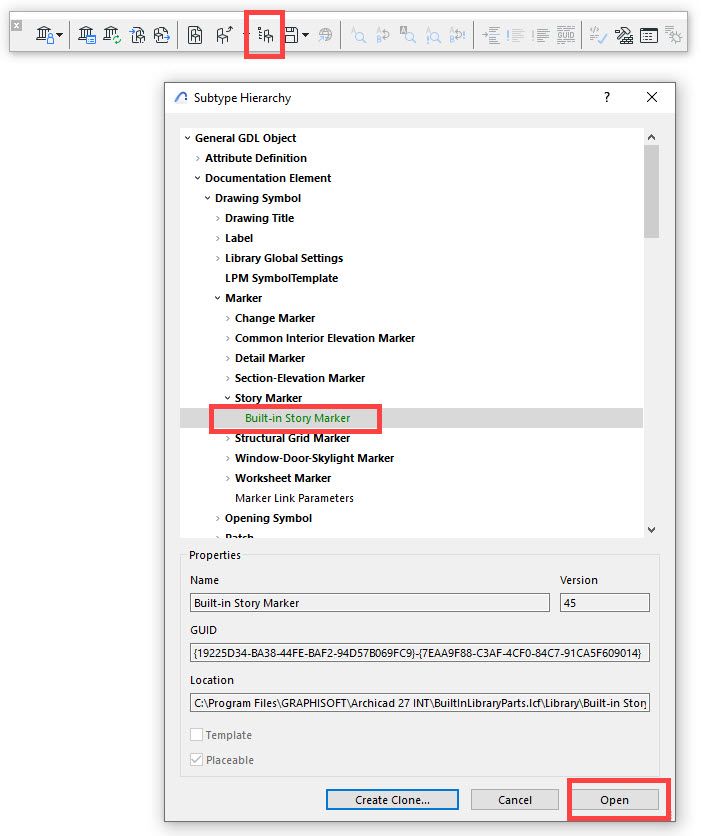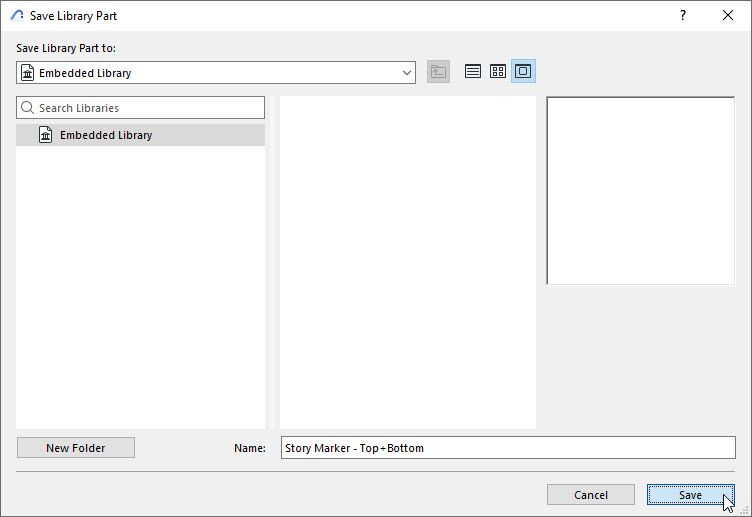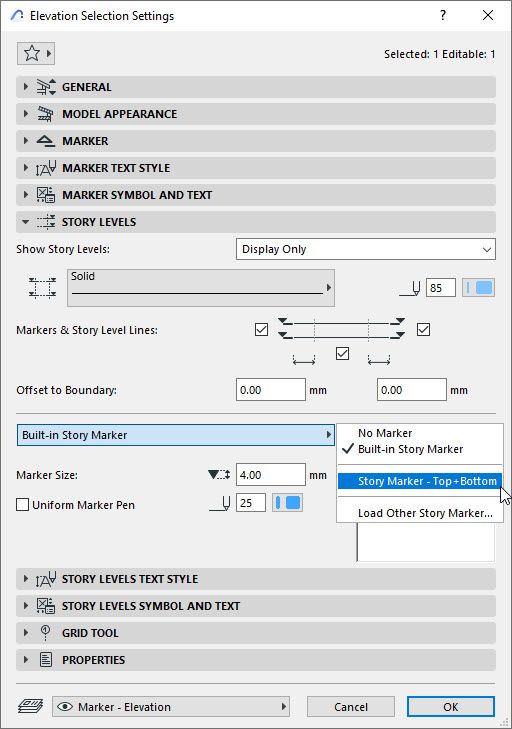- Graphisoft Community (INT)
- :
- Developer Hub
- :
- GDL
- :
- Re: HELP! I need a customized story marker for ele...
- Subscribe to RSS Feed
- Mark Topic as New
- Mark Topic as Read
- Pin this post for me
- Bookmark
- Subscribe to Topic
- Mute
- Printer Friendly Page
HELP! I need a customized story marker for elevation and section
- Mark as New
- Bookmark
- Subscribe
- Mute
- Subscribe to RSS Feed
- Permalink
- Report Inappropriate Content
2024-01-23
10:52 AM
- last edited on
2024-09-24
10:14 AM
by
Doreena Deng
I tried to create a story marker and when I load it to my elevation settings, it is not showing.
This is how I created the story marker.
1. create the shape and text I needed.
2. Select all, then click file - libraries and objects - save selection as - drawing title - story marker.
Please help me to create a story marker.
The image below is what I need for my elevation.
Solved! Go to Solution.
Accepted Solutions
- Mark as New
- Bookmark
- Subscribe
- Mute
- Subscribe to RSS Feed
- Permalink
- Report Inappropriate Content
2024-01-24 10:26 PM - edited 2024-01-24 10:28 PM
What you did resulted in the creation of a Drawing Title object, not a Story Marker object.
To create a Story Marker object, you have to know GDL scripting relatively well.
To start, you should save a copy of the only Story Marker object available by default in the Archicad Library called "Built-in Story Marker":
1. Activate the Window > Toolbars > Edit GDL Library Parts menu command to display the corresponding toolbar.
2. Click the Open Object by Subtype command on the toolbar. This will open the Subtype Hierarchy Dialog, where you can select the GDL Subtype you want to use as a basis for your Object.
3. Find the General GDL Object > Documentation Element > Drawing Symbol > Marker > Story Marker > Built-in Story Marker item, select it, and click the Open button to open it in the GDL Editor.
4. Use the File > Save As menu command to save a copy of it in the Embedded Library of the Project.
5. Modify the GDL of this Object however you want and save the changes.
6. The Story Marker Object will be available for use in the Section/Elevation Settings Dialog's Story Levels panel.
AMD Ryzen9 5900X CPU, 64 GB RAM 3600 MHz, Nvidia GTX 1060 6GB, 500 GB NVMe SSD
2x28" (2560x1440), Windows 10 PRO ENG, Ac20-Ac28
- Mark as New
- Bookmark
- Subscribe
- Mute
- Subscribe to RSS Feed
- Permalink
- Report Inappropriate Content
2024-01-24 10:26 PM - edited 2024-01-24 10:28 PM
What you did resulted in the creation of a Drawing Title object, not a Story Marker object.
To create a Story Marker object, you have to know GDL scripting relatively well.
To start, you should save a copy of the only Story Marker object available by default in the Archicad Library called "Built-in Story Marker":
1. Activate the Window > Toolbars > Edit GDL Library Parts menu command to display the corresponding toolbar.
2. Click the Open Object by Subtype command on the toolbar. This will open the Subtype Hierarchy Dialog, where you can select the GDL Subtype you want to use as a basis for your Object.
3. Find the General GDL Object > Documentation Element > Drawing Symbol > Marker > Story Marker > Built-in Story Marker item, select it, and click the Open button to open it in the GDL Editor.
4. Use the File > Save As menu command to save a copy of it in the Embedded Library of the Project.
5. Modify the GDL of this Object however you want and save the changes.
6. The Story Marker Object will be available for use in the Section/Elevation Settings Dialog's Story Levels panel.
AMD Ryzen9 5900X CPU, 64 GB RAM 3600 MHz, Nvidia GTX 1060 6GB, 500 GB NVMe SSD
2x28" (2560x1440), Windows 10 PRO ENG, Ac20-Ac28
- Mark as New
- Bookmark
- Subscribe
- Mute
- Subscribe to RSS Feed
- Permalink
- Report Inappropriate Content
2024-01-24 10:32 PM - edited 2024-01-24 10:32 PM
Hi Lazlo. is there a way to edit this WITHOUT having to use too much GDL?
- Mark as New
- Bookmark
- Subscribe
- Mute
- Subscribe to RSS Feed
- Permalink
- Report Inappropriate Content
2024-01-25 12:51 AM
Unfortunately no, you would have to delve into its GDL script to understand what does what and modify it to your specification.
AMD Ryzen9 5900X CPU, 64 GB RAM 3600 MHz, Nvidia GTX 1060 6GB, 500 GB NVMe SSD
2x28" (2560x1440), Windows 10 PRO ENG, Ac20-Ac28
- Mark as New
- Bookmark
- Subscribe
- Mute
- Subscribe to RSS Feed
- Permalink
- Report Inappropriate Content
2024-01-25 02:45 AM
Thank you Laszlo so much for this! But I am still lost in modifying it and creating a custom story marker head.
- Mark as New
- Bookmark
- Subscribe
- Mute
- Subscribe to RSS Feed
- Permalink
- Report Inappropriate Content
2024-01-25 09:13 AM
Is the "custom" bit of your storey marker just the fact that you have got the storey name and the elevation listed above each other?
| AC22-28 AUS 3110 | Help Those Help You - Add a Signature |
| Self-taught, bend it till it breaks | Creating a Thread |
| Win11 | i9 10850K | 64GB | RX6600 | Win11 | R5 2600 | 16GB | GTX1660 |
- Mark as New
- Bookmark
- Subscribe
- Mute
- Subscribe to RSS Feed
- Permalink
- Report Inappropriate Content
2024-01-25 09:47 AM
Try the Indigo Figs Story Marker.
You can add as many stories as you want.
THIS IS A FANTASTIC TOOL.
https://www.indigofigs.com/story-marker/
Civil Engineer, Enviromental Design MSc., BIM Manager for BS ArhitectsVR
Company or personal website
Archicad 27. Windows 11. Intel Xeon 2699x2,64 GB RAM, Nvidia 3080Ti. 2 Monitors.