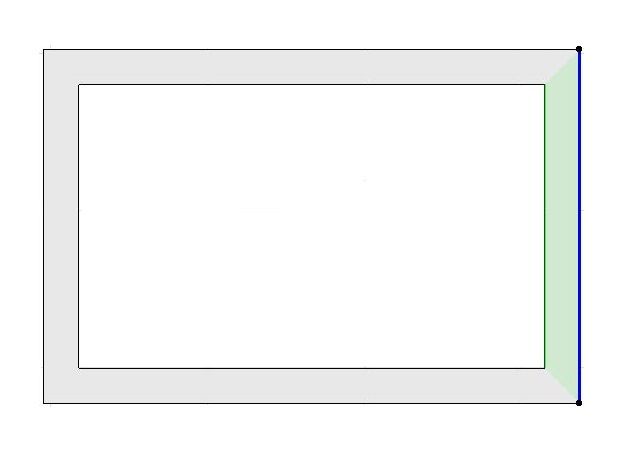- Graphisoft Community (INT)
- :
- Knowledge Base
- :
- Getting started
- :
- Elevating Elements
- Subscribe to RSS Feed
- Mark as New
- Mark as Read
- Bookmark
- Subscribe to Topic
- Printer Friendly Page
- Report Inappropriate Content
Elevating Elements
- Subscribe to RSS Feed
- Mark as New
- Mark as Read
- Bookmark
- Subscribe to Topic
- Printer Friendly Page
- Report Inappropriate Content
on
2019-10-16
01:51 PM
- edited on
2021-11-17
11:56 AM
by
Emoke Csikos
The “Elevate” command allows you to move selected elements vertically along the Z-axis.
Elevating in the Floor Plan
Once more, you first must select the element.
Then, invoke the “Elevate” command via Edit > Move or from the pet palette.
This brings up the Elevate dialog box, where you can enter the value by which you wish to raise or lower all selected elements.
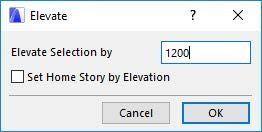
- Enter a positive value to raise and a negative value to lower the element along the Zaxis.
- Confirm the input with “OK”.
- A warning message might appear if the wall is elevated to a hight above the cutting plane.
- The warning asking you to confirm the change because the result will make the element not visible on the current view.
- Press continue.
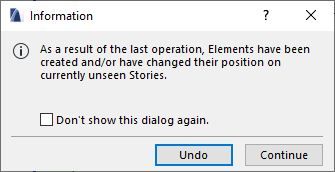
The chosen wall is now raised to 1,20 meters, which is above the Floor Plan Cut Plane. Therefore, the wall in the ground floor is not visible but appears in the 1st floor plan. The result is also visible in the 3D Tab.
There is further setting to show the wall in the Ground floor as overhead which we will disscuss in future articles.
Elevating in 3D
In the 3D Tab, you can either raise/lower elements via the command “Elevate” or by using “Drag” via the Pet Palette. If you want to use “Elevate”, follow the instructions at the previous headline “Elevating in the Floor Plan”, because it works the same. If you use the command “Drag” via the Pet Palette,
- First select the element.
- Second click on the selected element to let the Pet Palette appear and select the icon for “Drag”:
- Drag the element to its new position along the Z-axis or define the distance numerically. Notice that a vertical Snap Guide appears to make it easier to place the element. Press the “SHIFT” -key to pin the wall to the Snap Guide.
- Import architectural models or 2D drawings into Graphisoft's MEP Designer in MEP
- Creating layouts in Archicad: Master Layouts, Autotexts, graphics, and more in Documentation
- Multiply elements in Archicad in Modeling
- Smart roof editing in Archicad: When to crop, When to trim, When to use SEOs in Modeling
- Graphisoft MEP Designer: Quick-start guide for new users in Getting started