How to Use the Smart Cursor in Archicad
- Subscribe to RSS Feed
- Mark as New
- Mark as Read
- Bookmark
- Subscribe to Topic
- Printer Friendly Page
- Report Inappropriate Content
on
2019-10-09
01:47 PM
- edited on
2021-11-17
09:14 PM
by
Emoke Csikos
The cursor changes its shape(s) as you work giving you accurate feedback on:
- where the cursor is and
- whether an editing or input operation is going on or not.
The shape of the cursor sometimes also depends on which tool (Arrow Tool, Marquee Tool, Wall Tool, Door Tool, Line Tool, etc.) you are working with and at which step of the input/editing operation, you are at. The most basic shapes of the cursor are the following in the table below:
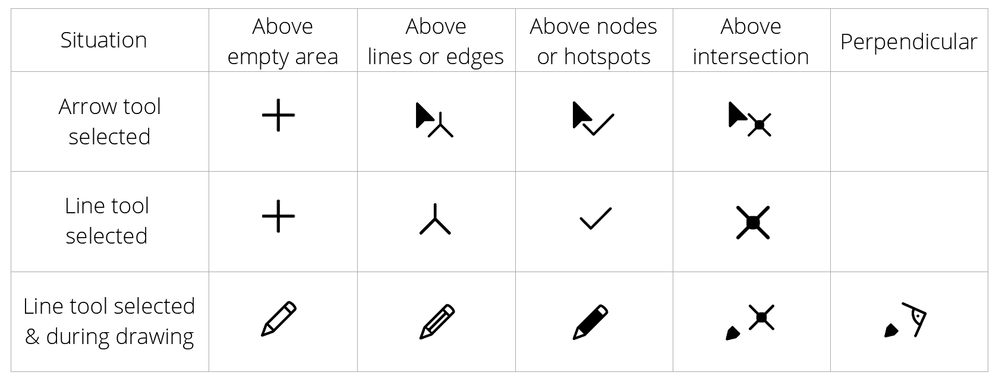
Let's see an example. Let's see how the cursor works when you draw a line.
Before you start drawing the line, the cursor's shape is a crosshair.
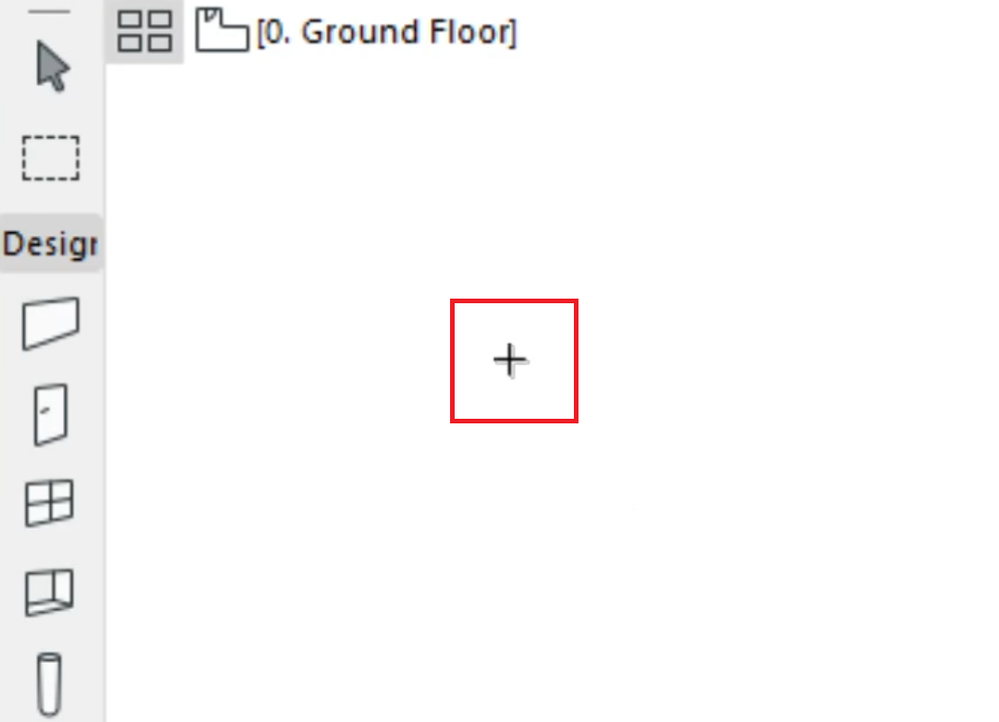
Click and start drawing the line. Then move the cursor. During the line creation, the cursor changes to a white, empty pencil.
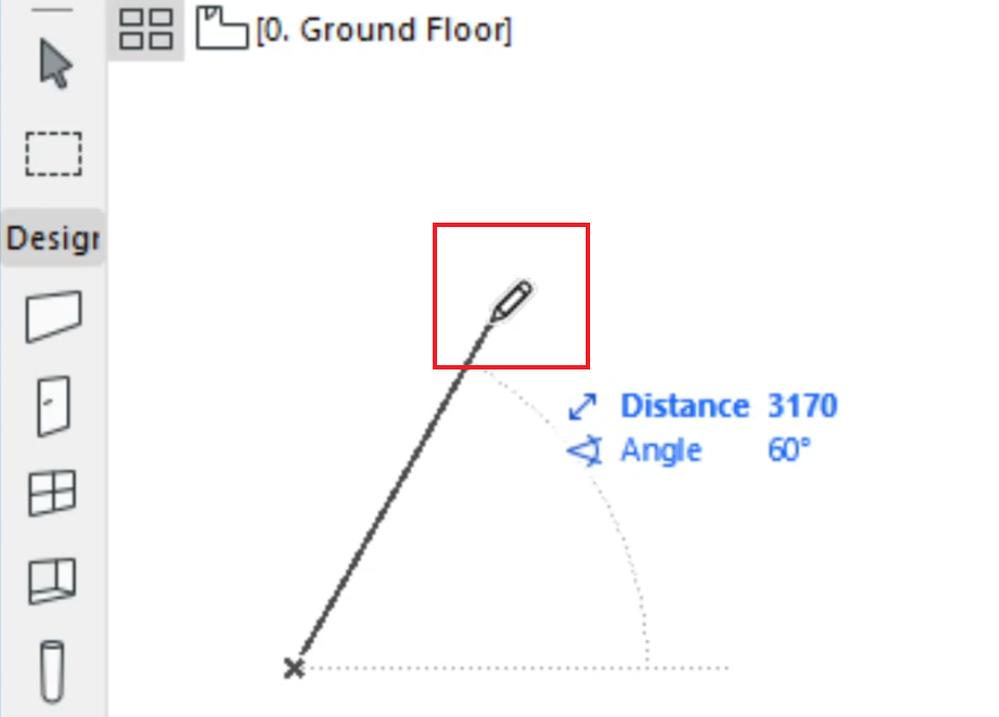
After completing the line the cursor changes back to its crosshair shape.
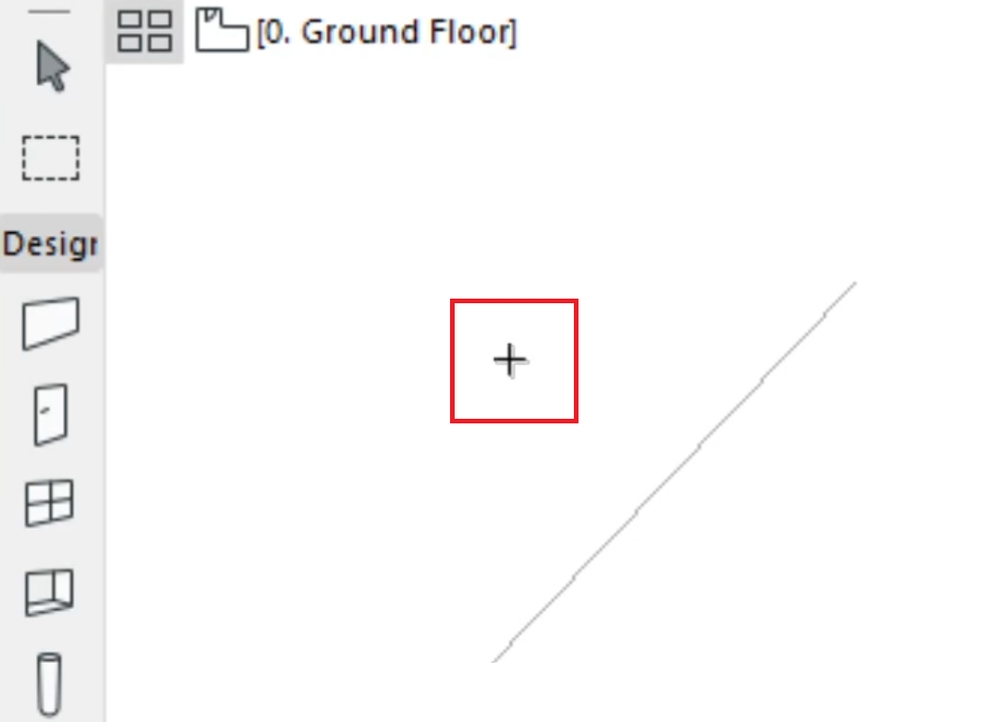
If you move the cursor now to the end of the line, its shape changes to a checkmark.
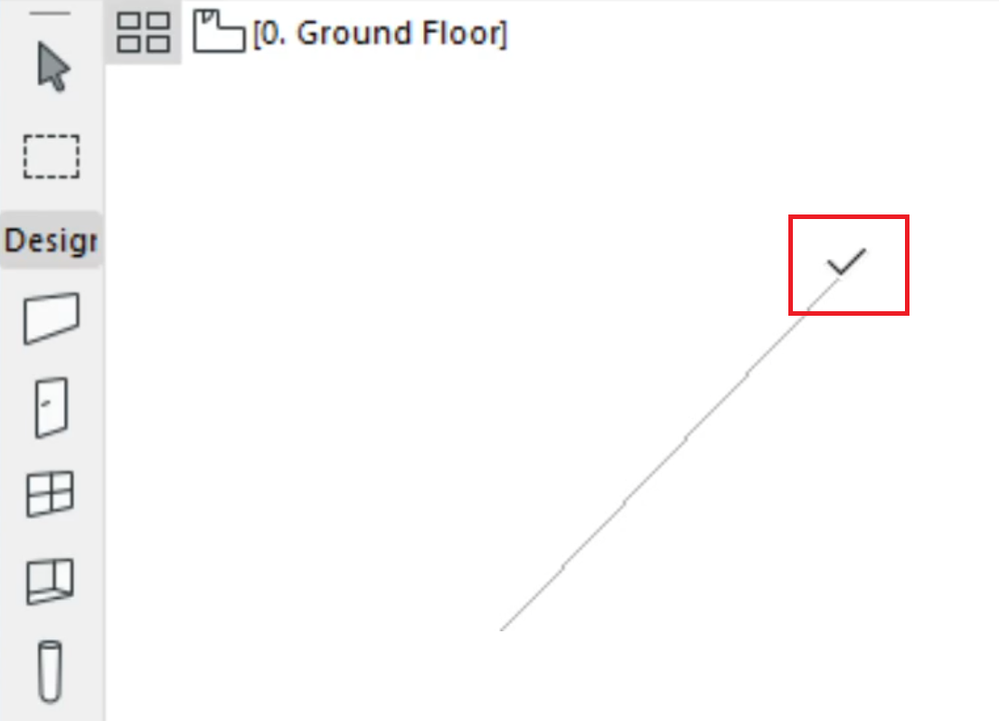
If the cursor is anywhere else along the line you will see a “Mercedes star” shaped cursor.

Let's draw another line. Start it at the empty space one more time.
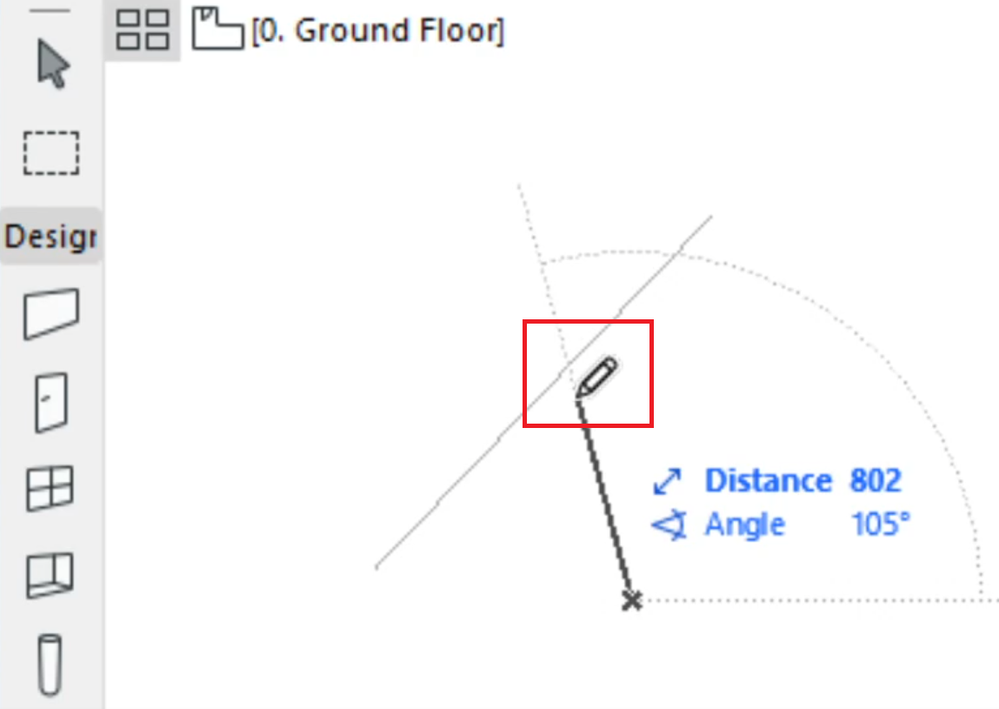
If you now move the cursor onto an existing line, the shape changes again. This time, the white pencil contains a black line.
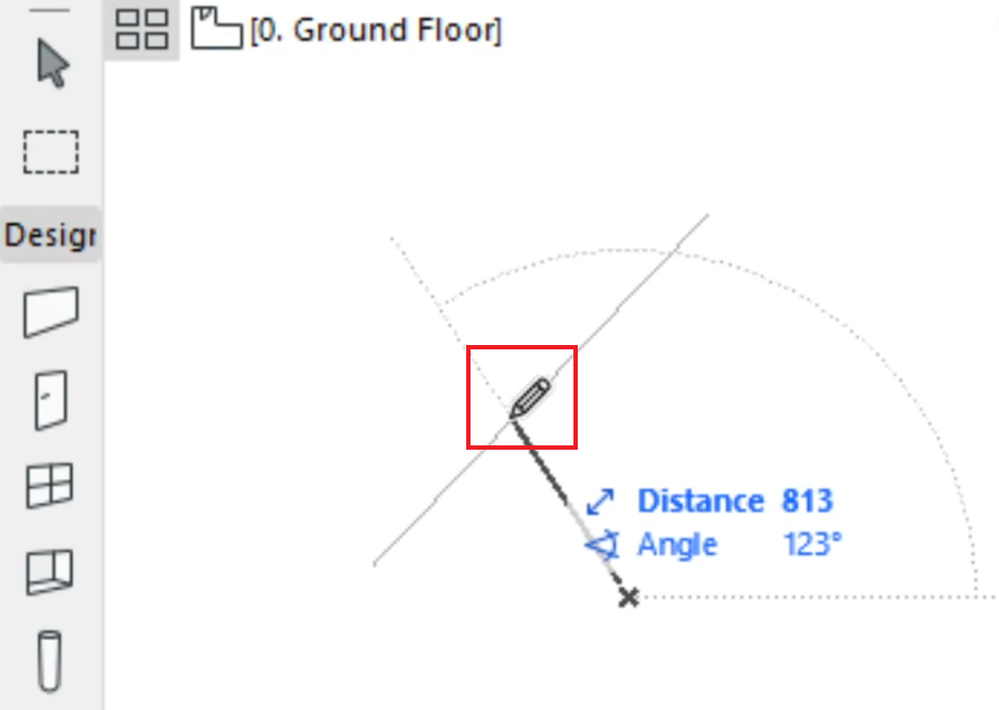
If the cursor is at an endpoint, the pencil turns black.
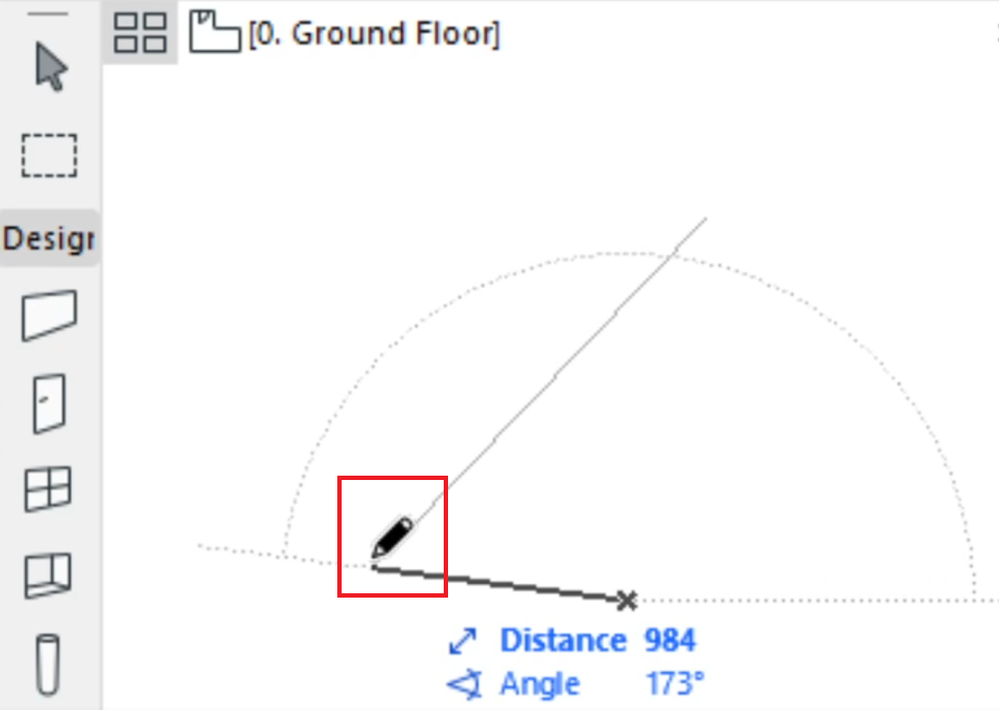
The cursor is capable of giving you feedback on its location (empty area, lines/edges or nodes/points) because it detects the elements that are already placed. This detection happens within a given distance. This distance is called Cursor Snap Range and you can modify it at Options › Work Environment › Input Constraints and Guides...
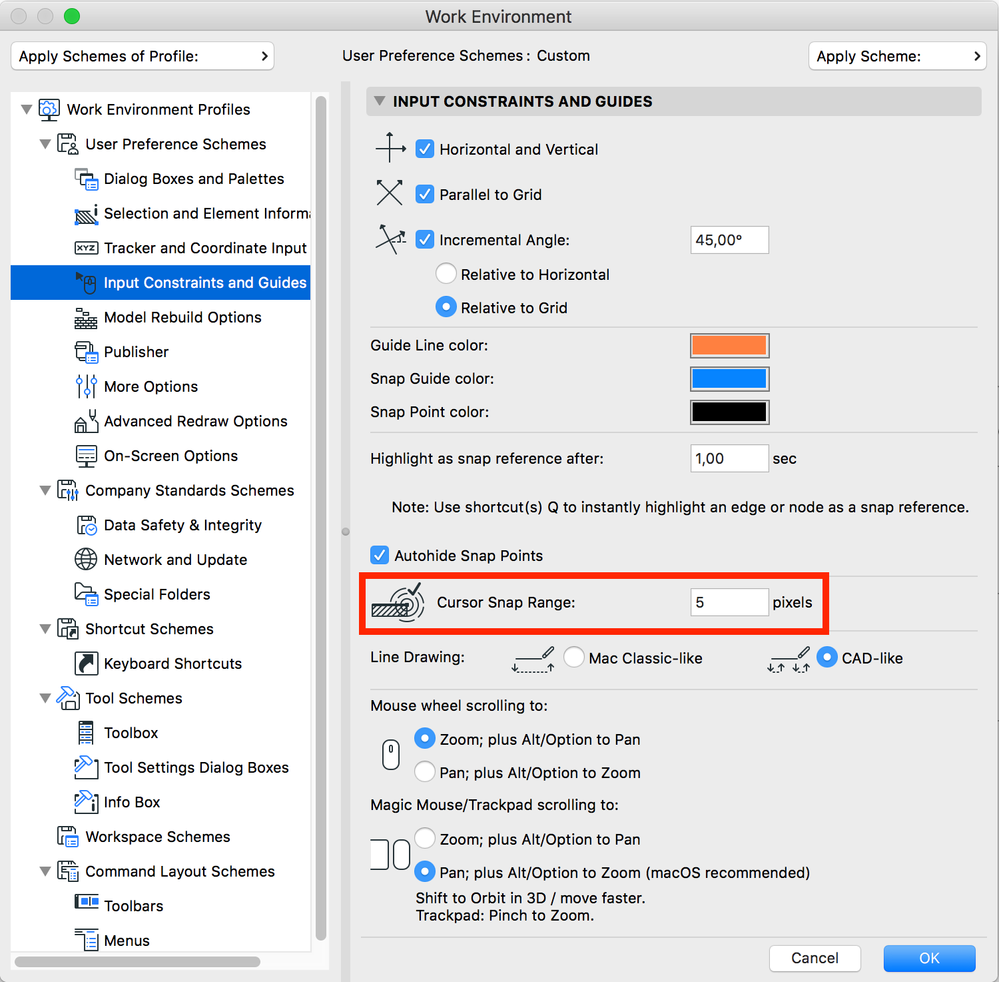
Note: To be able to focus on observing the cursor shapes and not get distracted by the blue highlights of snap guides, please turn off Snap Guides and Points. They are turned on by default:
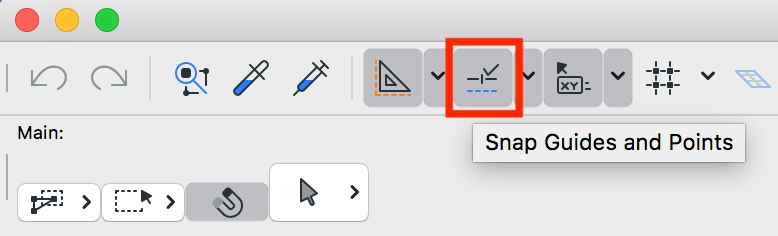
There are many more shapes the cursor can take in Archicad. You can learn more about them from this User Guide: The Intelligent Cursor.

