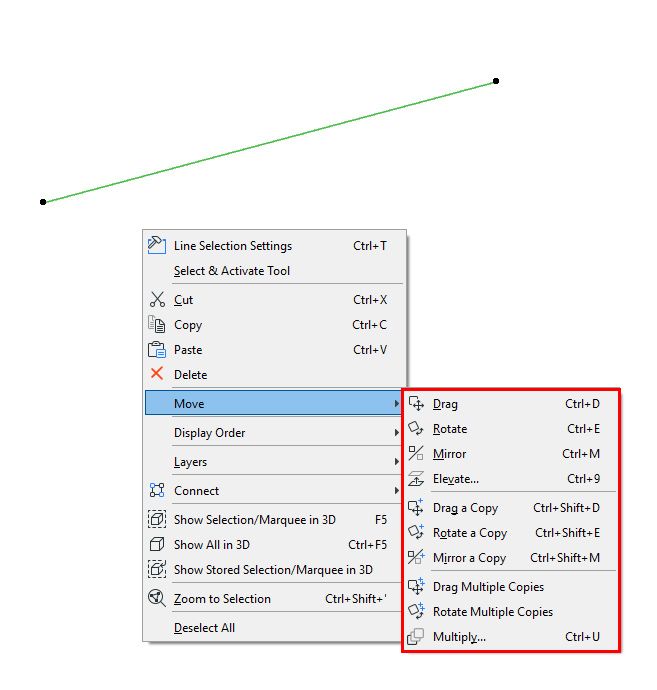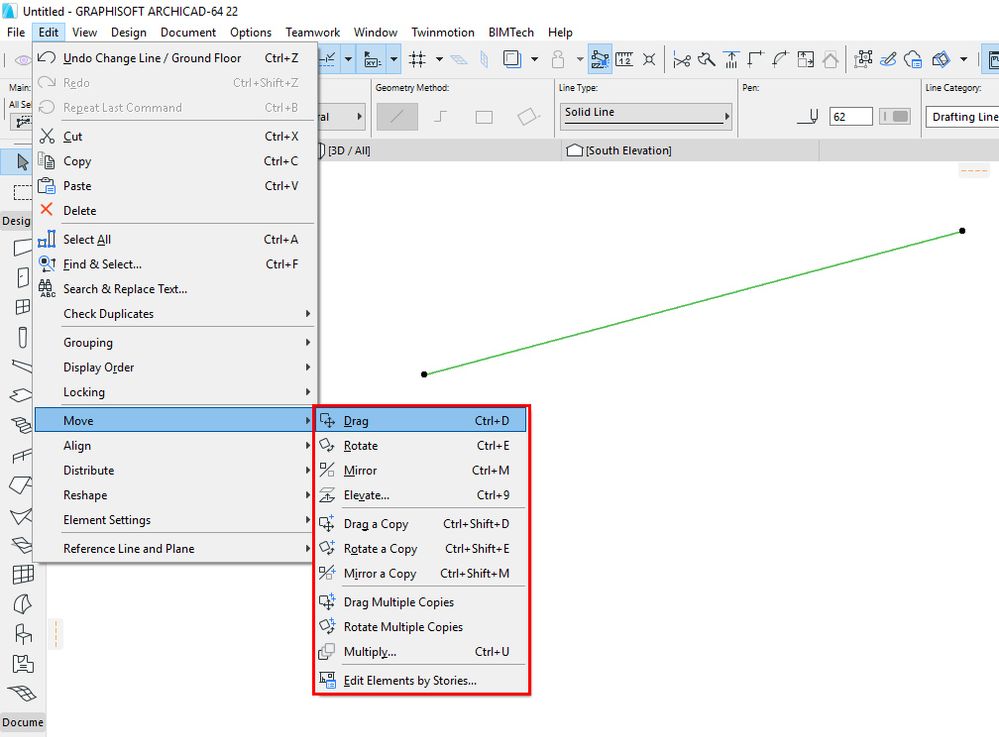- Graphisoft Community (INT)
- :
- Knowledge Base
- :
- Getting started
- :
- Moving Elements
- Subscribe to RSS Feed
- Mark as New
- Mark as Read
- Bookmark
- Subscribe to Topic
- Printer Friendly Page
- Report Inappropriate Content
Moving Elements
- Subscribe to RSS Feed
- Mark as New
- Mark as Read
- Bookmark
- Subscribe to Topic
- Printer Friendly Page
- Report Inappropriate Content
on
2019-10-16
11:59 AM
- edited on
2021-11-17
03:44 PM
by
Emoke Csikos
Editing existing elements is an essential every-day task.
Basic Rules
- The element you want to edit MUST be selected BEFOREHAND. Only then will relevant commands will be available.
- You can edit elements on the Floor Plan as well as in the 3D window.
- Nevertheless, some commands are best carried out on the Floor Plan and some in the 3D window (e.g. changing the height).
There are often several ways to start an editing command. Select the element and then
- Go to Edit Menu: Edit > Move > Drag/Rotate/Mirror or
- Do right-click on empty space and find the Move folder in the context menu or
- Click on the element one more time and use the Move command from Pet Palette
- Use Keyboard shortcuts
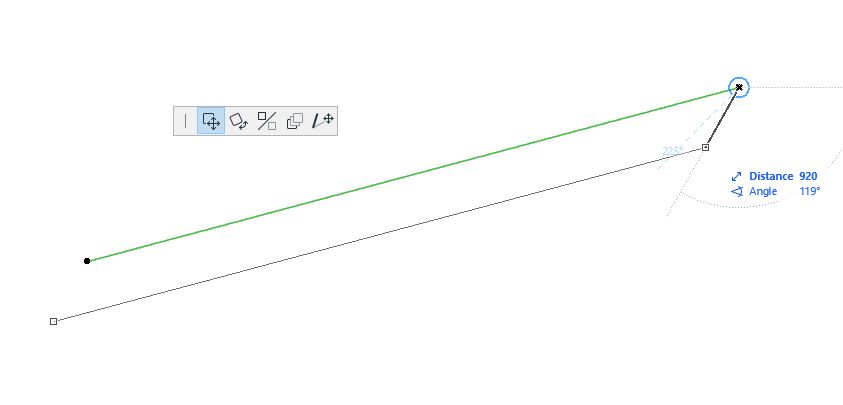
Moving Elements
Drag
The “Drag” command changes the position of an element. Although it's also possible to drag elements in 3D, the dragging process is only possible along the X-Y-level.
Dragging one element
To try this, draw a rectangle out of four walls and select one.
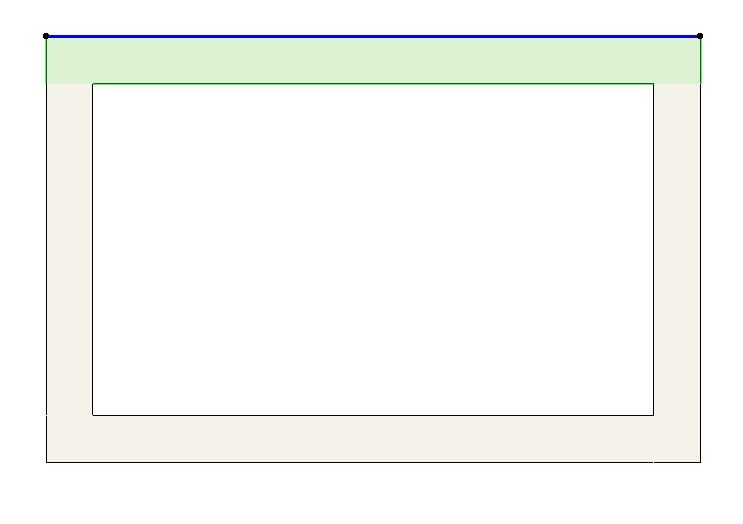
Invoke the “Drag” command via one of the four ways we discussed before.
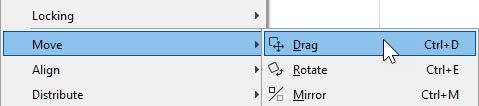
The first click defines the start point of the drag, which can be either on the element or outside of the element. We select the upper edge of the wall now. Then just click the endpoint where the element will be placed.
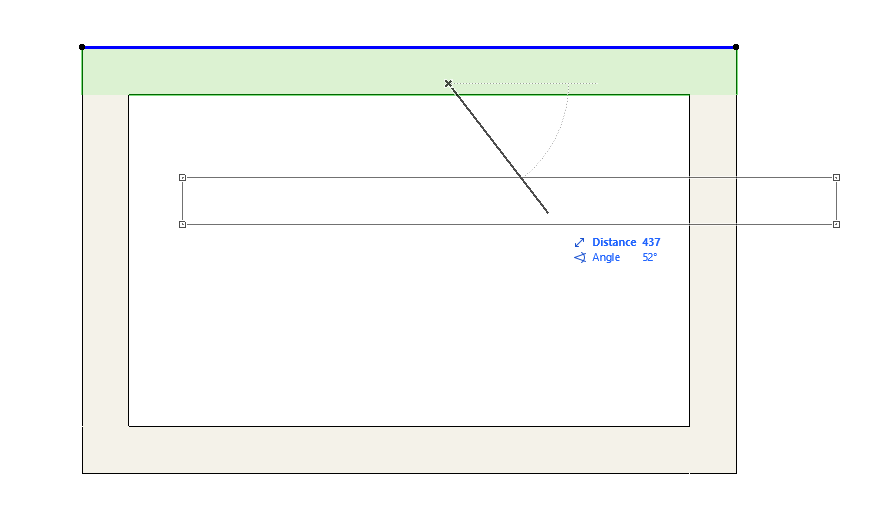
The moving command is vector-based which has a start and endpoint beside length and angle. You can define this vector graphically on the screen (using the mouse) or numerically by entering the values (using the keyboard).
When you start dragging the selected element, the Tracker appears immediately, where you can enter the value of the length or/and the angle.
Dragging element with Marquee selection
As a second option, the Marquee Tool can also be used to drag elements.
First, draw a Marquee frame around the element.
Now, select the “Drag” command and define its start point.
During the drag, only the Marquee is visible, which is now made up of solid lines. Click again to define the endpoint of the dragging process.

- Every element within the frame will be dragged. Those that have only a small piece of it within the rectangle as well.
- The Archicad does not display the moving preview of the elements during the command when you use the marque tool.
Dragging via Pet Palette
If you click on any part of the selected element again, the Pet Palette appears. The pet Platte gives you quick access to all the commands which is possible to execute. Within the Palette the “Drag” command is also available.
First, select an element and then select the following icon from the Pet Palette to start the drag:
From now on, the drag works the same.
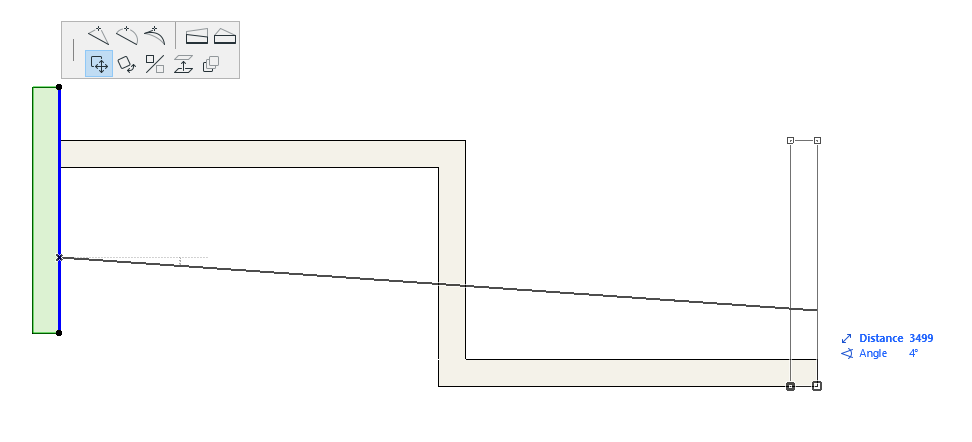

Dragging in 3D
Basically, dragging an element in 3D works the same way in 3D as it works in 2D. You first must switch to the 3D Tab and select an element.
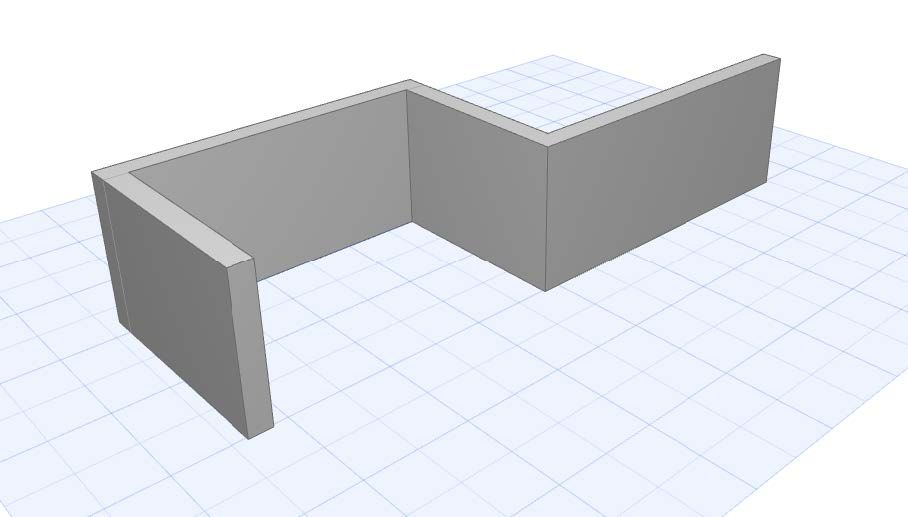
Either select the “Drag” command at the menu or invoke the Pet Palette again. The first click defines the start point
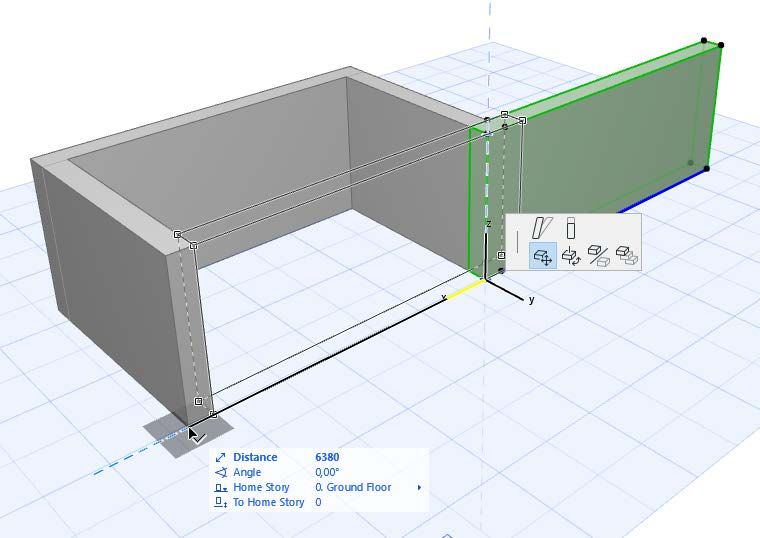
and the second click defines the endpoint of the drag. Use the Snap Points to close the wall contour.