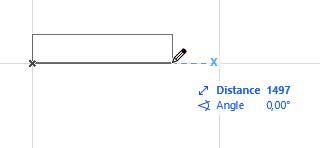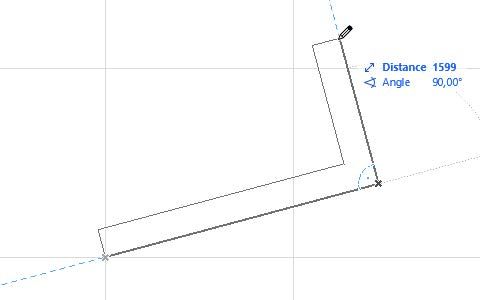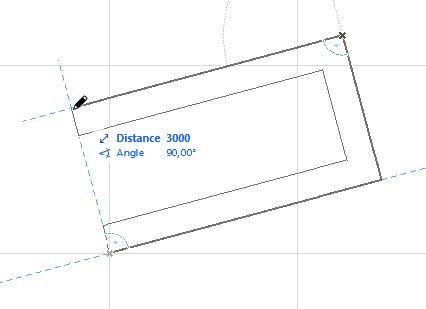- Graphisoft Community (INT)
- :
- Knowledge Base
- :
- Getting started
- :
- Snap References
- Subscribe to RSS Feed
- Mark as New
- Mark as Read
- Bookmark
- Subscribe to Topic
- Printer Friendly Page
- Report Inappropriate Content
Snap References
- Subscribe to RSS Feed
- Mark as New
- Mark as Read
- Bookmark
- Subscribe to Topic
- Printer Friendly Page
- Report Inappropriate Content
on
2019-10-15
02:52 PM
- edited on
2021-11-17
09:53 PM
by
Emoke Csikos
If you want to find for example the midpoint of an existing element or you want to place a new element parallel to another one, use the Snap References.
Snap References are temporary lines, arcs, and points that appear along with existing elements, to assist accurate element placement. They can be activated in the Toolbar separately.
There are two types of Snap References:
- Snap Guides
- Snap Points

Snap Points
Snap Points are temporary indicators for a division of an element edge. The number and position of the Snap Points depend on the options set by you.

If you hover the cursor over the edge of an element, one or multiple wands (Snap Points) will appear on the element. These wands show the midpoint or a certain division (eg. third) of the element. What is shown exactly can be defined in the settings of the Snap Points.
If you move your cursor over a Snap Point and you wait a few seconds (or press the Q button), that point will be marked with a blue circle. From this circle blue dotted lines, so-called Snap Guides will be aimed in different directions (e.g 45. degree, perpendicular, etc.). You can mark more than one point, in this case, you can find the intersection of the Snap Guides (blue dotted lines) coming out of those two points.
These guides are temporary and will disappear automatically after you finished the input or you press ESC.
To remove one blue marking only, hover over the line/point again.
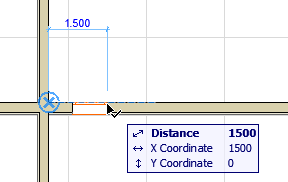
Tip: You can use the Snap Points for measuring distances from. Hover over the existing Snap Reference until it disappears, or click Q, then enter values to the Tracker. The distance in the Tracker will be measured form that point.
How can I change the Snap Point Intervals?
- Click on the black arrow next to the Snap References Toggle
- Here you can choose between the different options, by clicking on it
- You can choose only one option
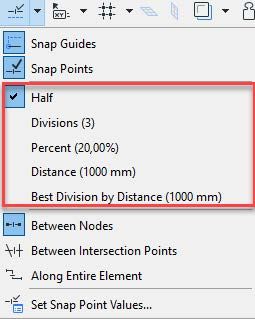
Half: Divides an edge into two equal parts.
Divisions: Divides an edge into the set number of segments.
Percent: Divides an edge into two parts according to the set percentage, starting at the end closer to the cursor.
Distance: Works just like “Percent”, only the Snap Points automatically repeat in the given distance.
Best Division by Distance: Snap Points will divide the edge into equal parts that are as close as possible in length to the distance defined here.
How can I change the values of the Snap Point Intervals?
- Click on the black arrow next to the Snap References Toggle
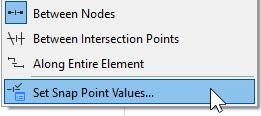
- Select “Set Snap Point Values…”
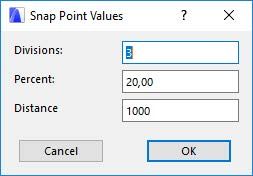
You have the option to select if the Snap Point should apply only Between Nodes, Between Intersection Points (with other elements) or Along the Entire Element.
| Between Nodes |
 |
| Between Intersection Points |
 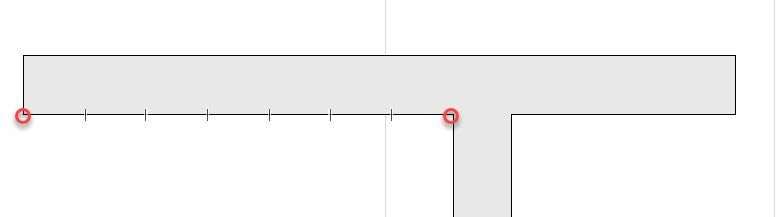 |
| Along the Entire Element |
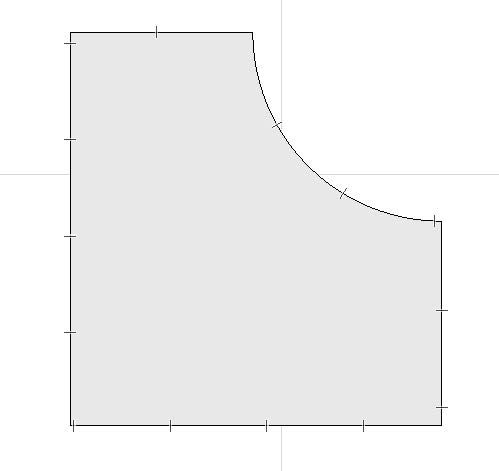 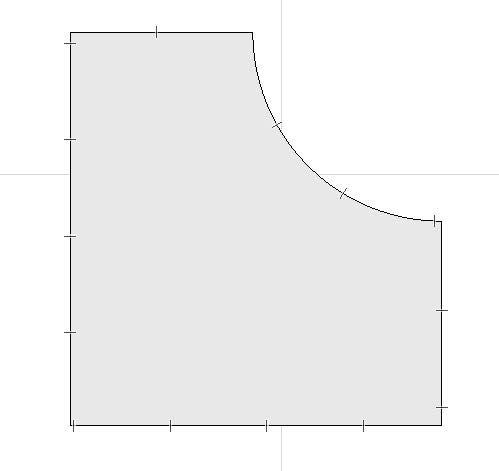 |
For the options Percent and Distance, you can select if the Snap Points should stand in relation to the midpoint or to the endpoint.
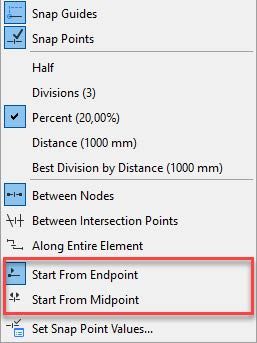
Snap Guides
Snap Guides are temporary lines or arcs, created automatically by Archicad which are only visible while drawing elements to help you place them.
As mentioned above, you can mark points of existing elements as Snap References and the Snap Guides (blue dotted lines) are created automatically starting from those marked point(s).
The main Snap Guides are the ones along the X-and Y-axis as well as the one for every 45 degree. But Snap Guides indicate the relation:
- Tangent
- Parallel
- Perpendicular
- Angle Bisector (if applicable)
- The line connecting two circles’ center-points (if applicable)
too.
Edges as Snap References
When hovering over an existing line, it turns blue and the corresponding parallel and orthogonal Snap Guides appear.

If two lines are chosen as Snap References, the angle bisecting line appears as a Snap Guide as well.
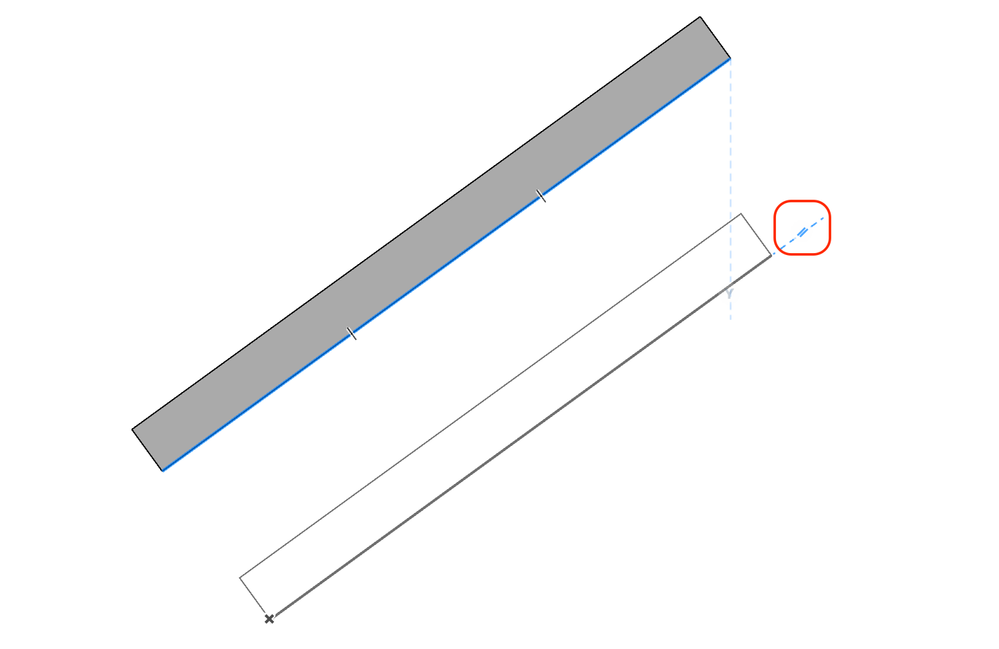
If you want to draw eg. a wall parallel to a different one, just mark the edge of the existing one boy hovering your cursor over that element. After placing the first node of the wall, the Snap Guide with a parallel sign on it will appear. You only need to follow that line, and then finish the input with a click.

Snap Guides for curved objects are mainly used to simplify tangent constructions.
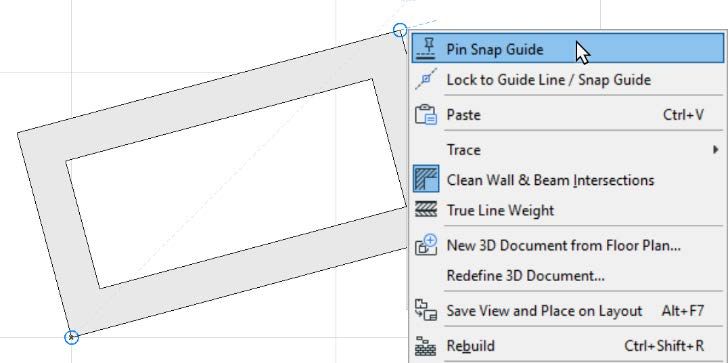
Lock Coordinate Direction
You can lock one coordinate of your cursor and therefore limit its mobility by pressing the “ALT” or “Option”- key and one of the “X, Y, or R” – keys at the same time.
If the Snap Guides are activated, a vertical Snap Guide is created when you press “X”. Lock the “Y” - coordinate to create a horizontal Guide Line. Pressing the “R” - key will limit the cursor movement to the chosen radius.