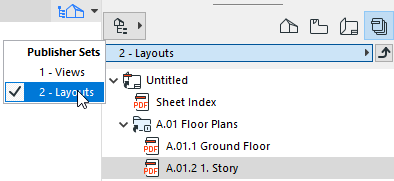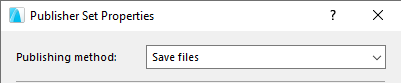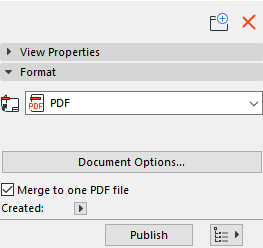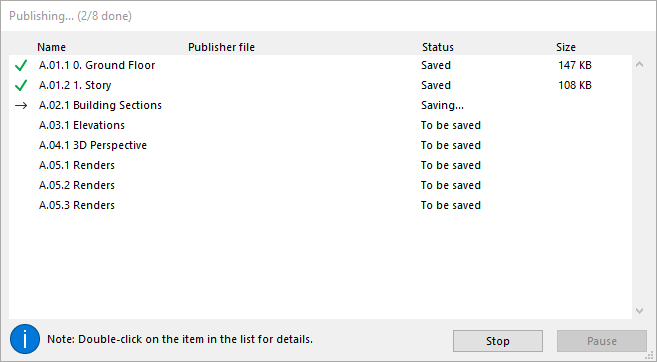- Graphisoft Community (INT)
- :
- Knowledge Base
- :
- Getting started
- :
- Archicad Basic Concepts - The Navigator
- Subscribe to RSS Feed
- Mark as New
- Mark as Read
- Bookmark
- Subscribe to Topic
- Printer Friendly Page
- Report Inappropriate Content
Archicad Basic Concepts - The Navigator
- Subscribe to RSS Feed
- Mark as New
- Mark as Read
- Bookmark
- Subscribe to Topic
- Printer Friendly Page
- Report Inappropriate Content
on
2019-11-09
11:00 AM
- edited on
2022-04-20
03:15 PM
by
Emoke Csikos
This article is a part of a series titled Archicad Quick Tour.
What is the Navigator?
The Navigator Palette (Navigator) is a tree structure that lets you build up the entire logical structure of your project and navigate within it.
The Navigator is divided into 4 parts, shown on separate tabs:
Project Map, View Map, Layout Book and Publisher Sets.
It is designed to follow the BIM workflow.
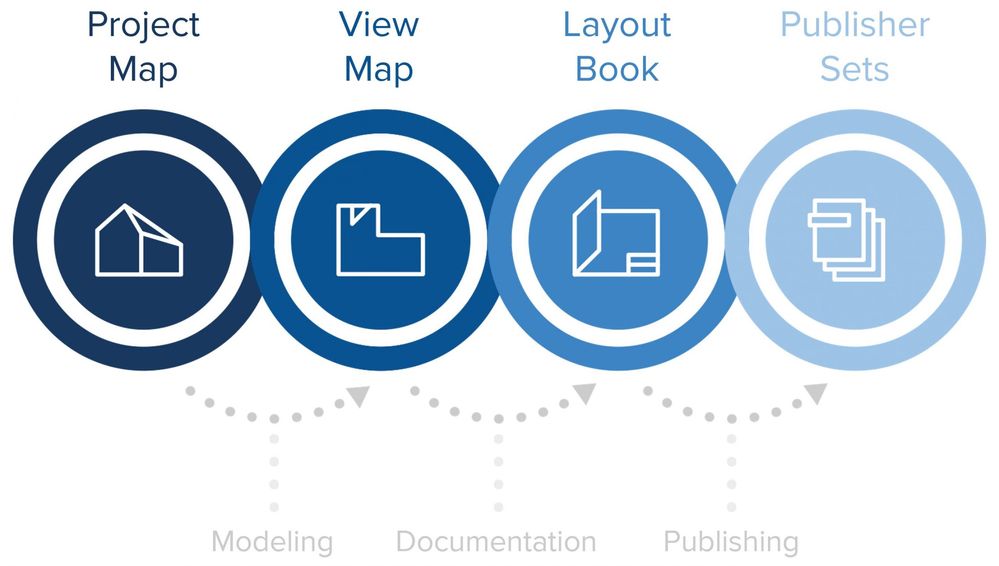
Understanding the Navigator = understanding the BIM workflow
-
- For modeling and navigation between 2D and 3D viewpoints: Project Map
- For filtering the model, extracting information from it: View Map
- For layout design and organisation: Layout Book
- For the output publishing: Publisher Sets
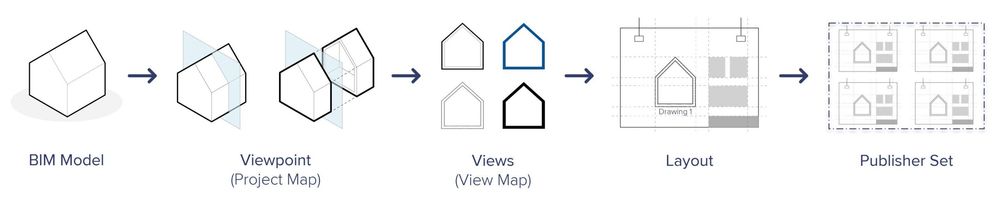
The Project Map, View Map, Layout Book and Publisher Sets are connected to each other. Therefore any kind of changes in the model will be followed by changes in all of the items (Viewpoints, Views, Layouts, Publisher Sets).
Where to find the Navigator?
The Navigator Palette is not shown by default to dedicate the largest area to modeling and design. You can show/hide the Navigator using one of the following options:
- Window > Palettes > Navigator
- Context menu commands (available after a right-click) from the Project Chooser or header area of the Pop-up Navigator, or the Navigator Palette itself
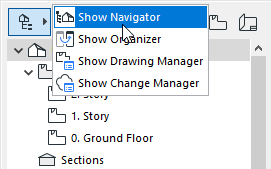
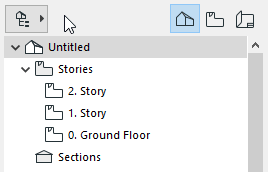
The Navigator can be pinned/docked to the side of the work environment by dragging the palette close to the window's edge.
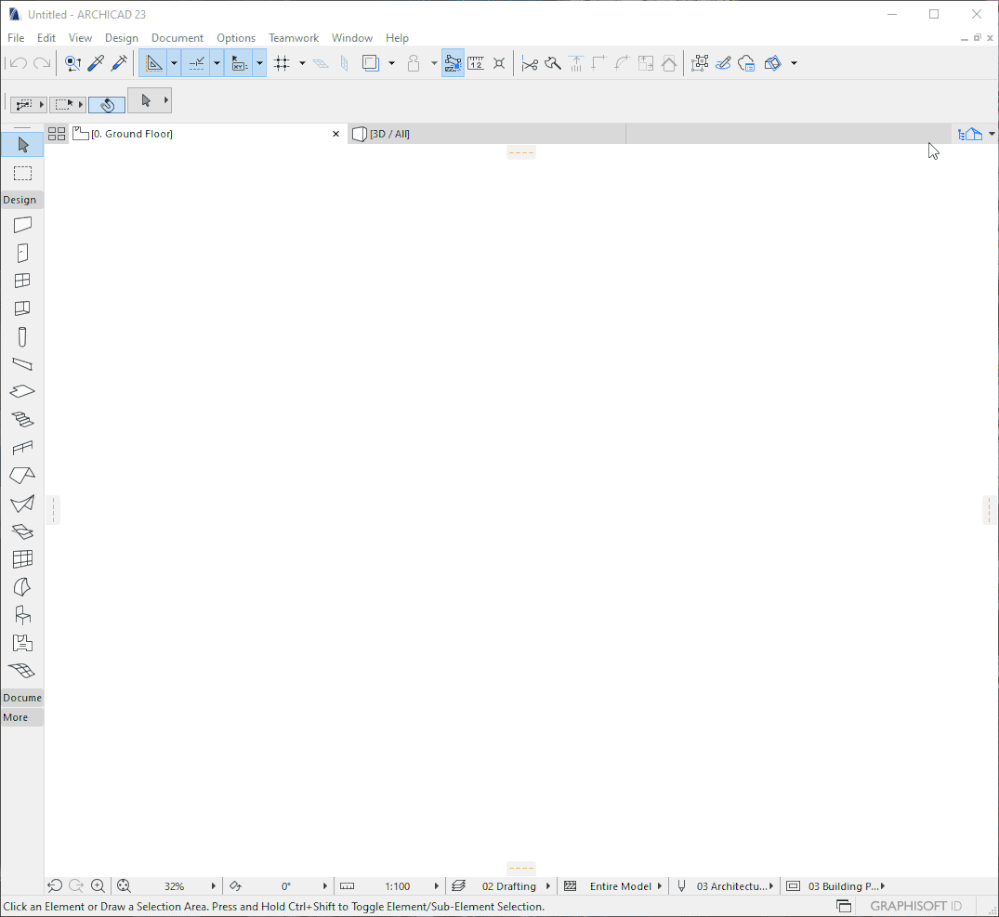
 NOTE: Almost all the navigation and view management functions of the Navigator Palette are also found in the Pop-up Navigator. The Pop-up Navigator does not include the Publisher Sets.
NOTE: Almost all the navigation and view management functions of the Navigator Palette are also found in the Pop-up Navigator. The Pop-up Navigator does not include the Publisher Sets.
The Project Map

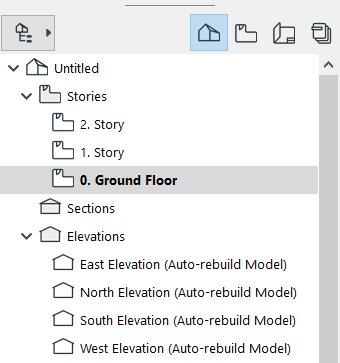
What is a viewpoint?
The viewpoints (sometimes also called model views) define the position and the direction from where you are looking at the model and also the type of projection. It can be a 3D view (perspective or axonometric) of the model or a 2D view, like floor plans, sections, elevations, details, etc.
You can navigate between the different viewpoints simply by double-clicking on their names listed in Navigator. An open viewpoint will have the name in bold characters. If you click only once on another viewpoint, you select that viewpoint, but you won't be navigated to it, however you can access its settings and many other options of the selected item with a right-click.
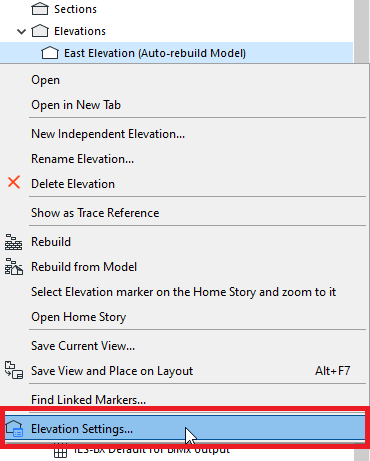
If you create a new section, elevation, or story, it appears automatically under the Project Map.
How to create a new viewpoint?
In case of 2D to create a new Elevation, Interior Elevation, Section or Detail, you need to use the dedicated tools from the Toolbox and place them on the floor plan, section or elevation.
In case of floor plans, you need to create a new story. You can do this in these two ways:
- Right-click on one of the Stories in the Navigator and select the Create New Story command from the context menu, or
- you can open the Story Settings dialog under Design menu to edit/create multiple stories in one dialog.
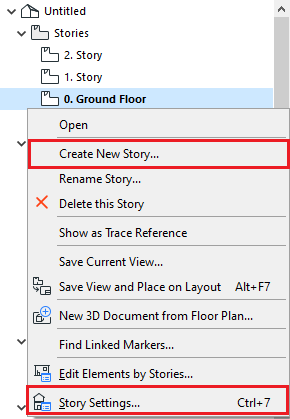
The View Map

The second map of the Navigator is the View Map: the list of saved Views in your project.
Difference between Viewpoint and View
Viewpoints define the position and the direction from where you are looking at the model but not the content of that particular view.
A View is a stored version of a Viewpoint. Each view is defined by a combination of View Settings that you configure for a particular purpose as you construct your Virtual Building.
How to create a new view?
There are multiple ways to create a new View in Archicad:
- With the Project Map opened in Navigator, right click the viewpoint that you want to save, select the command Save Current View…
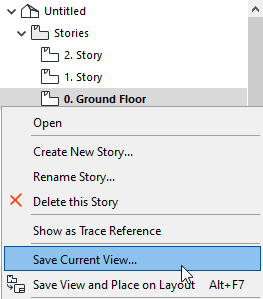
- With the View Map opened in Navigator, click the button Save Current View… at the bottom of the Navigator palette or the Pop-up Navigator:

- At any opened Viewpoint, open context menu of the Viewpoint's tab (right-click on the name of the tab) and select Save as View...
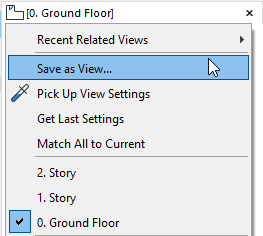
The Save View dialog appears, allowing you to modify the view settings before saving it. Click Create to save the View.
Once you saved the view, it stores the combination of the following settings:
- Layer Combinations
- Scale
- Partial Structure Display
- Pen Sets
- Model View Options Combination
- Graphic Override Combinations
- Renovation Filter
- Floor Plan Cut Plane
- Dimensions Preferences
- Zoom and Rotation
- Image Settings (for 3D views): these include 3D projection settings (including zooming), filtered elements in 3D, 3D Style, 3D cutting planes, 3D Cutaway and PhotoRendering Settings.
The tab bar icon of the viewpoint will turn blue to indicate that it is now a saved view. Tab bar icons of viewpoints are black. It is not possible to modify the source viewpoint of a saved view.
Views can be organized into subsets (represented by folders). It can be created using the button New Folder… at the bottom of the Navigator’s View Map. Views can be dargged and dropped into a folder.
How to modify an existing view?
After the View is saved, you may want to change its appearance in the View Settings. But in case you want to quickly override the settings of a View with the current window’s settings, there are two ways of doing that:
- With the View Map opened in Navigator, open the context menu of the View you want to modify, select Redefine with Current Window Settings.
- While the View Settings dialog is opened, you can click the button Get Current Window’s Settings at the top of the dialog. This will transfer all settings of the current window to the opened View Settings dialog.
When View settings are changed using another settings combination, the ID, Name and Source of the View will stay the same.
The Layout Book

A Layout is a 2D representation of the final product. What you see on the Layouts reflects what you will receive after the publishing process. Layouts are stored in the Layout Book of the Navigator.
Every layout is defined by a Master Layout. The Master Layout is a template which defines the sizes of the layouts. The graphic and text items that you place on a Master Layout (called Master items) will appear on every layout that uses it as a template. This helps automate tasks such as the inclusion of a company logo.
Master Layouts are found in the Masters folder of the Layout Book and can be given distinctive names. Archicad includes several predefined Master Layouts in the default template. You can use these predefined Master Layouts, customize them, or create your own.
Create a new Master Layout
To create a new Master Layout, you can do one of the following:
- Use the New Master Layout command from the context menu of any item of the Layout Book's Masters folder
- On the Menu bar, open Document > Layout Book > New Master Layout command
- Click the New Master Layout icon in the Navigator or the Organizer.
Create New Master Layout dialog will be opened. Here you can set the name, the sizes, margins, etc... of the newly created Master Layout. Press OK, and the new Master Layout will be opened automatically.
Design the title block for Master Layout
Once you finished creating a new Master Layout, you can start drawing its title block by using the 2D documenting tools (Line Tool, Fill Tool, Text Tool, etc.) to add or modify the content.
When using the Text Tool, you can also use Autotext.
Apply Master Layout
You can apply a Master Layout to any of the existing Layouts. Opening the Layout Settings of the selected Layout by right-clicking on the Layout > Layout Settings. Select the one you want to use as Master Layout from the list of Master Layouts in the Identification and Format part of the dialog.
The Publisher Set

The Publisher Sets part of the Navigator is where you can start publishing the Layouts and Views into various formats. Here you can create new Publisher Sets, or one or more Publisher items (views or layouts), and export them with one click.
Publisher Sets and Publisher Items
A Publisher Set is a folder for the collection of multiple Publisher Items. Each Publisher Item refers directly to a View or a Layout. They are stored in the project, so you can edit them any time for re-publishing.
Depending on the default template, Archicad will create some Publisher Sets by default in PDF format. Publisher Sets can be selected by clicking on the list at the top of the Navigator.
PDF (Portable Document Format)
PDF (Portable Document Format), is a format typically designed and used to distribute read-only documents that preserve the layout of a page. With PDF, you can ensure that the arrangement and formatting of the exported Layouts will be preserved for later production (distributing, printing, etc.)
The 
You can use them, or delete them either by
- using the Delete button in the Navigator, under the list of Publisher Sets, or
- right click an item and use the Delete command.
Deleting Publisher Sets/Items are not undoable, so be careful when you decide to delete a Publisher Item or Set.
Publishing Layouts to PDF
- Go to the set named Layouts in the Navigator’s Publisher Sets
- Make sure that Save files is selected in the Publishing Properties dialog by right-clicking at any Publisher item > Publishing Properties.
Find the location where you want to save the exported PDF files by clicking Browse...
- Choose one or more Publisher item(s) from the Publisher Set. In the Format section of the Publisher, make sure it is set to PDF. (See screenshot below.)
- If you want to merge all Layouts into one PDF file, Merge to one PDF file option needs to be checked on the Format panel of the palette for the folder containing those Layouts.
NOTE: Once you have checked the “Merge to one PDF file” for one of the Publisher map folders (or for the entire Layout Book), the option is no longer available for any of its subfolders. To change your PDF merge preference to a lower-level folder, first uncheck this preference for the higher-level folder.
- Click Document Options to define your preferred settings for the content of the resulting PDF Document.
- Click
to select whether you want to publish the whole Publisher Set, or just the selected Publisher Items.
- Click Publish at the bottom to start the publishing process.
- The Publishing dialog will open, showing the progress of the publishing process. You can Stop or Pause the process using the button on the dialog.
- The dialog can be closed when the Close button appears.
Navigator vs Organizer
The Organizer Palette is related to the Navigator Palette. It houses essentially the same controls, but has a double-tree structure to make it easier to move and copy views and layouts from one map to the other. The main focus of the Organizer is to organize the Viewpoints, Views, Layouts and especially the Publisher Sets.
The Organizer can be opened from the Navigator, or by going to Window > Palettes > Organizer
Depending on the mode of the Organizer Palette, you can add or copy the appropriate item (view or layout) from the left side to the right-side tree structure (View Map, Layout Book or Publishing Set)
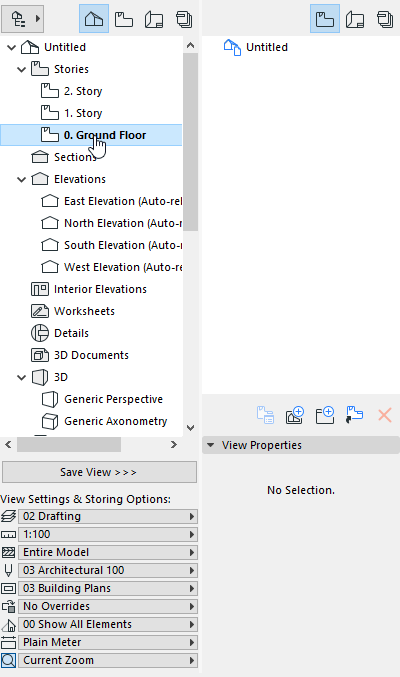 |
 |
On the other hand, the Navigator is designed to help the user focus on navigating between Viewpoints, Views and Layouts. It has a simpler design and takes less space compared to the Organizer.
Organizing the content of your Publisher Sets can be done only in Organizer, while publishing the sets/items is also possible from Navigator.
This article is a part of a series titled Archicad Quick Tour.
- Create visual cutaway for your client in Visualization
- Improved BIMmTool for better point cloud handling in Modeling
- Enhancing Conceptual Design with Archicad 28’s built-in AI Visualizer in Visualization
- Dynamic Facades with Design Options in Modeling
- BIMcloud SaaS - Management features and tools in Teamwork & BIMcloud