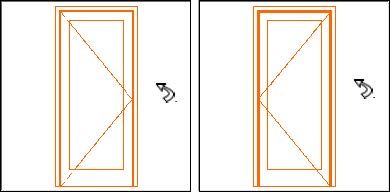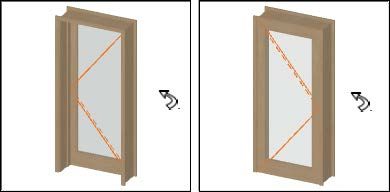- Graphisoft Community (INT)
- :
- Knowledge Base
- :
- Getting started
- :
- Get to Know Doors and Windows
- Subscribe to RSS Feed
- Mark as New
- Mark as Read
- Bookmark
- Subscribe to Topic
- Printer Friendly Page
- Report Inappropriate Content
Get to Know Doors and Windows
- Subscribe to RSS Feed
- Mark as New
- Mark as Read
- Bookmark
- Subscribe to Topic
- Printer Friendly Page
- Report Inappropriate Content
on
2019-10-15
04:27 PM
- edited on
2021-11-17
03:45 PM
by
Emoke Csikos
In Archicad Doors, Windows and Objects are prepared for you and stored in small files that are organized in folders called libraries.
The prepeared Doors and Windows are parametric objects which means you are able to change their hight, width and many other parameters easily which can helps you to customize your project details.
Windows and doors can only be inserted into Walls; they cannot be placed independently in the project.
Placing a Door
1. Prepare a random wall and Invoke the Door command by clicking on the Door Tool in the tools bar.
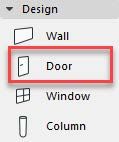
2. From the infobar you can select the anchor point: Center, Right or Left.

As you move the cursor over the wall, you will see a preview of the opening at its current location.
3. The sun icon and thick line represent the “outside” of the wall. To switch the reveal side, just move the cursor to the opposite side of the wall.
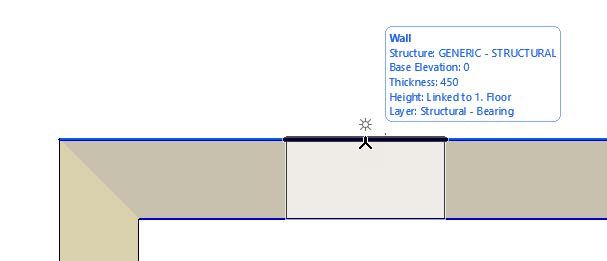
4. After placing the door by clicking once, a door shaped cursor appears.
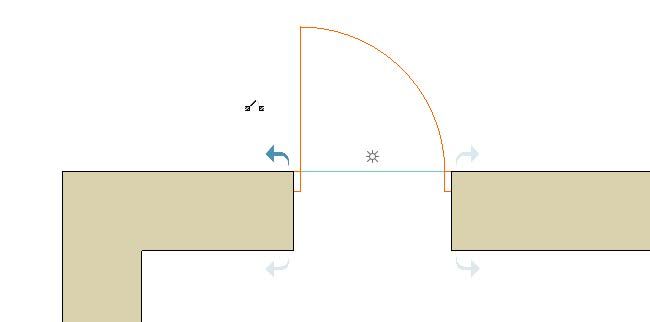
5. Now, you will select the opening direction. Move the cursor around to any of the four possible positions. The feedback shows you what you will get when you click.
6. Click to place the opening.
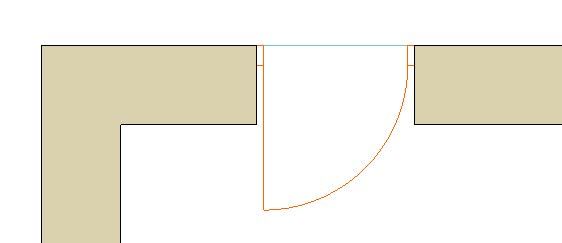

Door Settings:
In case you would like to customize your door just Double-click on the Door icon to open the Door Default settings:

This Setting dialog is divided into three areas:
1. Folders: All available libraries are listed here. select between them depending on what type of door you are looking for.
For now select: Linked Library > Archicad library 23 > 1.2. Doors 23 > Hinged Doors 23.
2. Select an Element: All doors, saved in the chosen folder, are listed.
Let's select the Doors 23 to check it out and placing it.
3. Door Settings: Here you can see all the settings and characters of the door you selected in the previous part of the dialog.
Let's check the Door setting first panel:
Preview and Positioning
Use the fields to enter values such as width and height for the door.
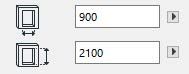
Notice: that there is no Home story in the setting dialog for the doors or windows because it is associated with the wall.
What is Anchoring?
Anchoring point is a point where the element will be fixed to it and in case of changing the parameters hight/width the door will change but the anchor point stays where it was.
Define the position of the Door and its anchor point.
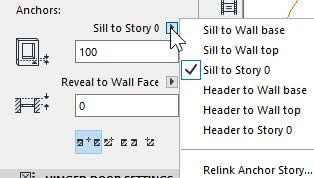
It's possible to anchor the sill to:
- the wall base
- the wall top
- a reference story (it can be different from the home story of the wall that contains the wall)
You can use each choice with either the sill or the header.
Reveal:
Reveal helps you to define the position of the door within the wall.
Anchor the Reveal to either the “Wall face” or the “Wall core” in case of Composite Structure.

Under the Reveal you can selec the horizontal anchoring: Center, Right or Left.

The preview area:
The Preview Area at the right shows you the door in different displays, depending on which icon you chose.
The following pictures show different displays:
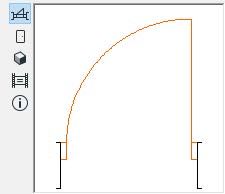 |
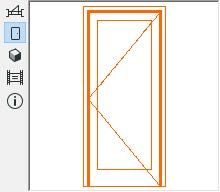 |
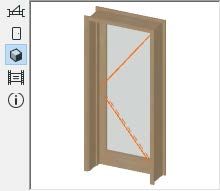 |
 |
| Plan view | Front view | 3D view | Predefined preview picture |
Move the cursor inside the Preview Area and the cursor will change to a “flip” arrow, allowing you to alternately view each side of the door.
For more informations about Door settings check Door/Window Listing Parameters.
Windows:
Basically, windows are placed much like doors are.
As you can see in the following picture, even the settings and the panels are similar.
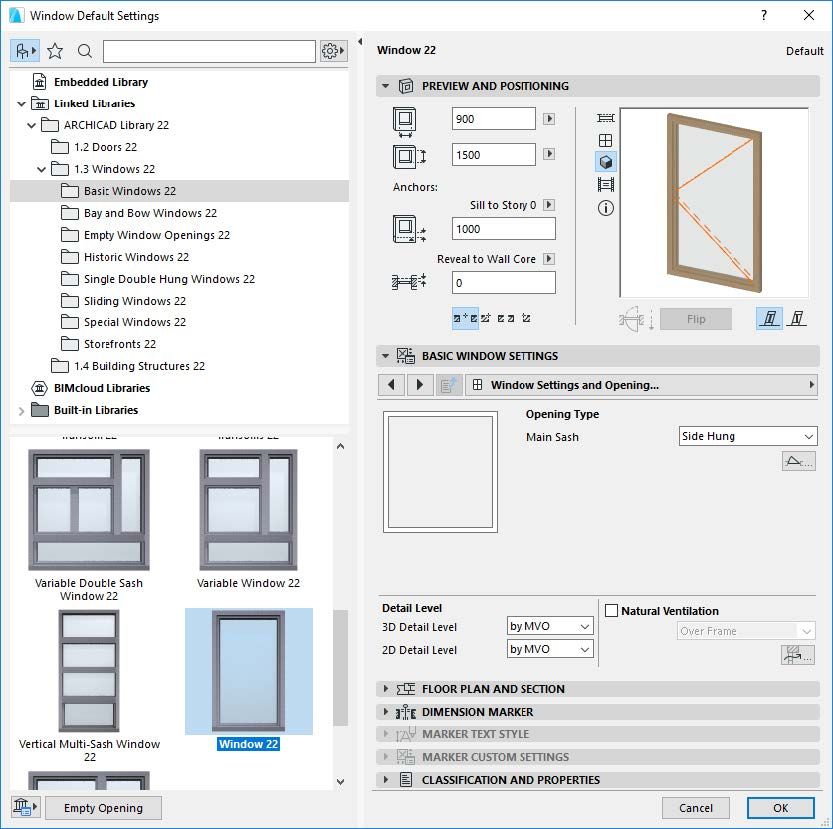
So, if you have already familiarized yourself with the door settings, you’ll quickly learn the window settings.
Placing a Window:
Placing and editing window is identical to the door, As already mentioned, windows and doors can only be inserted into Walls; they cannot be placed independently in the project.
- Select the Window tool from the toolbar.
- Select the window you would like to place.
- Adjust the parameters as it is needed such as the size of the window and the center anchor point.
- As you move the cursor over the wall, you will see a preview of the opening at its current location. The sun icon and thick line represent the “outside” of the wall. To switch the reveal side, just move the cursor to the opposite side of the wall.
- After placing the Window by clicking once, a window shaped cursor appears.
- Now, you will select the opening direction. Move the cursor around to any of the four possible positions. The feedback shows you what you will get when you click to place the opening.
- Click to place the window.
For detailed informations you can check Placing Door or window.