Learn to manage BIM workflows and create professional Archicad templates with the BIM Manager Program.
- Graphisoft Community (INT)
- :
- Knowledge Base
- :
- Getting started
- :
- Greater Productivity in Archicad with Smart Select...
- Subscribe to RSS Feed
- Mark as New
- Mark as Read
- Bookmark
- Subscribe to Topic
- Printer Friendly Page
- Report Inappropriate Content
Greater Productivity in Archicad with Smart Selection
- Subscribe to RSS Feed
- Mark as New
- Mark as Read
- Bookmark
- Subscribe to Topic
- Printer Friendly Page
- Report Inappropriate Content
on
2021-05-28
11:22 AM
- edited on
2021-11-10
05:40 PM
by
Emoke Csikos
When working on complex BIM projects, it is essential to instantly identify, select and zoom-in elements on Floor Plan or in 3D views while working in Section, Elevation or Interior Elevation views. The new navigation commands help you to save time and reduce frustrations. These improvements raise your design freedom and allow you to achieve excellent architectural results in a shorter time, boosting the BIM workflow.
You can use one of the multiple Archicad’s features and commands to find and select elements easily:
- Show selection or marquee in 3D
- Show All in 3D
- Find and Select
- Filter and Cut Elements in 3D
- 3D Cutaway
It is now easier to keep track of selected elements when switching between 2D and 3D views without re-selecting them, thanks to new and improved commands.
With the Select in 3D command you can switch between views while keeping the elements selected.
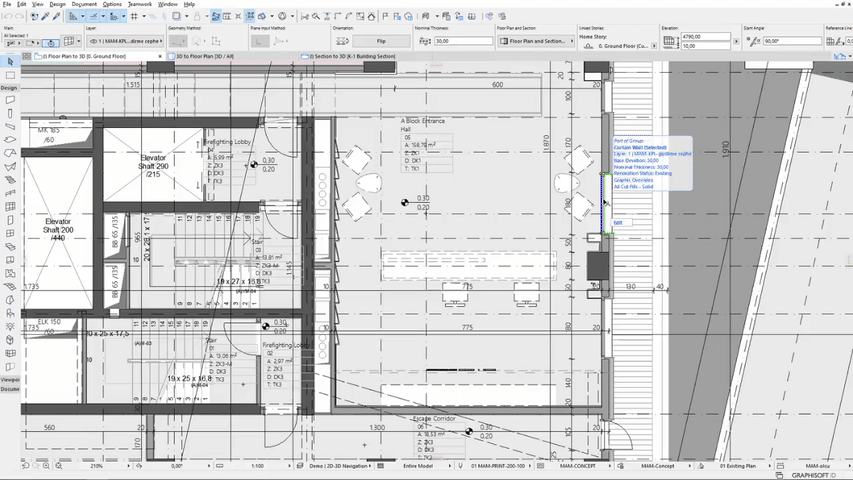
You can also control element's visibility and speed up your workflow when working with overlapping elements in 3D by hiding selected elements. This will make other building elements more visible without hiding their layers or modifying layer combinations. Simply right-click on the element you want to hide and choose the Hide Selection command. Save this custom view for later if you wish.
With the Select on Floor Plan command, the Floor Plan window instantly shows a close-up of the selected element in its environment.
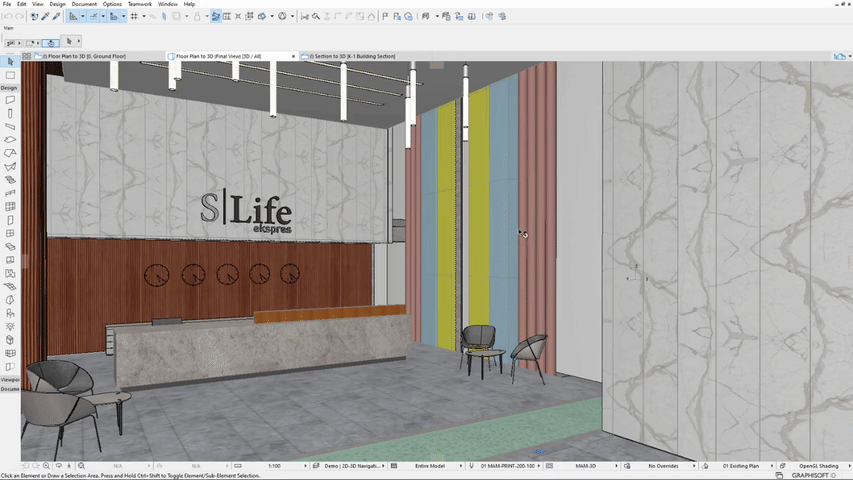
You can use the Show All command to unhide the hidden elements and return to the original 3D view. Use this functionality in Sections, Elevations, and Interior Elevations as well. Now it is possible to track selected elements in any view, 3D or floor plan.

With Smart Selection tools, you can implement design changes quickly, even in late design phases. You can freely develop and adjust your design according to your needs.
Archicad 25 permits you to proceed with selections when switching between 2D and 3D views without re-selecting the elements thanks to the new and improved commands. Moreover, you can also speed up your workflow using overlapping elements by hiding selected elements in the active view.
Learn about all the new design features of Archicad 25:
- Seamless Collaboration with MEP Engineers
- Greater Flexibility and Standard Compliance with Stair Tool Enhancements
- Create Contemporary Interiors with Archicad's Enhanced Object Library
To learn more about all the new features of Archicad 25, read this article.
- Create visual cutaway for your client in Visualization
- Migrating Custom Components for Compatibility with Library Packages in Libraries & objects
- Improved BIMmTool for better point cloud handling in Modeling
- New Home Screen in Archicad 28 in Getting started
- Hide 3D elements and layers in BIMx in BIMx
