- Graphisoft Community (INT)
- :
- Knowledge Base
- :
- Getting started
- :
- How to Select Elements - The Arrow Tool
- Subscribe to RSS Feed
- Mark as New
- Mark as Read
- Bookmark
- Subscribe to Topic
- Printer Friendly Page
- Report Inappropriate Content
How to Select Elements - The Arrow Tool
- Subscribe to RSS Feed
- Mark as New
- Mark as Read
- Bookmark
- Subscribe to Topic
- Printer Friendly Page
- Report Inappropriate Content
on
2020-01-11
02:42 PM
- edited on
2021-11-16
09:10 PM
by
Emoke Csikos
In this article, you can learn how you can select one or more elements in 2D and what methods are available to do this.
What Selection Looks Like
To edit or delete elements, you must first select them.

Preselected
- hover the mouse over the element
- element is highlighted in blue
- Info Tag appears displaying basic information

Selected
- click on the element › selected
- contours appear in green
- reference line (or plane) appears blue
- selection dots are displayed. By clicking on the dots, you can modify the element
Note: you can customize how preselected and selected elements look like (Options › Work Environment › Selection and Element Information)
The Arrow Tool
Selecting a single element
The Arrow Tool is designed for selecting elements in the workspace. It works in 2D and 3D as well.
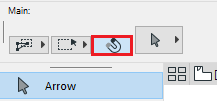
- You can select an element with a single click, if the Quick Selection function (magnet icon) is turned on (by default it is).
- If you place the cursor over any part of an element, the cursor takes the shape of a magnet.
- If you wait a bit, the element is preselected automatically
- If you turn it off, the mouse is capable of detecting elements only over their lines, edges and nodes, but not their surfaces.
To select multiple elements with Quick Selection, hold Shift and click on the elements one by one.
Deselecting elements
To deselect the selected elements:
- when only one element is selected: click somewhere else in the blank area of the workspace to deselect the element
- when multiple elements are selected: keep holding Shift and click on the element once more to deselect it
- press Esc
Selecting Multiple Elements
The Arrow Tool - Selection Methods
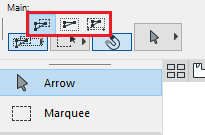
Besides Quick Selection, there is another way to select elements using the Arrow Tool: you can define an area around the element. The elements that entirely or partially fall within the boundaries of the polygon you draw with the Arrow Tool will be selected.
- Partial Elements: nodes or edges are enough to be framed
- Entire Elements: entire elements need to be framed
- Direction Dependent:
- from left to right: Entire Elements method is applied
- from right to left: Partial Elements method is applied
The Arrow Tool - Geometry Methods
- Polygonal: you can draw any polygon to define the area within the elements will be selected
- Rectangle: you can define a rectangular area for selection by two clicks
- Rotated Rectangle: you can define a rotated rectangular area for selection by three clicks
Selection of Overlapping Elements
In a project, it often occurs that different elements overlap, making it challenging to select the one you want to work with. In such situations, preselection is very helpful.
The appearing Element Info Tag and the highlights clarify which element is preselected. You can select the preselected element with one click.
Use the Tab key to switch between overlapping elements.
Note: when switching between elements, click only once. Don't hold the Tab key down.
Shift + click: activate the Arrow Tool temporarily
When working with any other tool, such as the Wall Tool or the Line Tool, you can also temporarily switch to the Arrow Tool to select elements by holding down the Shift key. This means that with any other tool active, you can still select elements the same way as you would do with the Arrow Tool, if you hold Shift.
Select All Command
You can select all the elements you have placed in the view or viewpoint you are currently working in. You can select them by type as well.
This command depends on the activated tool.
With the Arrow Tool active, the command is called Select All and it selects everything you placed, all walls, all lines, etc., all types of elements.
With the Line Tool active, the command is called Select All Lines and it only selects all drawn lines.
You can access this command:
- at Edit > Select All...
- using the keyboard shortcut Ctrl/Cmd+A
Further tools for selection
There are other ways you can select elements in Archicad. You can learn about them in the following articles:
- The Marquee Tool
- Find and Select
- Creating layouts in Archicad: Master Layouts, Autotexts, graphics, and more in Documentation
- Multiply elements in Archicad in Modeling
- Smart roof editing in Archicad: When to crop, When to trim, When to use SEOs in Modeling
- Graphisoft MEP Designer: Quick-start guide for new users in Getting started
- Archicad 29: A Glance at the New Features in Getting started
