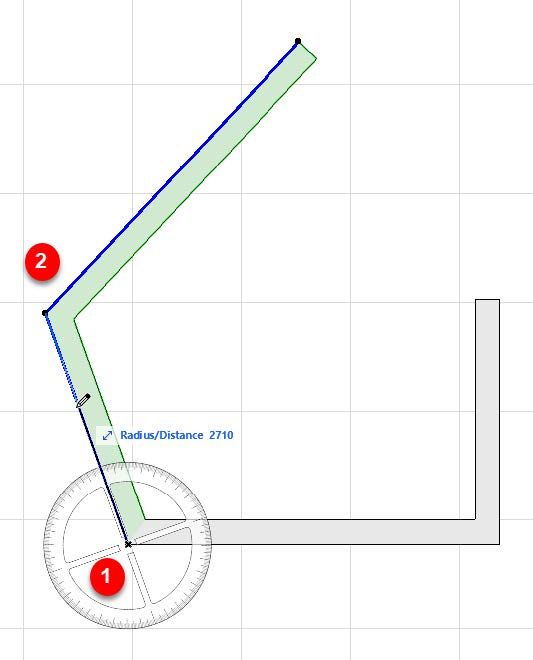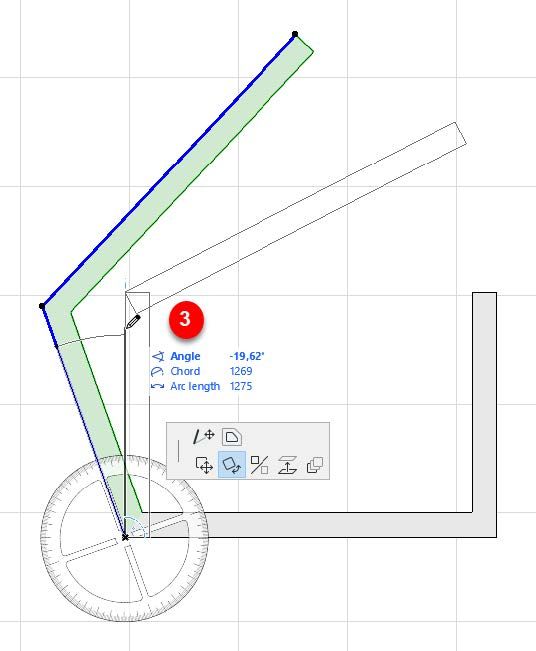- Graphisoft Community (INT)
- :
- Knowledge Base
- :
- Getting started
- :
- Rotating Elements
- Subscribe to RSS Feed
- Mark as New
- Mark as Read
- Bookmark
- Subscribe to Topic
- Printer Friendly Page
- Report Inappropriate Content
Rotating Elements
- Subscribe to RSS Feed
- Mark as New
- Mark as Read
- Bookmark
- Subscribe to Topic
- Printer Friendly Page
- Report Inappropriate Content
on
2019-10-16
12:25 PM
- edited on
2021-11-17
03:43 PM
by
Emoke Csikos
The “Rotate” command allows you to rotate elements around a freely selected rotation center. Just as at the “Drag” command, you first must select an element. Check How to Select Elements - The Marquee Tool , also How to Select Elements - The Arrow Tool to be more in depth how to select elements in Archicad.
After selecting the elements you cam invoke the rotate command
- by right-clicking on the elements and select move > rotate
- from the edit menu > move > rotate
- by the pet palette and selecting the rotate icon
- by the shortcut Ctrl+E on Windows, Cmd+E on Mac.
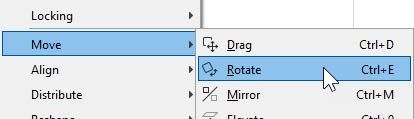
- The first click defines the rotation center, which can be either on the element or outside of the element.
- The second click defines the starting angle. In many cases, this click will be on an element edge or point.
- Move the cursor or enter a value at the Tracker to define the ending rotation angle. The next click (or the ENTER key) completes the rotation.
Rotating via Marquee
Rotating via Marquee works the same. Select an element by placing a Marquee. If you now use the “Rotate” command, all elements, full and partly within the Marquee, will be rotated.
select the “Rotate” command. In our example, we define the rotation center at the left, lower corner.
The start point of the rotation should be vertical above it.
Now, define the rotation angle by either moving the cursor or entering a value. Confirm the end position by clicking again or press “ENTER”.
Rotating via Pet Palette
First, select the elements. If you click on it again, the Pet Palette appears. Within the Palette, the command “Rotate” is available. (second icon in the lower row)
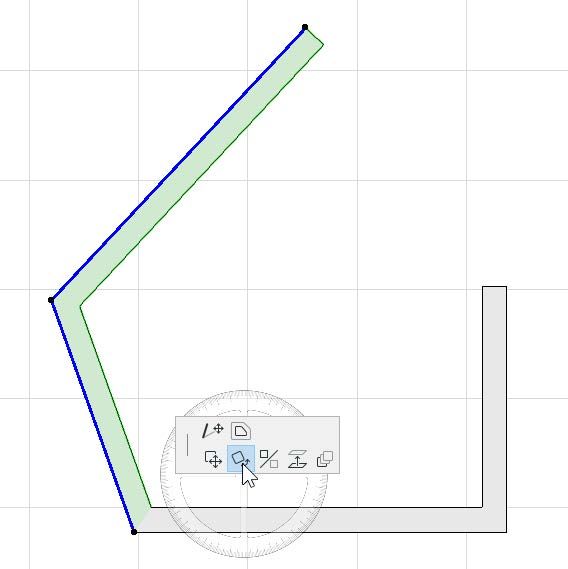
Define the rotation center, the starting angle and ending angle.
Rotate the walls back to the original position.
Rotating in 3D
Basically, rotating an element in 3D works the same as it does in 2D.
You first must switch to the 3D Tab and select an element.
Either select the command “Rotate” at the menu or invoke the Pet Palette again.
Define rotation center, starting angle and ending angle with the following three clicks to close the wall contour.

Rotation of Objects is only possible horizontally, around any other axis it can be done within the GDL code or by using 3rd party add-ons such as Cadimage Objective.
- Creating layouts in Archicad: Master Layouts, Autotexts, graphics, and more in Documentation
- Multiply elements in Archicad in Modeling
- Smart roof editing in Archicad: When to crop, When to trim, When to use SEOs in Modeling
- Graphisoft MEP Designer: Quick-start guide for new users in Getting started
- Archicad 29: A Glance at the New Features in Getting started