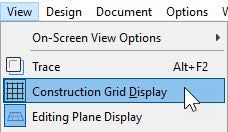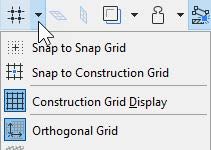- Graphisoft Community (INT)
- :
- Knowledge Base
- :
- Getting started
- :
- Setting up Grids in Archicad
- Subscribe to RSS Feed
- Mark as New
- Mark as Read
- Bookmark
- Subscribe to Topic
- Printer Friendly Page
- Report Inappropriate Content
Setting up Grids in Archicad
- Subscribe to RSS Feed
- Mark as New
- Mark as Read
- Bookmark
- Subscribe to Topic
- Printer Friendly Page
- Report Inappropriate Content
on
2019-10-09
02:17 PM
- edited on
2021-11-17
09:14 PM
by
Emoke Csikos
In Archicad there are two different kinds of grid systems that help you while modeling and drawing.
- The Construction Grid
- The Snap Grid.
Using them is optional, you can work in Archicad without using any grid, but in specific circumstances, they are very useful. Settings are available at View > Grid & Editing Plane Options > Grids & Background.
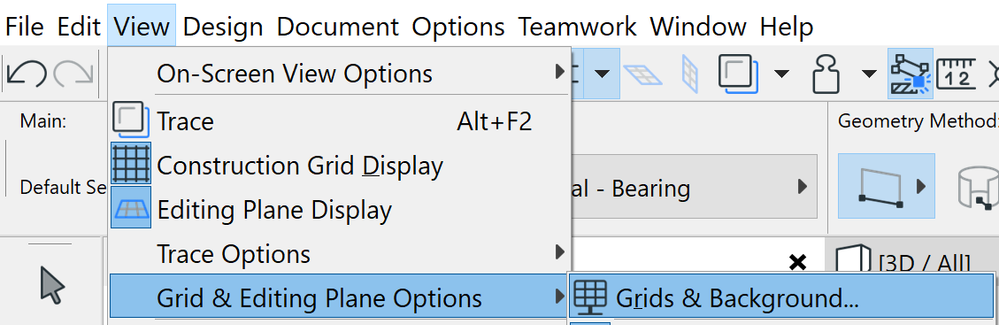
Grids can be defined separately for the Floor Plan and any Section, Elevation, or 3D Document, etc.
Please note that in the Floor Plan window, the same grid settings will be used for all stories.
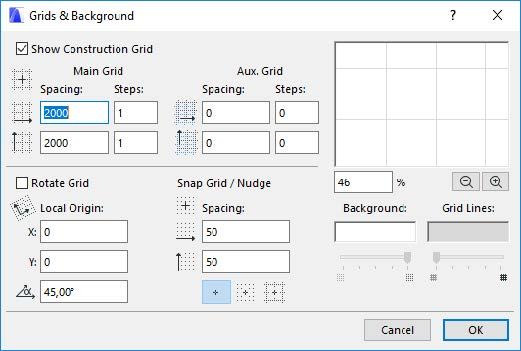
The Construction Grid
The Construction Grid is hidden by default. You can turn it on these two ways:
Use the menu command at View › Construction Grid Display or use the same command, also available on the Standard Toolbar:
-
the location of the command in the View Menu -
the location of the command on the Standard Toolbar
The Construction Grid shows the typical distances in a project. It can also be used to set, for example, the column grid of a building. The grids in Archicad are mostly used for orientation and to reference distances.
In some projects, it can be useful to use a rotated version of the Construction Grid. You can modify the angle of the grid in these two ways:
- in the View > Grid & Editing Plane Options > Grids and Backgrounds dialog, setting up the angle numerically
- by using the command Set Rotated Grid command from either the View Menu or the Standard Toolbar and defining the angle graphically
- the rotation angle of the Comstruction Grid can be defined by clicking on any placed element. The grid will be aligned with the rotation of that element.
What is Snapping?
Snapping means that certain elements on the screen can magnetize the cursor so you can start inputting elements when the cursor is exactly at the right location. This is one of the features in Archicad that support you in precise work.
You can read more about this in this article: How to Work Precisely in Archicad.
The Snap Grid
The Snap Grid is one of the input aids in Archicad that helps you work accurately. The Snap Grid is an invisible grid. If the Snap Grid is activated, it is only possible to draw between different grid points. The cursor is ‘dragged’ along the lines of the grid and automatically snaps onto the grid points. That makes precise input possible even if you are not zooming all the way in. The position of the cursor is shown by a black dot, jumping from grid point to grid point.
When setting up the Snap Grid (View > Grid & Editing Plane Options > Grids & Background), use the smallest distance value that is relevant in your project. The horizontal and vertical grid steps can be set independently.
You can access the grid snapping feature through the View Menu and the Standard Toolbar. They both provide you with the same commands to turn the function on and off and they also give you the option to select which type of grid you want to snap to: the Construction Grid or the Snap Grid.
See the image below to learn where you find them on the interface:

Watch the video below to see how you can set up the Construction Grid and what it looks like when it is being used:
Watch the video below to see how you can set up the Snap Grid and what it looks like when it is being used:
Grids in 3D and the 3D Editing Plane
When you open the 3D window, the Editing Plane automatically appears. You can turn it on and off and can set up both the Construction Grid and the Snap Grid just like in 2D at View > Grid & Editing Plane Options > Grids and Backgrounds.
For more information about how to Set up Construction Grid please check this article.
- Publish (Save) layouts and documentation with Publisher Sets in Archicad in Documentation
- macOS 26 Tahoe in Installation & update
- Dark mode for macOS in Getting started
- How can you adjust layer thickness in Complex Profiles using Offset Modifiers? in Modeling
- How shadow casting in Archicad can improve your renderings in Visualization