Turn on suggestions
Auto-suggest helps you quickly narrow down your search results by suggesting possible matches as you type.
Showing results for
Turn on suggestions
Auto-suggest helps you quickly narrow down your search results by suggesting possible matches as you type.
Showing results for
- Graphisoft Community (INT)
- :
- Knowledge Base
- :
- Libraries & objects
- :
- Example for detecting missing Library Parts in Arc...
Options
- Subscribe to RSS Feed
- Mark as New
- Mark as Read
- Bookmark
- Subscribe to Topic
- Printer Friendly Page
- Report Inappropriate Content
Example for detecting missing Library Parts in Archicad
Graphisoft
Options
- Subscribe to RSS Feed
- Mark as New
- Mark as Read
- Bookmark
- Subscribe to Topic
- Printer Friendly Page
- Report Inappropriate Content
on
2018-07-13
05:02 PM
- edited on
2023-11-10
03:48 PM
by
Emoke Csikos
How to detect and fix issues related to missing Libraries with the help of a real-life Archicad project.
The situation: We have a pln file created in Archicad 10. It was migrated into Archicad 19 and has been saved as a pla. The file was opened in Archicad 19 again, but no Libraries were added to the project because all the used Library Parts were embedded into the file. After editing the project the file was accidentally saved as a pln. Elements of the Embedded Library were also removed. Now we want to open the file in Archicad 22. When opening the file the Library Manager will pop up, because no Library is added to the project.
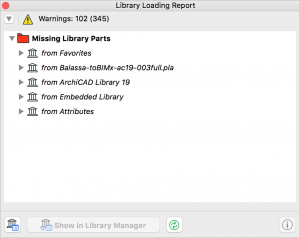 Let’s go through all of them one by one, find and fix them.
Let’s go through all of them one by one, find and fix them.

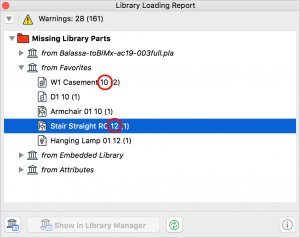 Add the Old Migration Libraries to the project as well. The folder is located in the Archicad Application folder.
Add the Old Migration Libraries to the project as well. The folder is located in the Archicad Application folder.
- Add the Archicad 22 Library by clicking on the ’Add’ button.
- Navigate to the Archicad Application folder.
- Select Archicad 22 Library
- Click on 'Choose'
- Then click ok.
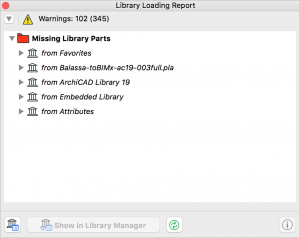
Archicad Library 19
Most of the used Library Parts are coming from Archicad 19, but the Archicad 19 Library is not available, only the Archicad 22 Library. So the Library Parts need to be updated (=migrated) to the newer version. Before you migrate your project, please always check the Migration Guide.- Open the Library Manager (File/Libraries and Objects/Library Manager)
- Click on the 'Migrate' icon
- Select 'Migrate' from the pop-up
- Click ok

Favorites
If an element, which uses a GDL object (like a Zone that includes a Zone Stamp), is saved as a Favorite and the GDL Object is missing from the Library, the Library Loading Report lists it under ’from Favorites’. (Those elements are shown on the Favorites Palette with a question mark as well.) If you check those elements in the Loading Report, you will see that after a number is written, for example, '10' or '12'. It means that the missing Library Parts are coming from Archicad Library 10 and 12.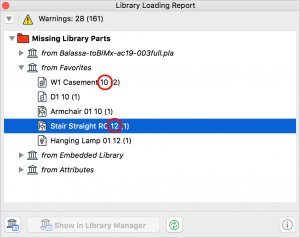
- Open the Library Manager (File/Libraries and Objects)
- Click on the ’Add’ button
- Select ’Old Archicad Migration Libraries’ from the Archicad Application folder
- Click ok
Embedded Library and *.pla
The Embedded Library mostly contains custom-made Objects. If you can find the custom Objects saved somewhere on your machine or in other projects, they can be added to the Embedded Library, or to an LCF file can be created and added as a Linked Library to the project. Keep the number of Library Parts in the Embedded Library low. If there is no chance to get those elements, they need to be deleted or replaced in the project. Let's see how to detect the missing elements.How to find missing Objects?
Two Tools can be used for this purpose "Find and Select" and "Interative Schedule":Find and Select
- More about Find and Select
- Open the Floor Plan
- Open the Find and Select (Edit/Find and Select)
- Define the Criteria:
- Element Type is Object
- Library Part Name is stair-basement-f (1) (Tip: The name of the missing objects can be copied from the Loading Report by doing a right click and selecting ’Copy’)
- Click on the '+' icon to select the elements that meet the defined Criteria
- Delete the selected elements or replace them

- Repeat it on all the other stories
Interactive Schedule
If you use the Interactive Schedule it doesn’t matter if the Object is a 2D element or a 3D element, you can list all of them at once, where you can edit or delete them one by one.
- More about Interactive Schedule
- Create a New Schedule
- Open the Scheme Settings and click on 'New' (Documents/Schedules/Scheme Settings)
- Add a name and click Ok
- Define the Criteria and Field
- Criteria: Element Type is Object
- Fields: Library Part name and Element ID
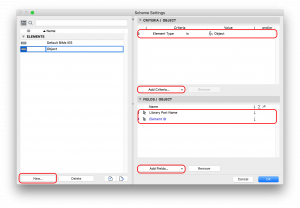
- Click ok
- Select the missing Object in the list (identify it by its name) and click on the Select on Floor Plan icon to view the element in the 2D

Attributes
The listed Attributes are missing because they are not part of the Archicad Library, they are custom elements/pictures/surfaces added to the project. They can be added to the Embedded Library or compressed into an LCF File, linked to the project. If their source is lost, they need to be either replaced or deleted from the project. Select a missing Attribute in the Library Loading Report (Window/Palettes/Library Loading Report) and click on the Info button. It will show the name of the Surface using it as a texture.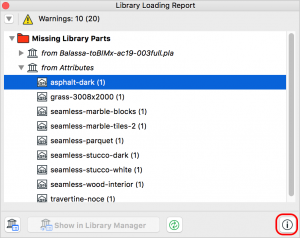
- Open the Surfaces Dialog (Options/Element Attributes/Surfaces)
- Select the Surface
- Replace the Texture by clicking on ’Search’ and add a similar Texture from the listed Libraries to the Surface
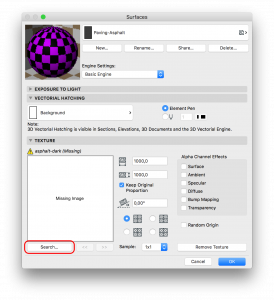
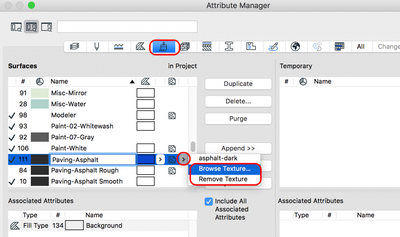
Labels:
Related articles
- MEP Designer - Overview in MEP
- What is the role of a BIM Coordinator? in Project data & BIM
- How can you adjust layer thickness in Complex Profiles using Offset Modifiers? in Modeling
- Graphisoft ID: Your key to all Graphisoft products and services in Licensing
- Enhance your elevations in Archicad: Tips to impress your clients in Visualization
