Turn on suggestions
Auto-suggest helps you quickly narrow down your search results by suggesting possible matches as you type.
Showing results for
Turn on suggestions
Auto-suggest helps you quickly narrow down your search results by suggesting possible matches as you type.
Showing results for
- Graphisoft Community (INT)
- :
- Knowledge Base
- :
- Libraries & objects
- :
- How to Simplify Floor Plan View of an Object
Options
- Subscribe to RSS Feed
- Mark as New
- Mark as Read
- Bookmark
- Subscribe to Topic
- Printer Friendly Page
- Report Inappropriate Content
How to Simplify Floor Plan View of an Object
Graphisoft Alumni
Options
- Subscribe to RSS Feed
- Mark as New
- Mark as Read
- Bookmark
- Subscribe to Topic
- Printer Friendly Page
- Report Inappropriate Content
on
2012-03-08
12:23 PM
- edited on
2023-05-15
02:51 PM
by
Noemi Balogh
This article explains how you can simplify the 2D Symbol Floor Plan View of a custom Window Object in few steps. We have a custom Window placed in the project. The 2D Symbol (as it appears on the Floor Plan) of the custom GDL Objects is automatically generated, but it does not match our needs.
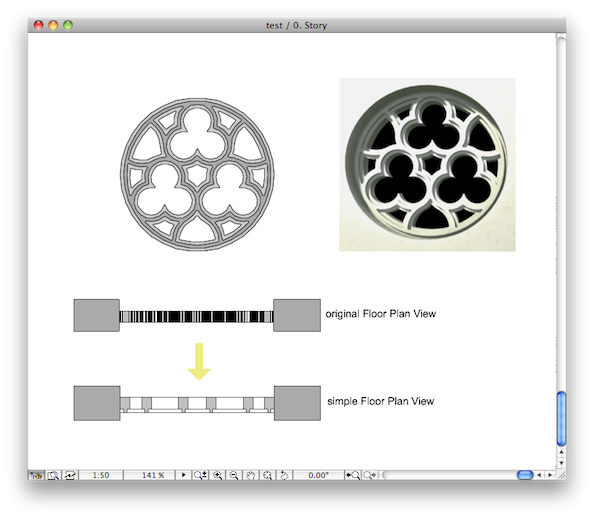
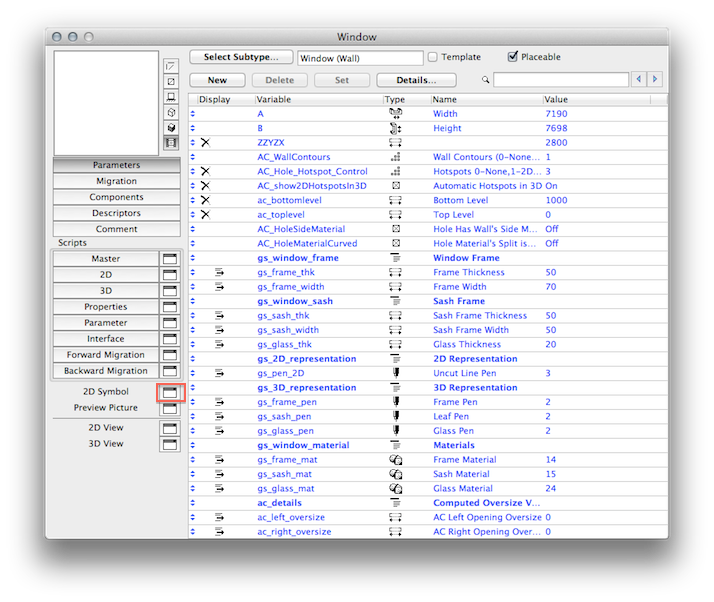
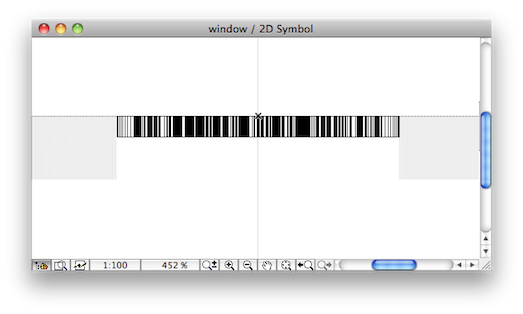
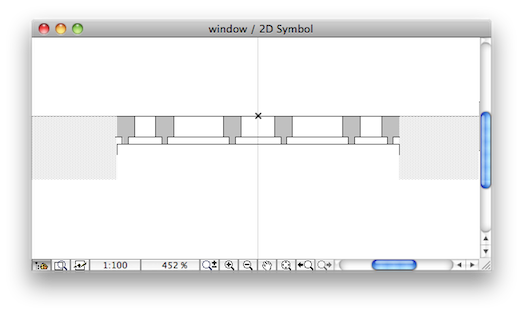
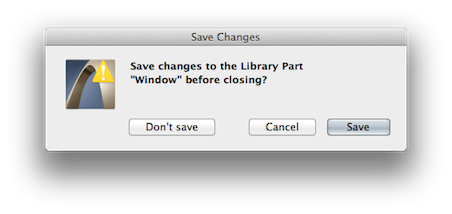
TIP: Removing Triangulation from Imported SketchUp, Cinema 4D and 3D Studio Objects on Help Center
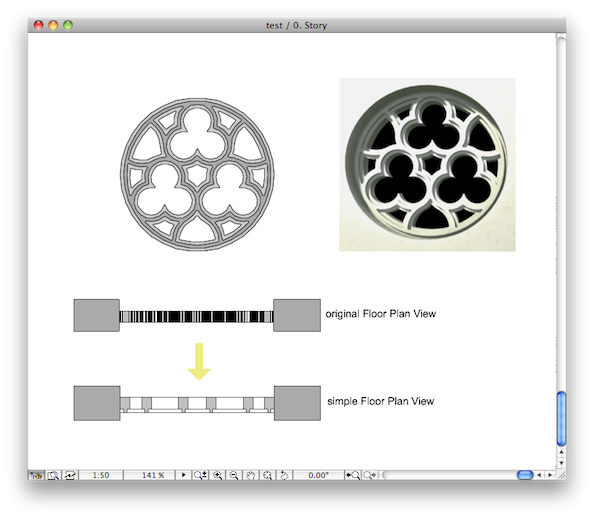
Step 1: Open Object
Select the Object and open its GDL Master Window: go to File/ Libraries and Objects/ Open Object.Step 2: Open 2D Symbol Window
In the appearing GDL Master Window activate the Library Part's 2D Symbol editor window with clicking on the icon.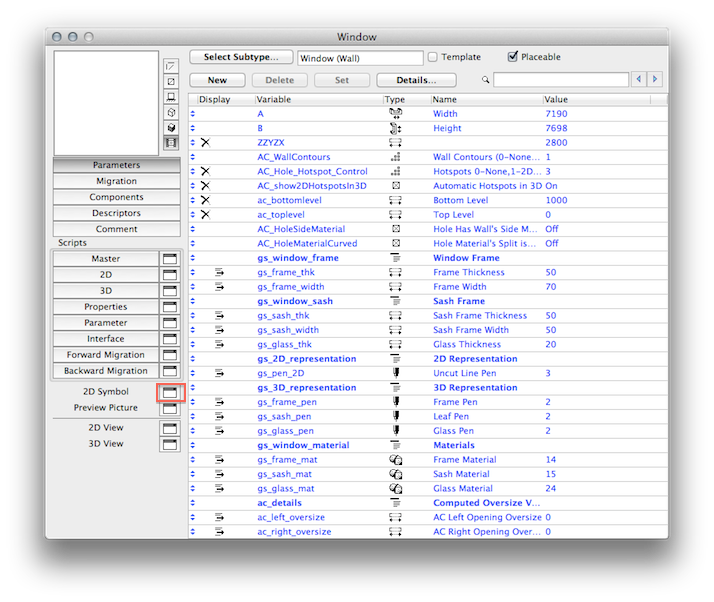
Step 3: Modify Floor Plan View
In the 2D Symbol window you can specify the display option for the preview picture. Here you can edit an existing symbol or create a new one with the standard ARCHICAD selection and 2D tools: Arrow, Marquee, Text, Fill, Line, Arc/Circle, Spline and Hotspot (with Hotspot Tool you can specify the Object Hotspots visible on Floor Plan). You can also paste elements from the 3D Window here.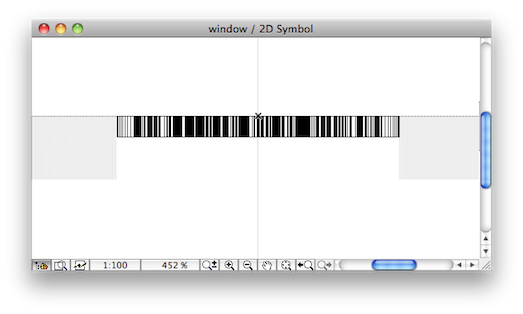
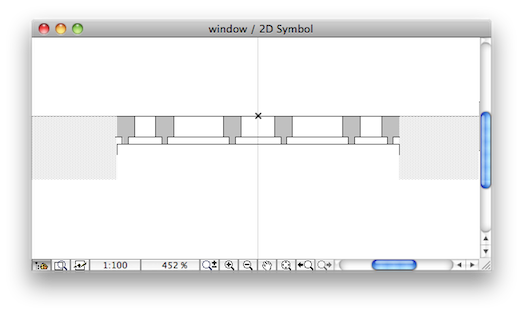
Step 4: Save Changes
If you are ready with editing the 2D Symbol of the Window, you only need to save the changes: File menu/Save or if you close the Master Window of a GDL Object (Library Part), all of the other windows of the Object will also be closed. You will be prompted to save changes, if any.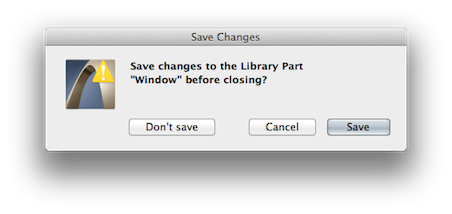
TIP: Removing Triangulation from Imported SketchUp, Cinema 4D and 3D Studio Objects on Help Center
Labels:
Comments
GREJX
Contributor
- Mark as Read
- Mark as New
- Bookmark
- Permalink
- Report Inappropriate Content
2022-11-11
05:01 AM
Hi. I have updated a plan view as above however it doesn't update into my model. I have imported a 3DS file and it has a heavy mesh. I"ve created a simple outline in the 2D Symbol option as above. Any ideas?
GREJX
Contributor
- Mark as Read
- Mark as New
- Bookmark
- Permalink
- Report Inappropriate Content
2022-11-11
05:13 AM
Actually I just deleted the 2D script - working now!
Related articles
- Multiply elements in Archicad in Modeling
- How can I manage element ownership effectively in Archicad Teamwork? in Teamwork & BIMcloud
- How to customise your curtain wall in Archicad? in Modeling
- Improved BIMmTool for better point cloud handling in Modeling
- Modernized GDL Editor in Libraries & objects
