Learn to manage BIM workflows and create professional Archicad templates with the BIM Manager Program.
- Graphisoft Community (INT)
- :
- Forum
- :
- Modeling
- :
- Re: Curved text
- Subscribe to RSS Feed
- Mark Topic as New
- Mark Topic as Read
- Pin this post for me
- Bookmark
- Subscribe to Topic
- Mute
- Printer Friendly Page
Curved text
- Mark as New
- Bookmark
- Subscribe
- Mute
- Subscribe to RSS Feed
- Permalink
- Report Inappropriate Content
2005-01-04 08:47 AM
Is it possible to do curved text in AC 9?
- Mark as New
- Bookmark
- Subscribe
- Mute
- Subscribe to RSS Feed
- Permalink
- Report Inappropriate Content
2005-01-07 01:53 PM
oops2 wrote:1.) Use the Text 3D.gsm to place the desired text into a 3d window.
...For example I must indicate the sea high water level on a site plan. I want the text to follow the path of a spline.
2.) Copy the linework out of the 3D window & place the text outline in plan
3.) Add whatever additional horizontal line work you would like it to have
4.) Copy this linework to a new linetype
5.) Use your new line in any ArchiCAD tool
the text will follow the spline curve - see attached
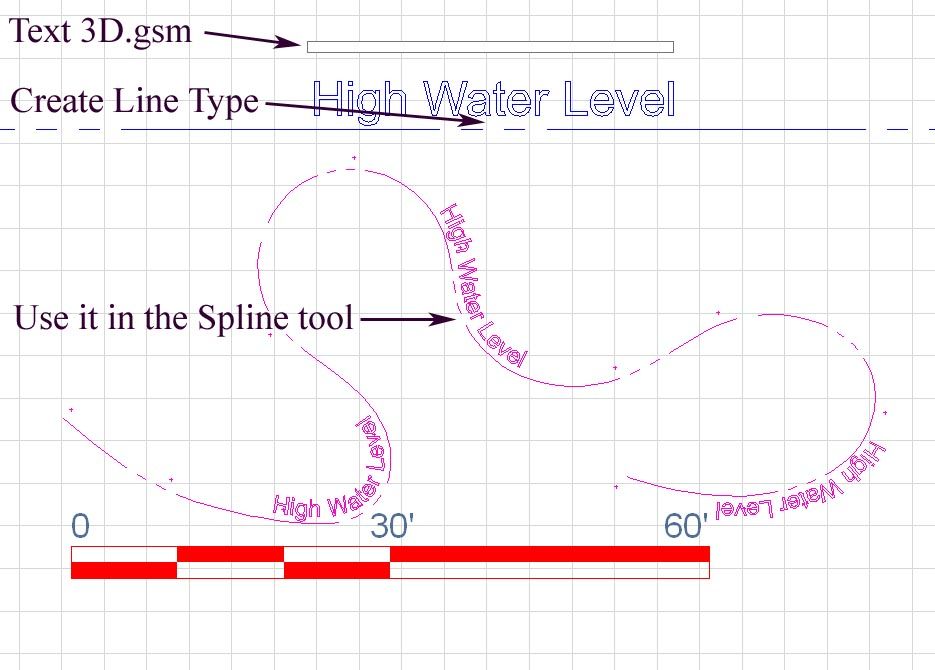
- Mark as New
- Bookmark
- Subscribe
- Mute
- Subscribe to RSS Feed
- Permalink
- Report Inappropriate Content
2005-01-07 03:00 PM
WOW!
- Mark as New
- Bookmark
- Subscribe
- Mute
- Subscribe to RSS Feed
- Permalink
- Report Inappropriate Content
2005-01-07 04:39 PM
- Mark as New
- Bookmark
- Subscribe
- Mute
- Subscribe to RSS Feed
- Permalink
- Report Inappropriate Content
2005-01-07 05:20 PM
This is an old sales 'technique' but when a user actually tries to do it, they find themselves going nuts trying to create the text at an exact height, as most architects would like.
I think it comes down to this excellent, yet somewhat complicated explanation by László Nagy:
I have sent 'wishes' to Graphisoft to make this process easier, not just for the sake of text in linetypes, but indeed for all linetypes. Any comments? László?
Cheers,
Link.
- Mark as New
- Bookmark
- Subscribe
- Mute
- Subscribe to RSS Feed
- Permalink
- Report Inappropriate Content
2005-01-09 08:00 PM
Link wrote:Link,
I'm not trying to burst anyone's bubble here, but Dan do you have trouble specifying an exact height of the text using this method? If not, please explain how you do it!
This is an old sales 'technique' but when a user actually tries to do it, they find themselves going nuts trying to create the text at an exact height, as most architects would like.
I think it comes down to this excellent, yet somewhat complicated explanation by László Nagy:
http://www.graphisoft.com/support/archicad/archiguide/linetypes.html
Its actually simpler than it looks but there are some obvious limitations.
Its best if you create the linetype for a specific scale so:
Draw the linework at the scale you intend to use it for. Make sure your drawing scale is set properly before you begin.
Here's a example for creating a 1/16" scale line type matching a 14 point font size
STEP ONE:
Important note: Max linetype width or "dash" in the linetype settings is 4.25"
Max Line Width Scale Adjustment Formula:Max Width =4.25*DrawingScale
Max Width = 4.25*16
Max Width = 68
Draw a 68' line on your plan to represent this Max Width
STEP TWO:
Now lets determine the height to make the text in the Text 3D.gsm object
Important note:There are 72 Points in an inch
Determine the intended point size you would like the text on your new line type line to match - we're using 14 point for this example
Text Height Formula:Height in inches = [(scale*12)*text point size]/72
Height in inches = [(16*12)*14]/72
Height in inches = 37.33"
Select the Text 3D.gsm and set its height to 37.33"
Type your desired text in the object dialogue
Place the object in plan and generate a 3D front view
Marquee and copy the text outlines
Paste the text outlines on plan above the 68' line you previously drew
STEP THREE:
Select the 68' line and the outlines of you text and copy them
Open the "Line Type..." settings and click the "New" button
Select "Symbol" and name your linetype (its helpful if you include the point size in the name
for future reference) ex: "High Water Level - 14pt"
Select "Paste line components"
Set dash: to 4.25"
Set Gap: to 0"
if you want the text size to stay constant select "Scale with plan"
if you want the text size to adjust with plan scale select "Scale-independent"
Now, use your new linetype in any of the object tools and the text size will match whatever
font size youve designed it for - place a peice of text next to one of your new lines to verify
that the sizes match.
A few final Thoughts/Caveats:
The example uses one simple unbroken line. If your linetype requires dashes, etc. - simply split up and modify
the line work but be sure and completely fill the Max Line Width area - there must at least be a piece of linework at the
beginning and at end of the Max Line Width area.
By default the actual line type center is the "Vertical" center of the linework you paste in. If you need the
line portion of your new line type to be the exact center of the line, make
sure the line is positioned exactly half way in between the top most & bottom most part of
text outlines - see bottom example
The text will always repeat based on the the scale - in the above example it will always repeat
every 68' when the scale is 1/16"=1'- 0" Obviously this will create certain limitation on the frequency of the
text repeat you might desire.
This example is based on imperial units - For those of you using metric, the formulas will need some modification. Perhaps someone in the forum could offer some metric adjustments to my formulas & post them.
Hope this Helps,
Dan Kunschik
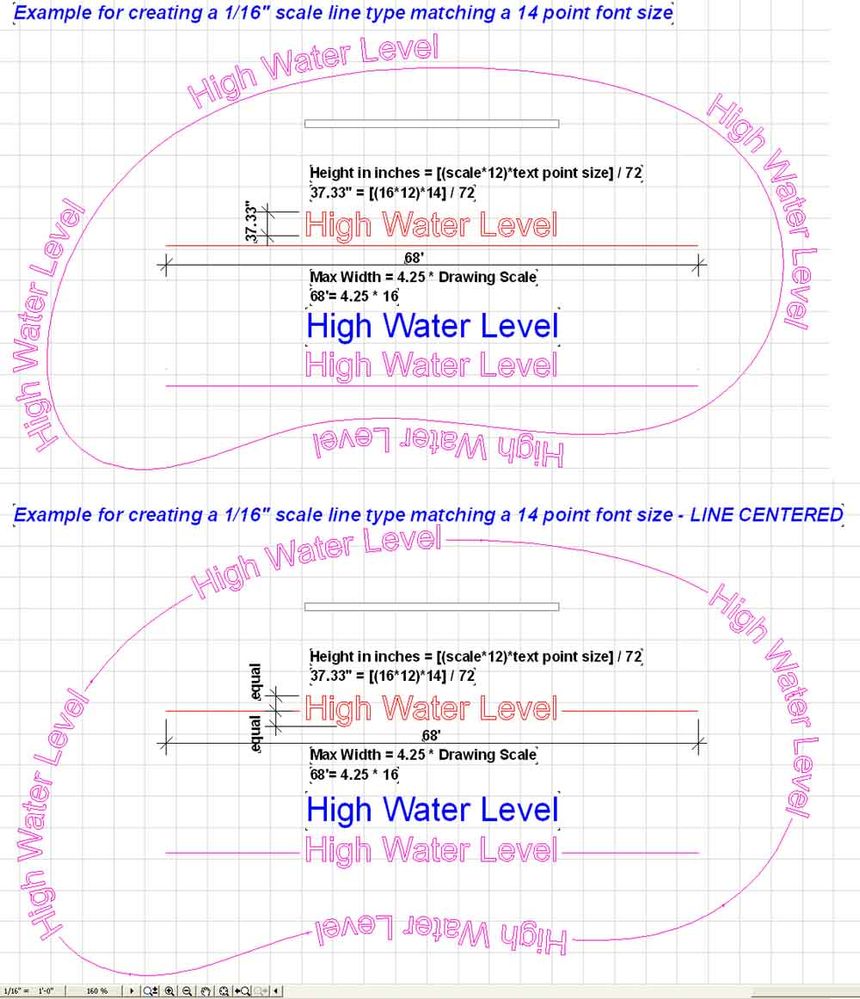
- Mark as New
- Bookmark
- Subscribe
- Mute
- Subscribe to RSS Feed
- Permalink
- Report Inappropriate Content
2005-01-10 06:03 AM
Special thanks to DAN
Just hope that future version of AC will make this easier.
- Mark as New
- Bookmark
- Subscribe
- Mute
- Subscribe to RSS Feed
- Permalink
- Report Inappropriate Content
2005-01-10 07:11 PM
Dan wrote:Anybody can translate this to metric?Link wrote:
I'm not trying to burst anyone's bubble here, but Dan do you have trouble specifying an exact height of the text using this method? If not, please explain how you do it!
ArchiCAD since 4.55 ... 1995
HP Omen
- Mark as New
- Bookmark
- Subscribe
- Mute
- Subscribe to RSS Feed
- Permalink
- Report Inappropriate Content
2005-01-11 12:17 AM
Karl
- Mark as New
- Bookmark
- Subscribe
- Mute
- Subscribe to RSS Feed
- Permalink
- Report Inappropriate Content
2005-01-13 02:44 AM
I can now understand it more clearly - thank you! I would also like to return the favor and offer a few suggestions that I have learnt along the way to help make this process easier for you:
1. Instead of looking at this in 3D from the front, it may be quicker to simply look at it in elevation and copy/paste the part straight back onto the floor plan, simply by selecting (ie. no marquee).
2. If you place your line directly on project zero and then paste the text on top of the line, the center of the resulting line will be on the original line. Alternatively, if you paste your text on project zero and place your line under it, then you resulting line will be centered on the text. Clear as mud? Basically, the copied element's relation to project zero will determine where the center of the resulting will be.
Thanks again mate.
Cheers,
Link.
- Mark as New
- Bookmark
- Subscribe
- Mute
- Subscribe to RSS Feed
- Permalink
- Report Inappropriate Content
2005-10-24 11:59 AM
- My Experience with Archicad IFC Mapping Methods in Collaboration with other software
- Transfer 2d worksheets or details into different versions of Archicad. (File Formats) in Documentation
- Walls type schedule in Project data & BIM
- chain wall doesn't work after update in Modeling
- Issue with Exporting Text from Archicad to AutoCAD – Text Gets Scrambled in Collaboration with other software

