Learn to manage BIM workflows and create professional Archicad templates with the BIM Manager Program.
- Graphisoft Community (INT)
- :
- Knowledge Base
- :
- Modeling
- :
- End Cuts and Segment Joins in Beams and Columns
- Subscribe to RSS Feed
- Mark as New
- Mark as Read
- Bookmark
- Subscribe to Topic
- Printer Friendly Page
- Report Inappropriate Content
End Cuts and Segment Joins in Beams and Columns
- Subscribe to RSS Feed
- Mark as New
- Mark as Read
- Bookmark
- Subscribe to Topic
- Printer Friendly Page
- Report Inappropriate Content
2019-09-18 04:43 PM - edited 2023-05-09 02:20 PM
In ARCHICAD 22 and before all columns were cut horizontally at the bottom and at the top and all beams were cut vertically at both ends.
As of ARCHICAD 23 beam and column ends can be cut both horizontally and vertically and also at any custom angle.
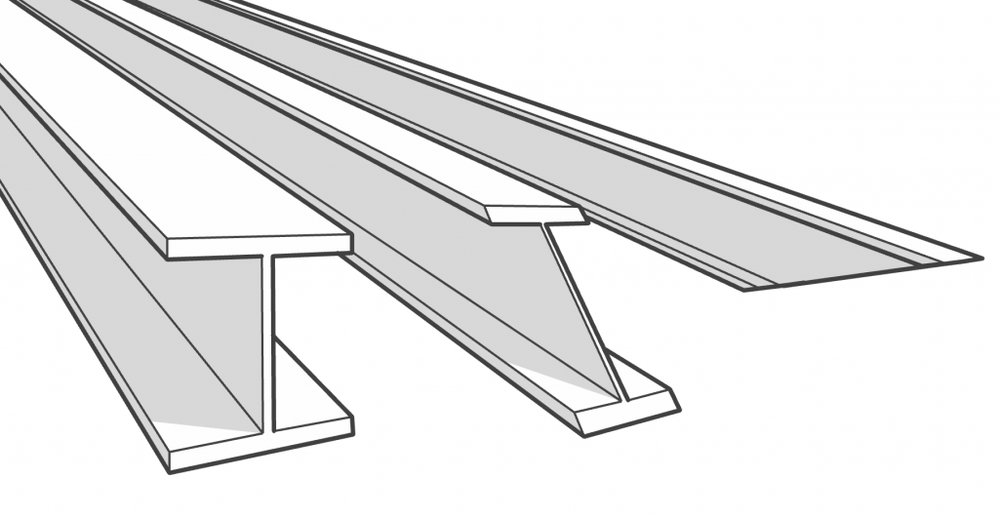
As of ARCHICAD 23 beams and columns can consist of multiple segments. They are from now on hierarchical elements. This means that there is a main element, the beam or the column and there are sub-elements, the segments.
Similarly to the end cuts, the planes of segment joins can also be set flexibly at all angles. The angle of the join can be set individually for each join along the beam and the column.
End cuts are handled on the level of the beam and column and the segment joins are handled on the segment level.
End cuts and segment join angles can be modified both in the settings dialog of the element and graphically in the 3D window.
Modifying angles in the Settings Dialog
In the settings dialog, you can numerically input the angle values:
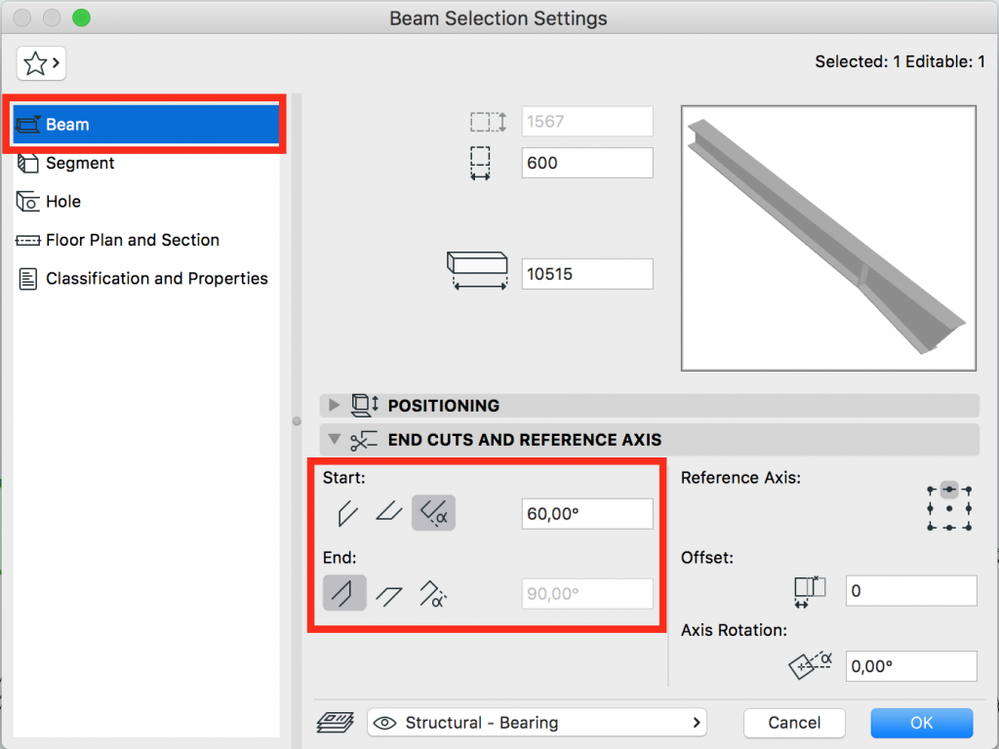
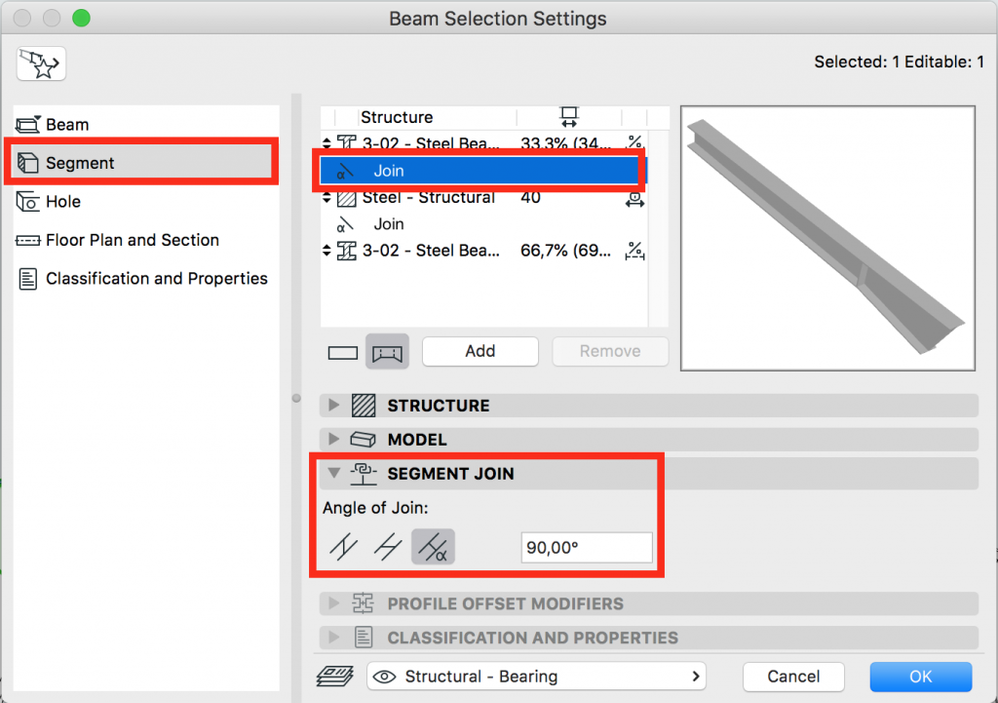

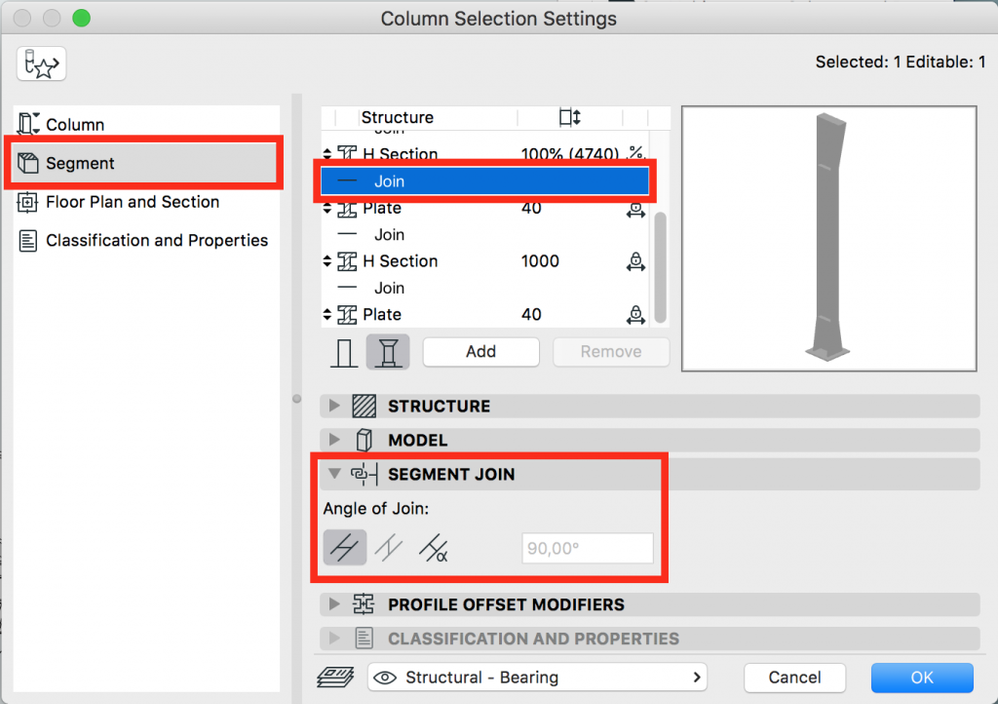
Modifying angles in the 3D window
In the 3D window, you can rotate the segment join plane and the end cut plane using the Pet Palette command Rotate Join Angle. (The command is named the same way and its icon looks the same in all of these cases, although, the Pet Palette's content is changing depending on where you clicked.)
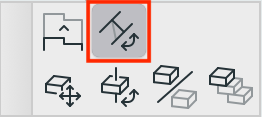

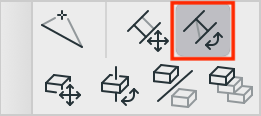
You can rotate the end cut and the segment join planes graphically when the whole beam or column is selected and also when you are in Edit mode and only one segment is selected. The change of the angle is then shown in the Settings dialog too.
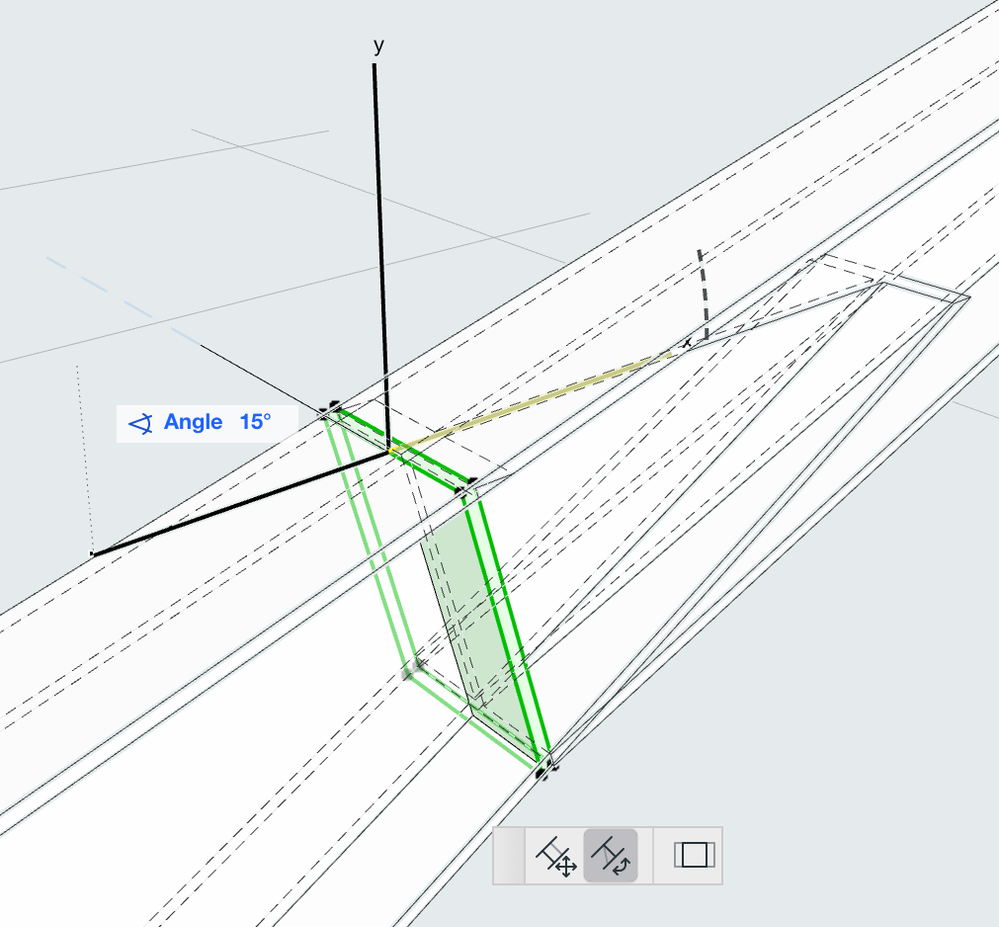

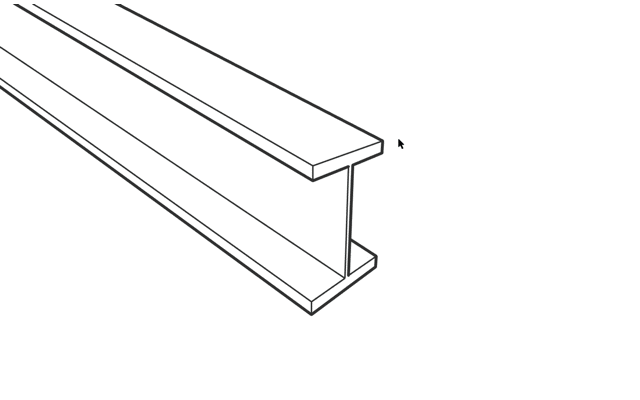
- Tool and workflow improvements in Archicad 27 in Getting started
- Energy Evaluation and EcoDesigner Star – a Workflow Overview in Project data & BIM
- Graphic Overrides series: Pieces from Conceptual to Developed Design, by Abraham Smith Merlos in Documentation
- Performance improvements in BIMx in BIMx
- Archicad 26 - Collaborate in Getting started
