How to create Custom Window
Graphisoft Alumni
Options
- Subscribe to RSS Feed
- Mark as New
- Mark as Read
- Bookmark
- Subscribe to Topic
- Printer Friendly Page
- Report Inappropriate Content
on
2012-03-08
11:36 AM
- edited on
2021-11-29
07:47 AM
by
Rubia Torres
In ARCHICAD, it is possible to save elements created on the Floor Plan as GDL files, so that they become a new Object, Door or Window or custom components of existing GDL Library Parts. Saving structural elements as Library Parts can be a very useful option in more other cases, for example if you are finished editing elements (like the environment of your project) and want to make them locked, hidden or set to a custom material. Saving 3D elements as objects can decrease the polygon count in the project, too. In our example we will demonstrate how simple it is to create a custom gothic Window in ARCHICAD.
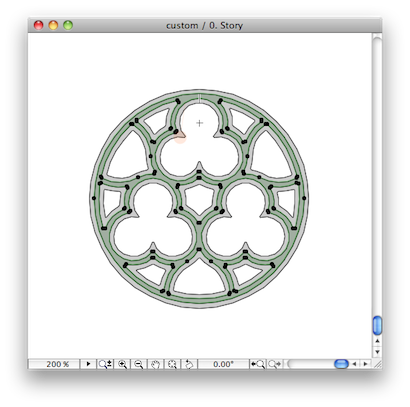
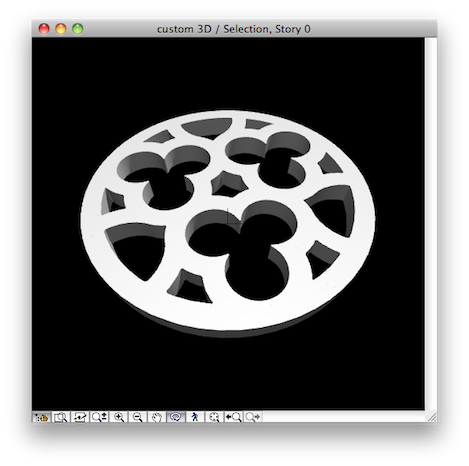
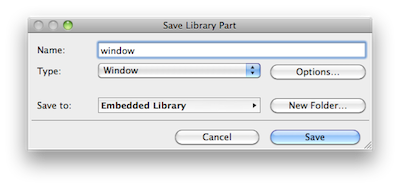
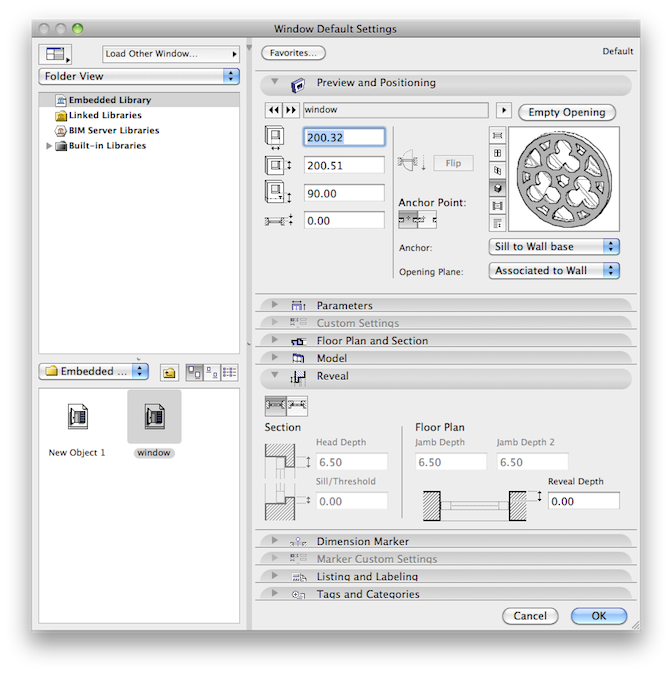
Step 1: Create Model
Create any form you wish to see as a Window Object using ARCHICAD Construction Elements (such as Slabs).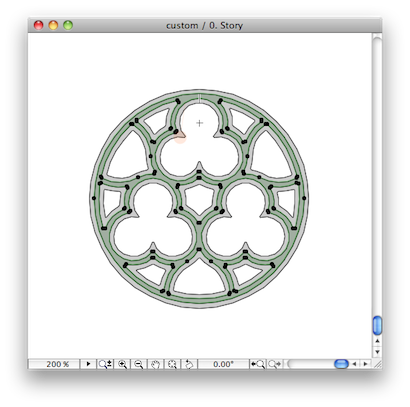
Step 2: Save the Model as Custom Object
Select only the Window parts and show the selection in 2D or 3D. Go to: File/ Libraries and Objects/ Save 3D Model as... The Save Library Part dialog appears. Here you can select the type you want to save (in our example it is a window). Click on Options and make sure that "Editable GDL Script" and "Remove redundant lines from symbol" options are checked (See why ). The custom Library Parts will be saved to the Embedded Library by default, to ensure that they are always available and editable. In case you need this Library Part in other project, you only need to modify the "Save to..." location and browse for a custom folder.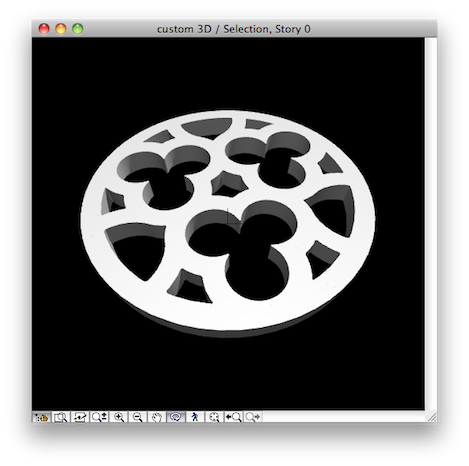
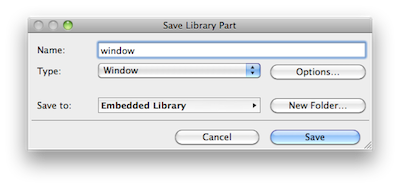
Step 3: Place the Window
Your custom Window will be automatically loaded to its Tool's Settings dialog. If you click on the Window Tool and open its Settings dialog you will see your custom Window loaded from the Embedded Library (or from any other location you saved the element). Now you can place it as a default ARCHICAD Window.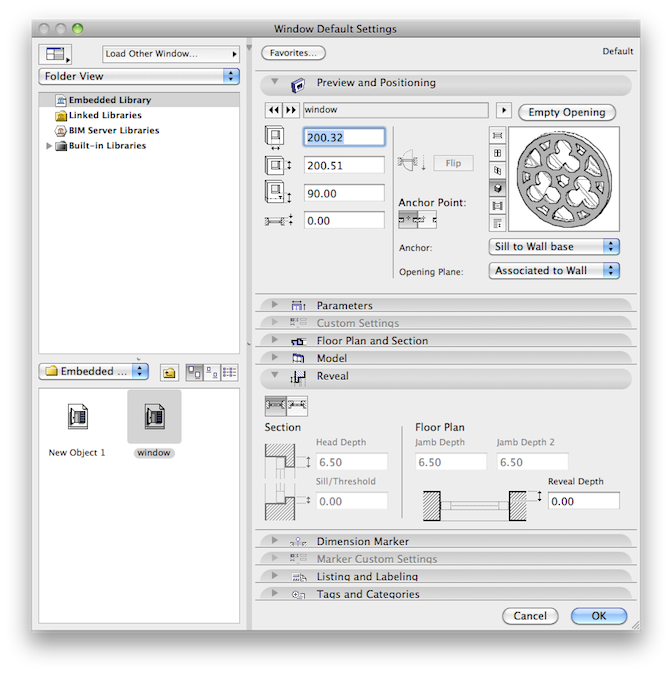
Step 4: Personalize your custom Window
- The Window's Floor Plan view is generated from a special built-in projection which may not match your needs. It can be simply modified, see How to simplify Floor Plan View.
- The Wallhole of your custom Window will be always extended with an empty hole to a rectangular object. To create a custom shaped Wallhole, see steps in ArchiTIPS or Custom Shape Door Window on Help Center
Labels:


