- Graphisoft Community (INT)
- :
- Knowledge Base
- :
- Modeling
- :
- Railing Tool Basics - Classic Style Railing
- Subscribe to RSS Feed
- Mark as New
- Mark as Read
- Bookmark
- Subscribe to Topic
- Printer Friendly Page
- Report Inappropriate Content
Railing Tool Basics - Classic Style Railing
- Subscribe to RSS Feed
- Mark as New
- Mark as Read
- Bookmark
- Subscribe to Topic
- Printer Friendly Page
- Report Inappropriate Content
on
2017-09-01
02:32 PM
- edited on
2021-11-29
02:16 AM
by
Rubia Torres
In this article we will show you how to create a traditional cast iron Railing from Custom Panels. (If you are interested how to model the stair is used in that example, click here).
Draw the two following shapes from Morph – Surface, and then extrude them in 3D by 15 mm.
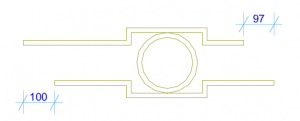
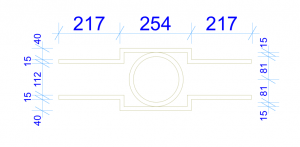
These shapes will be our Custom Panels. Make sure you rotate your shapes according to the following screen shot to the coordinate system to assure they will form the Custom Panels the way we want.
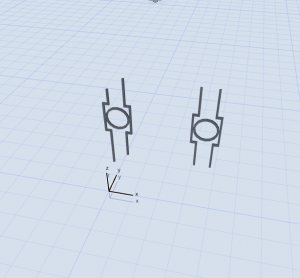
Select one of the shapes (the asymmetrical one), go to File – Libraries and Objects – Save Selection as… – Railing Panel…, then click OK. Repeat with the other shape (the symmetrical one).
After creating new custom panels, go to the Railing Settings dialogue, and set the following options seen in the video below. Make sure you select the asymmetric Custom Panel you created as the panel of your Railing.
The Stair we use in this article has been explained in a previous article, see ’Traditional spiral cantilevered Stair from Custom Tread’.
Go to Stair, make sure you have the Railing Tool selected, and click on one corner of the stair when it’s highlighted in dark blue, then click on the other end to show the end point. Without exiting, continue with the Railing you started drawing onto the Stair to make sure it is a continuous structure. Click the Tab key on your keyboard to change the selection. The selection will jump to the slab the Stair is arriving on to. Click again on the same spot where you finished the Railing on the Stair to start the Railing on the Slab. Click twice to show the end point of the Railing and to exit the current action.
Go to 3D view, select the Railing and click Edit. Go to the Edit View Options dialogue and right-click on the Segments and Nodes option to show only the Segments and Nodes. Click on the horizontal segment part that belongs to the last Tread. Right click and choose Create Independent Segments and Nodes. Notice that all segments remain Associative.
The Pattern we used to draw the Railing does not fit the horizontal Railings. Still in Edit Mode still in the Segments and Nodes view click on the segment that belongs to the last Tread of the Stair. Go to the Railing Segment Selection Settings dialogue and choose the Panels option. Select one of the Panels of the Pattern click on the ’-’ button in the top right corner of the Pattern Preview box to delete the Panel. Repeat with the second Panel. Click OK.
Select the Segment which belongs to the Slab. Go to the Railing Segment Selection Settings dialogue and choose the Panels option. Select one of the Panels of the Pattern choose the second (symmetric) Custom Panel you created. Repeat with the second Panel. Click OK.
See the result:

In the original model we have created the Railing on the outer side of the Stair from a single Handrail with Fixings and the wall protection paint from a single Panel.
If you are interested how to model the stair is used in that example, click here.
Go to the ARCHICAD YouTube Channel for tutorials about the Railing Tool and the Stair Tool.
- Default Library Packs in Each Archicad Language Version in Libraries & objects
- Archicad 28 Migration: Converting from Monolithic Libraries to the Global Library System in Libraries & objects
- Rhino – Grasshopper – Archicad Live Connection – Simple Example in Modeling
- Migrating Classifications in Project data & BIM
- Polygon Reduction in Archicad in Project data & BIM
