- Graphisoft Community (INT)
- :
- Forum
- :
- Modeling
- :
- Renovation Filter nightmare
- Subscribe to RSS Feed
- Mark Topic as New
- Mark Topic as Read
- Pin this post for me
- Bookmark
- Subscribe to Topic
- Mute
- Printer Friendly Page
Renovation Filter nightmare
- Mark as New
- Bookmark
- Subscribe
- Mute
- Subscribe to RSS Feed
- Permalink
- Report Inappropriate Content
2013-07-22 10:44 PM
I think I have it's ugly head turned off, then it pops up again.
This time I have my default line type set to solid line and it shows up dashed.
I then have to select it and then turn set renovation filter to existing.
I should have COMPLETE control of line type from line dialog box right from the start which it will not let me.
Or there should be a simple way to turn it OFF in the WE, or somewhere and have it stay OFF!
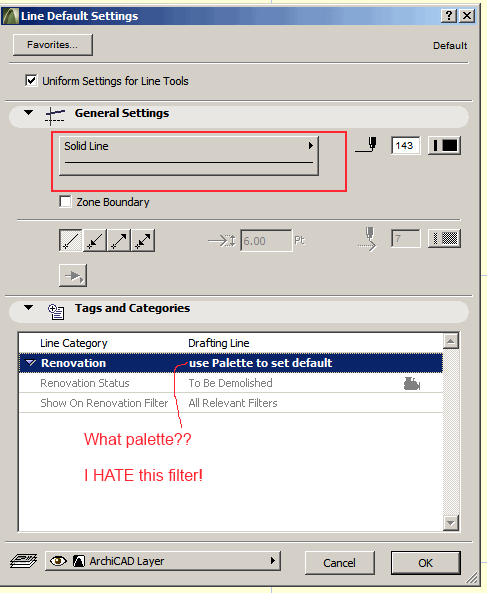
- Mark as New
- Bookmark
- Subscribe
- Mute
- Subscribe to RSS Feed
- Permalink
- Report Inappropriate Content
2013-07-23 12:54 AM
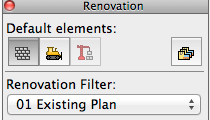
AC27 US/INT -> AC08
Macbook Pro M1 Max 64GB ram, OS X 10.XX latest
another Moderator
- Mark as New
- Bookmark
- Subscribe
- Mute
- Subscribe to RSS Feed
- Permalink
- Report Inappropriate Content
2013-07-23 03:53 PM
I too would like to be able to turn it off. It is unnecessary in new projects, for example.
- Mark as New
- Bookmark
- Subscribe
- Mute
- Subscribe to RSS Feed
- Permalink
- Report Inappropriate Content
2013-07-23 06:30 PM
Workaround #445....
In the RENOVATION FILTER SETTINGS
- Delete all but ONE renovation filter
- Set this filter to SHOW | SHOW | SHOW...
In theory, there will be no other filter for it to switch to... and this filter always shows everything per their own settings (not overridden by the reno filter)...
I happen to really enjoy it[the reno filter]! And wish it were MORE robust to be able to show PHASING or OPTIONS...
I do struggle... especially going from 2d plan to 3d window... often it chooses this time to switch from RENO to EXISTING...
Let me know if this helps...
Visual Frontiers
AC25 :|: AC26 :|: AC27
:|: Enscape3.4:|:TwinMotion
DellXPS 4.7ghz i7:|: 8gb GPU 1070ti / Alienware M18 Laptop
- Mark as New
- Bookmark
- Subscribe
- Mute
- Subscribe to RSS Feed
- Permalink
- Report Inappropriate Content
2013-07-23 06:32 PM
I, unfortunately can't test it now, as I need the reno filters going...
If, by some weird chance, it forces you to keep more than one, just set them all to SHOW, SHOW, SHOW....
Visual Frontiers
AC25 :|: AC26 :|: AC27
:|: Enscape3.4:|:TwinMotion
DellXPS 4.7ghz i7:|: 8gb GPU 1070ti / Alienware M18 Laptop
- Mark as New
- Bookmark
- Subscribe
- Mute
- Subscribe to RSS Feed
- Permalink
- Report Inappropriate Content
2013-07-23 06:40 PM
AC 28 USA and earlier • macOS Sequoia 15.2, MacBook Pro M2 Max 12CPU/30GPU cores, 32GB
- Mark as New
- Bookmark
- Subscribe
- Mute
- Subscribe to RSS Feed
- Permalink
- Report Inappropriate Content
2013-07-27 04:23 PM
I agree with Karl: I think the user must have had at some point change the Reno Filter from "01 Existing Plans" to something else for any of the above to occur (unless there is a bug we can detect and confirm).
I checked the ArchiCAD Template: the default setting for Reno Status is "Existing" and for Reno Filter it is "01 Existing Plans". This affects all Tools. If you go to the Settings Dialog of any element after starting a new project from the default template, you will see that its Reno Status default is now "Existing".
Another thing to consider is saved Views since Views store the Reno Filter state. Therefore when activating a saved View it is possible that your Reno Filter changes. However, in the default Template all Views are saved with the "01 Existing Plans" Reno Filter. So even that way you cannot switch accidentally from the "Existing" Reno Status or the "01 Existing Plans" Reno Filter. So I must conclude that unless there is a bug in the program which causes these to switch around for no reason, I must think that it was the user who had to change these settings at some point and forgot about it.
One additional word about saved Views: make sure no View is saved with the "Missing" or "Custom" (this may not even be possible) setting as in that case you won't know the result for sure.
I also checked Favorites but Favorites do not seem to play a role in this since applying a Favorite to an element does not alter the Reno Status of the element in any way.
One way I can imagine such settings could get into the file is by opening an older file which had such non-template settings in it.
But I think you could try this: set the Reno Status to "Existing" and the Reno Filter to "01 Existing Plans". Then make sure all your Views store the "01 Existing Plans" Reno Filter. Regarding Duane's worksround, I would suggest to keep the "01 Existing Plans" Reno Filter just because all default saved Views refer to it. Then set the settings for "Existing", "To be Demolished" and "New" all to "Show".
I could also suggest that if you want to make extra sure they will not get overridden, then go to the "Renovation Override Styles" Dialog and uncheck all checkboxes for all three Reno Statuses. This way, even if you accidentally switch to another Filter (I don't know how since there will be only one
Now that this is done we can take up the case of the elements that are already set to a Reno Status other than "Existing". For all the above to work we would have to make sure all elements in all Viewpoint of the Project have their Reno Status set to "Existing". The Edit\Element Settings\Edit Selection Set command can help in this. Make sure all your layers are visible and use Find & Select to select all elements of whatever type the Reno Status of whcih is not 'Existing". Then use this command and in its Dialog, set the Renovation Status to "Existing". This will change it for all selected elements in one step. However, this will need to be done in all Viewpoint, all Floor Plans, Section, Elevations etc. The reason I am not suggesting doing it in the 3D Viewpoint is because only 3D elements will appear in 3D so you would still have to go through all Stories to make sure all 2D elements are also set to the "Existing" Reno Status.
One final thought: I think the idea behind using the Reno Statuses and Filter is that when you switch to for example Existing, you want to work on the Existing structures for a longer period of time, you don't want to switch it all around. And so setting the Reno Status will affect the default settings of all elements from there on. You do not need to switch the Reno Filter around in my opinion. And it is possible to just switch it to existing at the beginning of the project and leave it alone.
AMD Ryzen9 5900X CPU, 64 GB RAM 3600 MHz, Nvidia GTX 1060 6GB, 500 GB NVMe SSD
2x28" (2560x1440), Windows 10 PRO ENG, Ac20-Ac28
- Mark as New
- Bookmark
- Subscribe
- Mute
- Subscribe to RSS Feed
- Permalink
- Report Inappropriate Content
2013-07-27 06:31 PM
But I have to suggest that it is my experience that the RENO Filter (Filter, not the individual status of objects) ABSOLUTELY changes with[out] cause (that I know)...
It happens between the 2d and 3d windows typically... I know that they both are governed individually, but I can be looking in the 3d window using the RENO ELEVATION filter... go back to PLAN (using the RENO PLAN filter) then go back to the 3d window and it's set to 01 Existing... This is NOT a freak accident as it will happen more often than not..
Most of the time, and I've not pinpointed the circumstance exactly, but it may have something to do with View MARQUEE / SELECTION... as in the specific elements selected.... Again not really sure.
I believe this has been discussed somewhere here before.
Visual Frontiers
AC25 :|: AC26 :|: AC27
:|: Enscape3.4:|:TwinMotion
DellXPS 4.7ghz i7:|: 8gb GPU 1070ti / Alienware M18 Laptop
- Mark as New
- Bookmark
- Subscribe
- Mute
- Subscribe to RSS Feed
- Permalink
- Report Inappropriate Content
2013-07-27 09:53 PM
AMD Ryzen9 5900X CPU, 64 GB RAM 3600 MHz, Nvidia GTX 1060 6GB, 500 GB NVMe SSD
2x28" (2560x1440), Windows 10 PRO ENG, Ac20-Ac28
- Mark as New
- Bookmark
- Subscribe
- Mute
- Subscribe to RSS Feed
- Permalink
- Report Inappropriate Content
2013-07-28 03:05 PM
David
www.davidmaudlin.com
Digital Architecture
AC27 USA • iMac 27" 4.0GHz Quad-core i7 OSX11 | 24 gb ram • MacBook Pro M3 Pro | 36 gb ram OSX14
