Learn to manage BIM workflows and create professional Archicad templates with the BIM Manager Program.
- Graphisoft Community (INT)
- :
- Knowledge Base
- :
- Modeling
- :
- The Morph Tool
- Subscribe to RSS Feed
- Mark as New
- Mark as Read
- Bookmark
- Subscribe to Topic
- Printer Friendly Page
- Report Inappropriate Content
The Morph Tool
- Subscribe to RSS Feed
- Mark as New
- Mark as Read
- Bookmark
- Subscribe to Topic
- Printer Friendly Page
- Report Inappropriate Content
on
2012-09-04
02:01 PM
- edited on
2021-11-29
02:45 AM
by
Rubia Torres
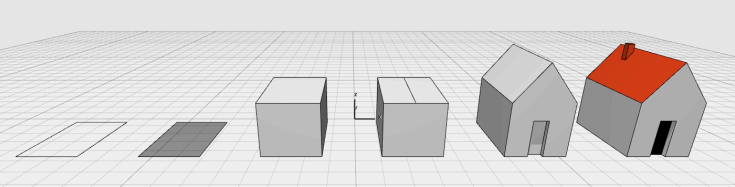
Use the Morph tool to create freeform elements within ARCHICAD, so you don't have to import special shapes from other programs. The Morph tool is fully integrated into ARCHICAD, and works with a familiar logic and interface. However, there are some Morph features that go beyond the other ARCHICAD construction tools.
Features of the Morph Tool
- Morph Geometry and Sub-Elements Compared to traditional construction elements, the Morph has practically no geometric limits. Every edge and every surface can be moved and shaped in any direction, so you can create exactly the element you need to fit project-specific situations.
- Morph Creation In addition to the basic input methods, you can use the Create Morph Using Selection (result: one single Morph) command from the Design or from the 'right-click' menu. The Magic Wand is also very powerful with Morph creation: tap any surface (e.g. a Mesh) to create a Morph.
- Morph Settings Morph Selection Settings varies depending on whether you have selected an entire Morph, or any combination of its sub-elements (e.g. faces, edges). In sub-element selection, only the Model panel is available, and only the relevant controls are available, depending on whether you have selected edges, faces or a combination thereof.
- Graphical Editing Morph creation and editing is most intuitive in the 3D window. Select any edge, grab any point or surface, or anycombination of their sub-elements, to modify the Morph with the help of the pet palette and real-time feedback.
- Morph Smoothing Find below a number of commands to transform the Morph with a single click, by smoothing or subdividing its sub-elements:
- Smooth & Merge Faces
- Curve & Merge Edges
- Modify Segmentation
- Hard or Soft Edges: in the Info Box or Morph Settings, any edges can be individually re-set to be “hard” or “soft”.
- Advanced Texturing As with other 3D elements, if you have applied a material that includes a texture, you can use the Align 3D Texture command to fine-tune the origin and rotation of the texture pattern. For the Morph, these options are also available individually and separately for each face.

Tips and Tricks
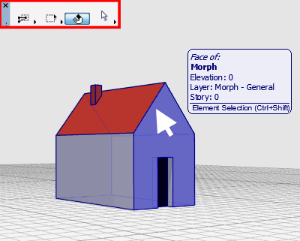 |
Sub-Element Selection Select the Nodes, Edges or Faces of the Morph: • with the Shift+Ctrl+Click. • or using the white arrow from the Info Box. |
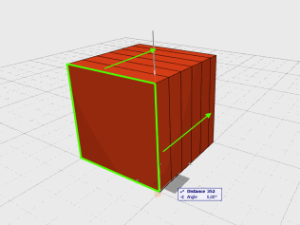 |
Sub-Element Operations Using the Sub-Element selection you can: • move Nodes in 3D. • copy Faces or Edges. • multiply Edges for a quicker workflow. |
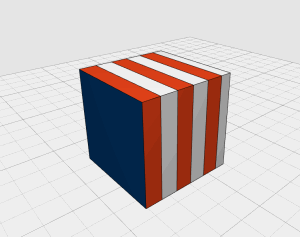 |
Face Materials Make further use of the Sub-element selection and assign different materials for each Subelement. |
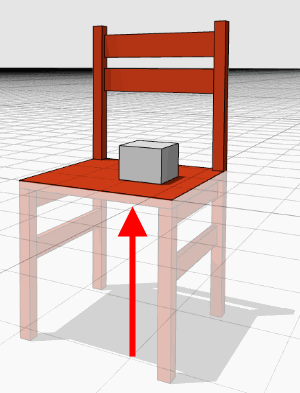 |
Refine the Editing Plane Using the Info Bar or the Right-Click menu you can: • offset the Editing Plane vertically. • toggle between Horizontal and Vertical positions. • pick from an Existing Face. • lock the view perpendicular to the Editing Plane. |
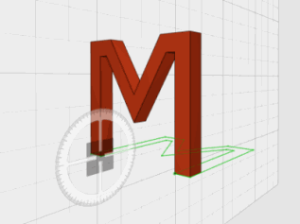 |
3D Rotate Use 3D rotate to adjust the position of your new Element. • Select the particular Element. • Select the Rotate command. • Adjust the Editing plane to constraint your working space. • Finish the Rotation in the specified Editing Plane. |
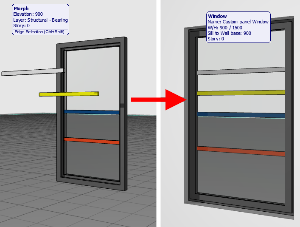 |
Customize Library parts Modify Library Parts to your liking and convert them back to GDL objects. • Convert the Base Object to Morph from the Design/Modify Morph or from the right-click menu. • Adjust the existing Nodes, Edges or Faces or Add more geometry to the Existing model. • Select materials and Attributes in the Selection settings or in the Info Box. • Select the old and the new geometry and save them as a Window, Door or Object. |
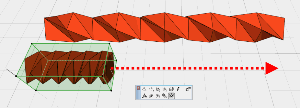 |
Box Stretching Use the Box Strech command to transform the shape of you Elements. • Strech from a face to achieve a one-dimension strech. • Select an Edge to constraint the Stretch command into a Plane. • Pick a Node for a free transformation. |
- How shadow casting in Archicad can improve your renderings in Visualization
- How to match design elements using Pickup Parameters in Modeling
- Designing stairs in Archicad: 5 key settings in Modeling
- How to use AI Visualiser for interior design inspirations in Visualization
- How to apply consistent styles across views in Archicad in Documentation
