Turn on suggestions
Auto-suggest helps you quickly narrow down your search results by suggesting possible matches as you type.
Showing results for
Turn on suggestions
Auto-suggest helps you quickly narrow down your search results by suggesting possible matches as you type.
Showing results for
- Graphisoft Community (INT)
- :
- Knowledge Base
- :
- Modeling
- :
- Trimming in 2D
Options
- Subscribe to RSS Feed
- Mark as New
- Mark as Read
- Bookmark
- Subscribe to Topic
- Printer Friendly Page
- Report Inappropriate Content
Trimming in 2D
Graphisoft Alumni
Options
- Subscribe to RSS Feed
- Mark as New
- Mark as Read
- Bookmark
- Subscribe to Topic
- Printer Friendly Page
- Report Inappropriate Content
on
2018-09-12
01:31 PM
- edited on
2021-11-28
11:28 PM
by
Rubia Torres
Trim function helps you to edit the existing elements quickly and easily in 2D and 3D. This is done by CTRL-clicking (on Windows) / CMD-clicking (on Mac OS) elements on the Floor Plan. One can cut off unneeded portions of Walls, Lines, Arcs etc., split them in two pieces or extend them to another element. It can also be used to create Hotspots at the real or imaginary intersection of Elements. However, what ARCHICAD does will depend on several factors, including the number and types of elements selected and the Tool activated when the CTRL/CMD-click occurs.
 If there are any elements selected, then ARCHICAD will consider only the selected elements for possible intersection with the CTRL-clicked element.
If there are any elements selected, then ARCHICAD will consider only the selected elements for possible intersection with the CTRL-clicked element.

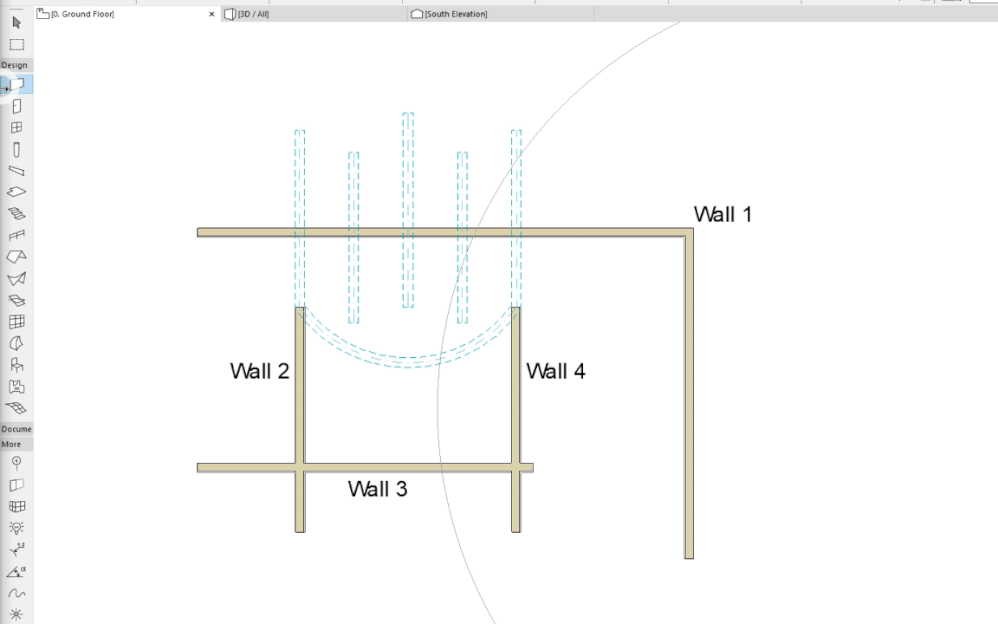 If one element is selected, CTRL-clicking the element will not result in any trim action.
If one element is selected, CTRL-clicking the element will not result in any trim action.
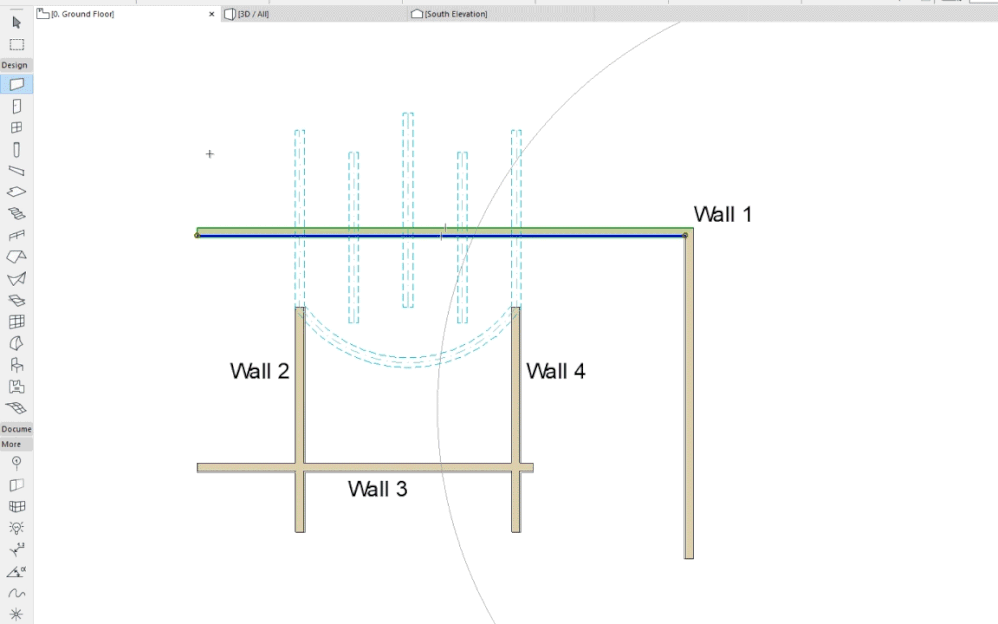 If several elements are selected, these will be split in two along the CTRL-clicked element if they intersect with it, or the selected elements will be extended to their imaginary intersection point with the CTRL-clicked element, in case they do not intersect.
If several elements are selected, these will be split in two along the CTRL-clicked element if they intersect with it, or the selected elements will be extended to their imaginary intersection point with the CTRL-clicked element, in case they do not intersect.
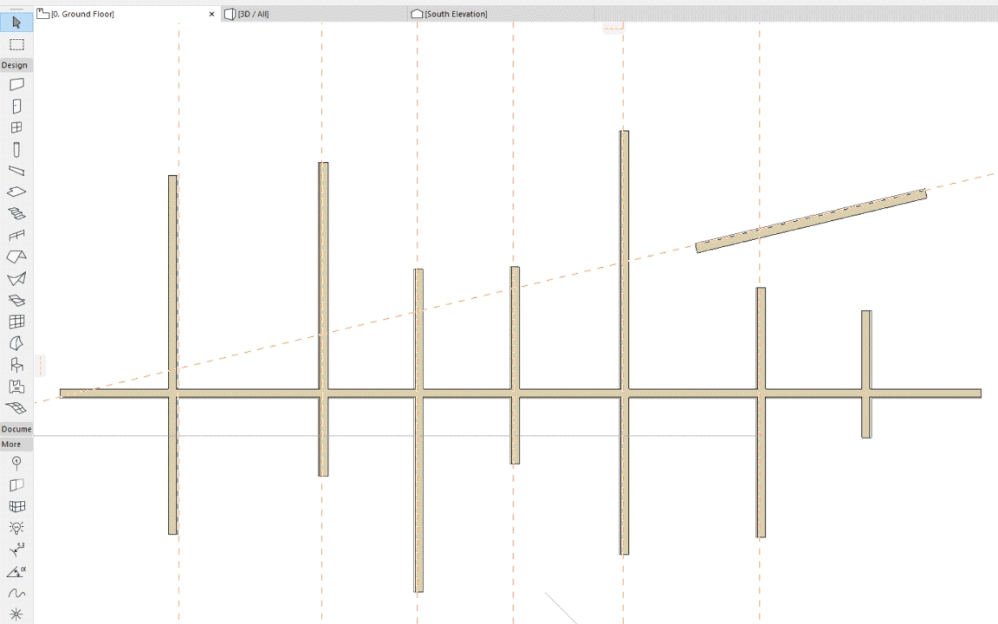
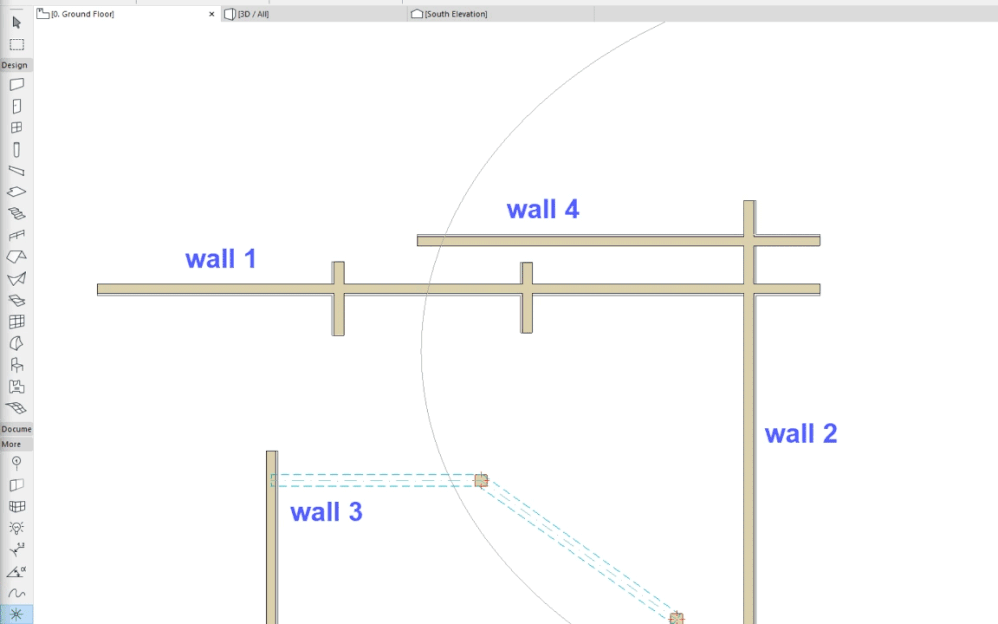 If one element is selected, CTRL-clicking the element will not result in any trim action. CTRL-clicking on any other element will create a Hotspot at the intersection of the selected and the CTRL-clicked element, if the two actually intersect, or Hotspots will be created at their imaginary intersection point, in case they do not intersect.
If one element is selected, CTRL-clicking the element will not result in any trim action. CTRL-clicking on any other element will create a Hotspot at the intersection of the selected and the CTRL-clicked element, if the two actually intersect, or Hotspots will be created at their imaginary intersection point, in case they do not intersect.
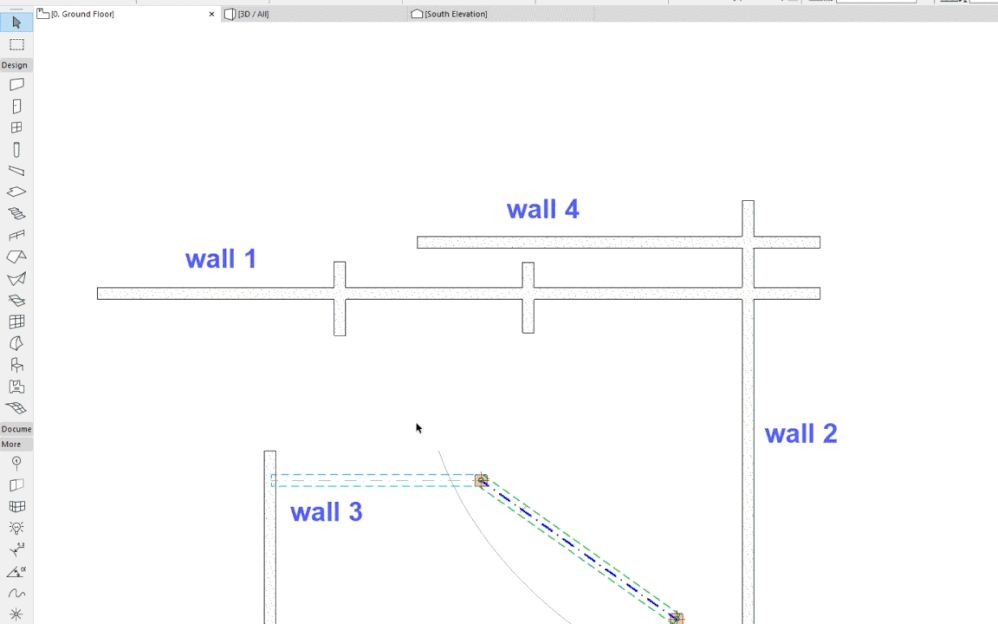 If several elements are selected, Hotspots will be created at the intersection of each with the CTRL-clicked element if they intersect with it, or Hotspots will be created at their imaginary intersection point with the CTRL-clicked element, in case they do not intersect.
If several elements are selected, Hotspots will be created at the intersection of each with the CTRL-clicked element if they intersect with it, or Hotspots will be created at their imaginary intersection point with the CTRL-clicked element, in case they do not intersect.
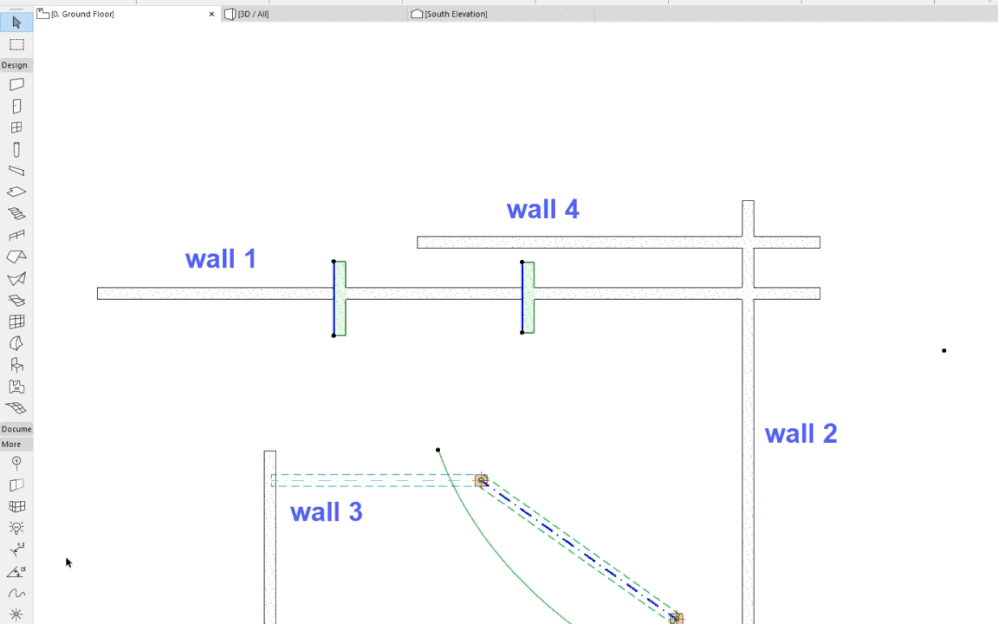
Click to see the possible combinations:
Arrow Tool is the currently activated Tool
If there are no elements selected, then CTRL-clicking on any element will trim that portion of the clicked element to the closest intersection point in both directions. The Black Scissors appear on top of element edges, while the white Scissors indicate empty space.

Selected Element's Tool is the currently activated Tool
If there are no elements selected, then CTRL-clicking on any element will give the same result as if you were using the Arrow Tool.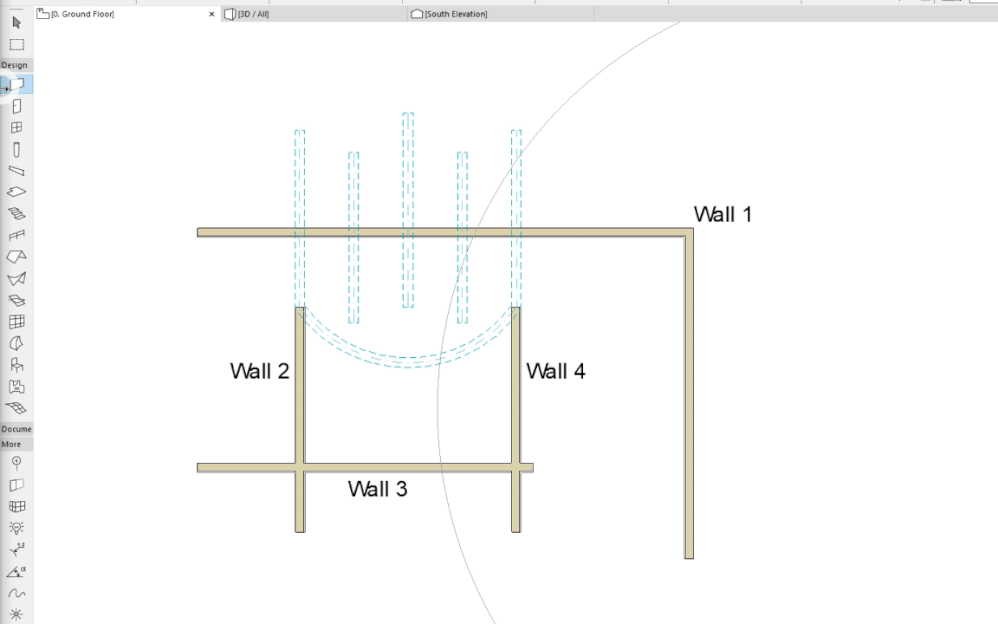
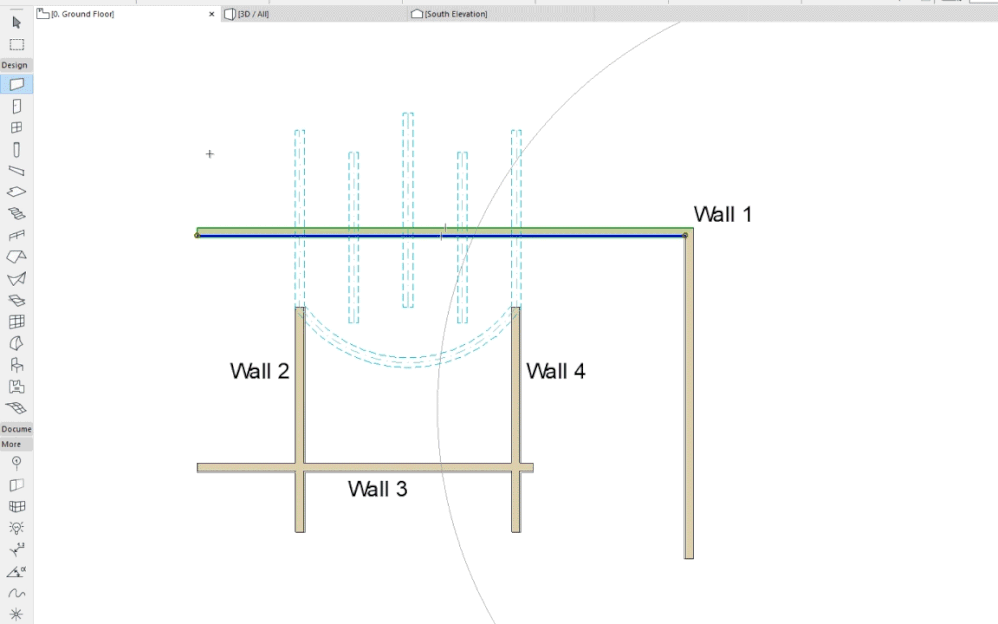
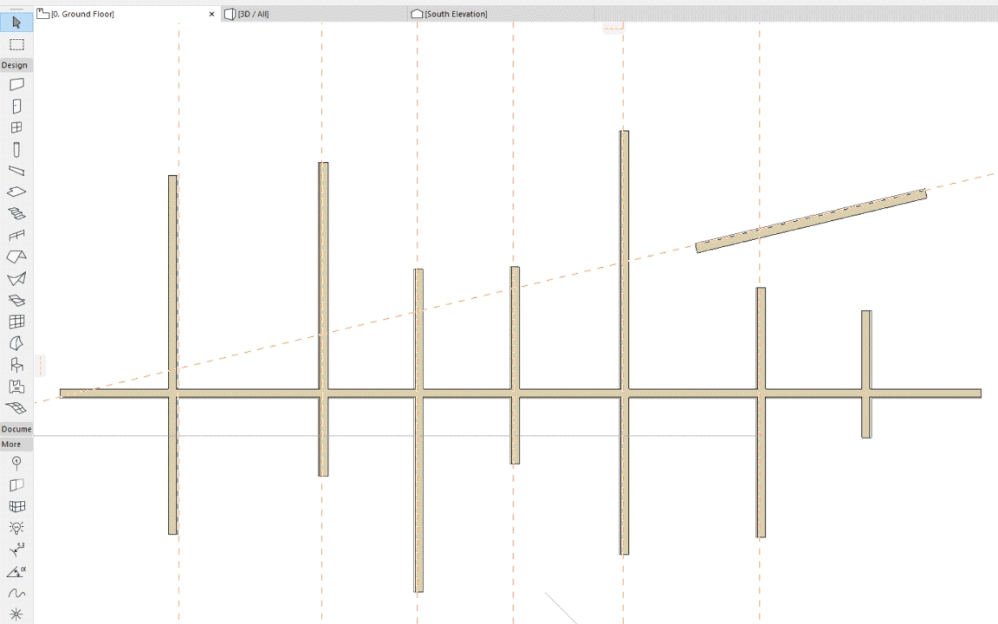
 Note:
Note:
Currently activated is the Hotspot Tool
If there are no elements selected, then CTRL-clicking on any element will give the same result as if you were using the Arrow Tool.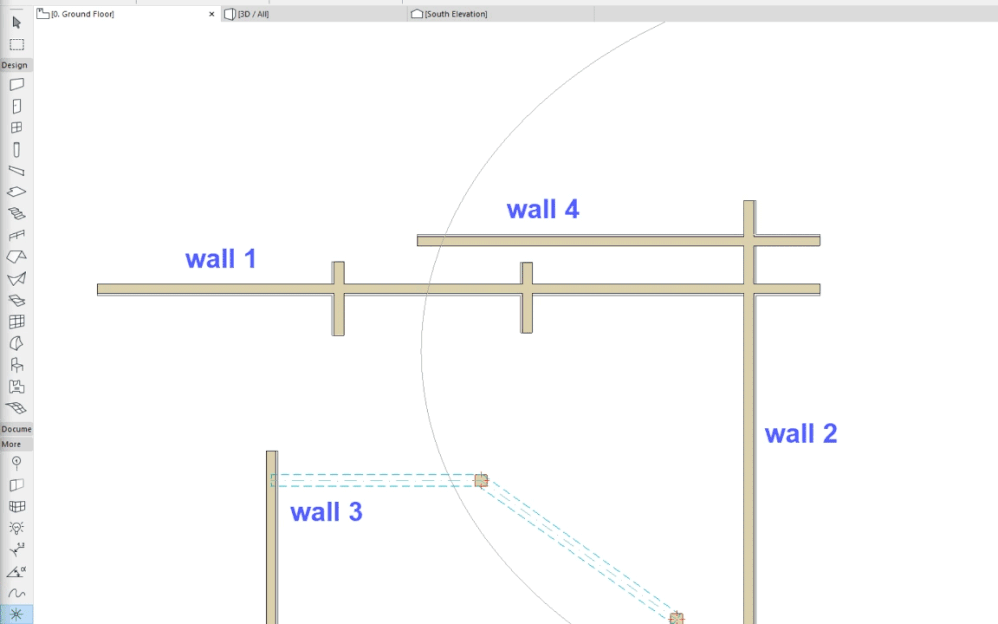
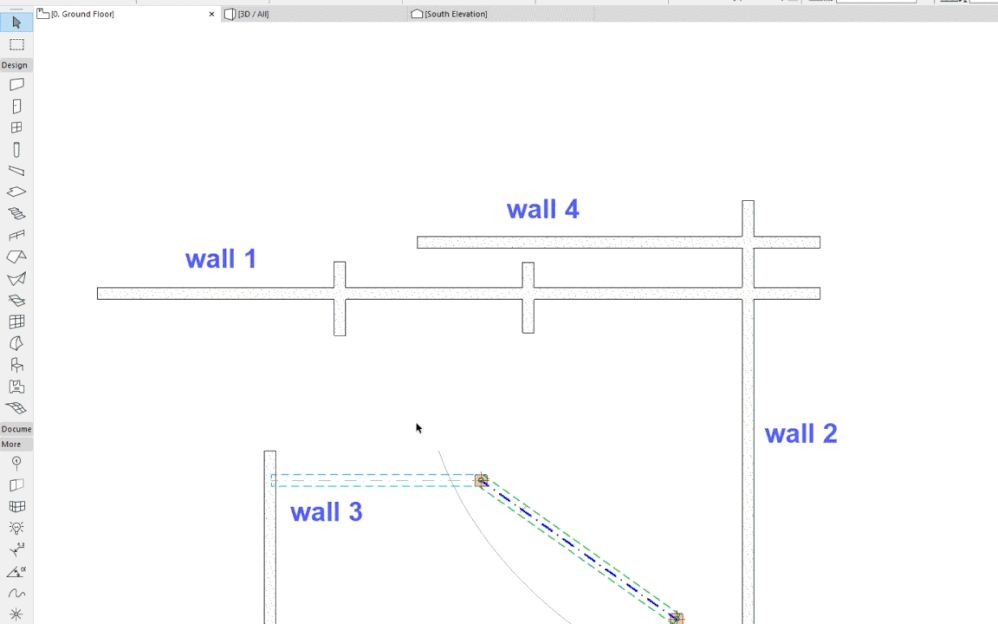
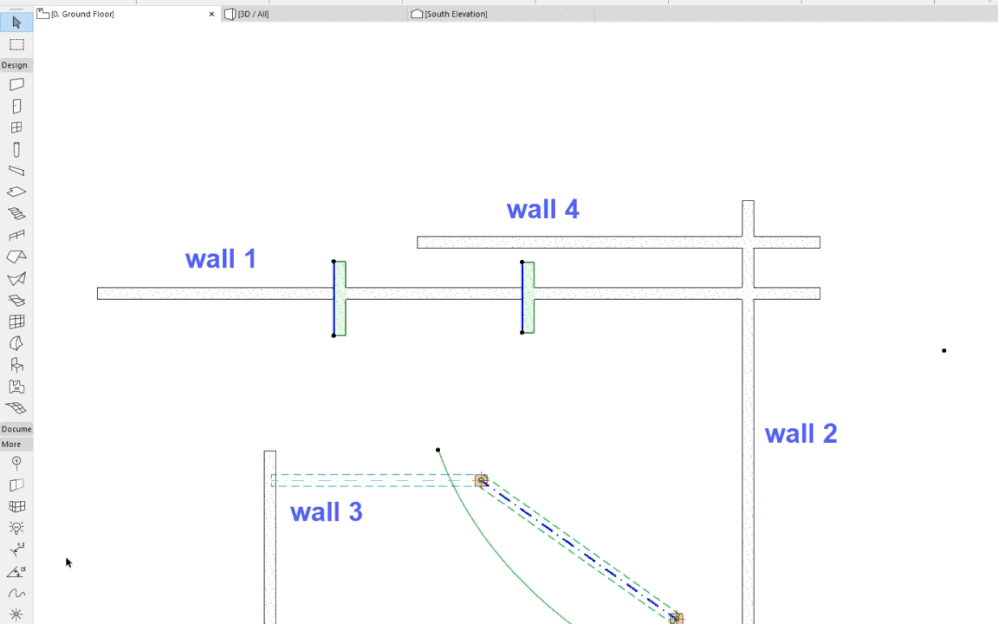
 Note:
Note:
- With the Arrow Tool and the selected Elements' Tools, the CTRL-clicked element gets modified (split, trimmed). With other Tools selected, the CTRL-clicked element is the one doing the splitting/trimming.
- When a construction element (specifically Walls and Beam s) is trimmed/split/extended, it is done so along its ReferenceLine . Where its reference line intersects the other element is the point where the operation occurs. When the CTRL-clicked element is the operator element, its clicked edge is taken into account. So a Line can be split by the Reference line side of a Wall or its side opposite to its Reference line side.
- Linear elements (Straight Walls, Beams, Lines, Arcs etc.) can be trimmed/split and trimmed to, but Polygonal elements (Fills, Roofs, Slabs etc.) can only split/trim by their edges. For this you may use the Split command of the Edit menu.
Trimming in 3D
If you want to learn about Trimming in 3D follow the links bellow:- Trim to Roof command
- Crop Zone command
- Solid Element Operations
- Splitting Elements (available in the Floor Plan and 3D Window)
Labels:
Related articles
- Smart roof editing in Archicad: When to crop, When to trim, When to use SEOs in Modeling
- Zone Areas and Volumes in Project data & BIM
- How to Create a Basement Stair and Bulkhead Door in Modeling
- Archicad versions in Getting started
- Using Expressions to Calculate the Maximum Number of Occupants Automatically in Project data & BIM
