Find the next step in your career as a Graphisoft Certified BIM Coordinator!
- Graphisoft Community (INT)
- :
- Knowledge Base
- :
- Project data & BIM
- :
- Migrating a Project Using the Archicad 10 File Con...
- Subscribe to RSS Feed
- Mark as New
- Mark as Read
- Bookmark
- Subscribe to Topic
- Printer Friendly Page
- Report Inappropriate Content
Migrating a Project Using the Archicad 10 File Converter
- Subscribe to RSS Feed
- Mark as New
- Mark as Read
- Bookmark
- Subscribe to Topic
- Printer Friendly Page
- Report Inappropriate Content
on
2019-11-26
12:22 PM
- edited on
2021-11-19
07:27 PM
by
Oleksandra Vakariuk
1. Make a duplicate copy of the version 6.5, 7 or 8 file you wish to convert. This allows you to revert to the original if something happens during the process.
2. Open the ARCHICAD 10 File Converter by double-clicking on the app icon.
Note: If you are opening the file converter for the first time you will need to right click and open on a Mac and to right click and run as administrator on a PC.
3. A prompt will appear, click Launch.
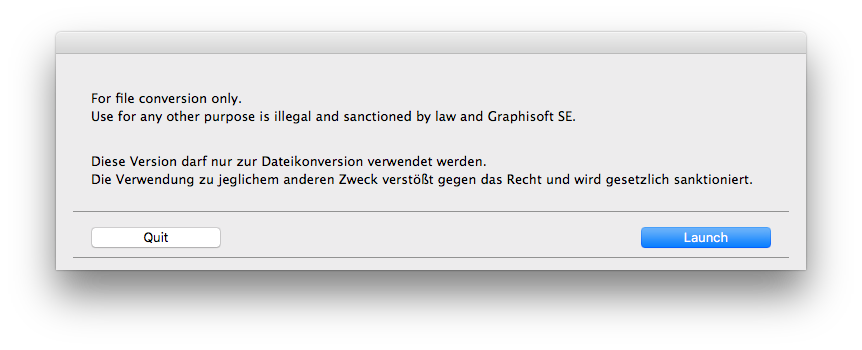
4. In the Start ARCHICAD dialogue choose Open a Project and click Browse.
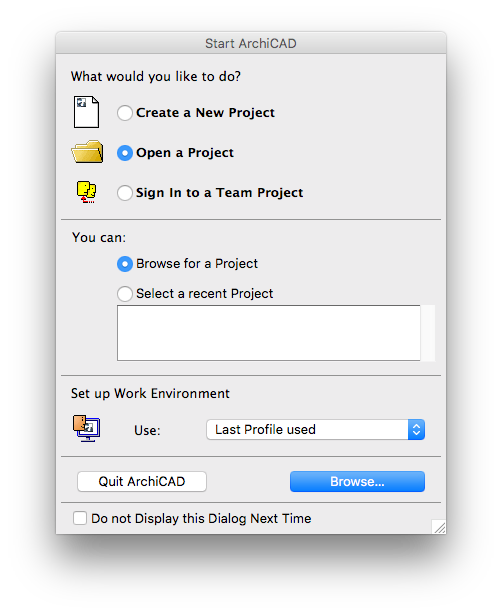
5. Select the ARCHICAD 6.5, 7 or 8 file and click Open.
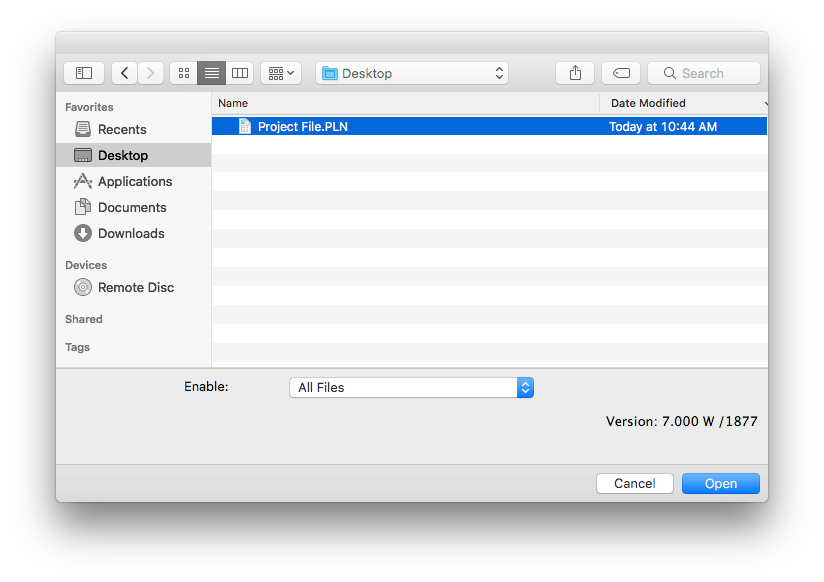
6. In the left column of Library Manager, locate the missing libraries on your computer, select them, click the Add button and click Done.
Note: Older libraries including those for versions 6.5, 7 and 8 can be found here for the USA users and here for international users.
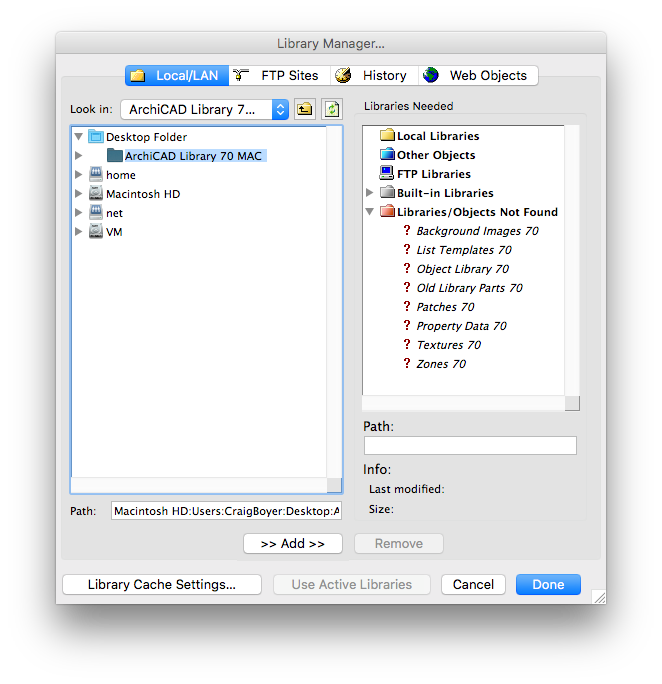
7. When opening version 6.5 or 7 files the following alert may appear. Click Convert. The Library Manager will then reappear and you'll need to click Reload.
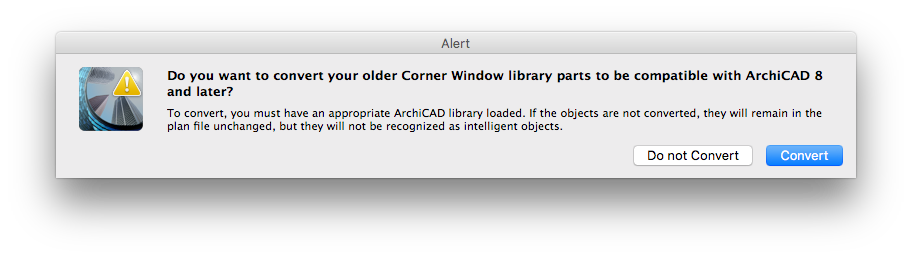

8. Go to File > Save As... and choose ARCHICAD Archive Project (.PLA) for the format. Name the file in a way that denotes it is an ARCHICAD 10 file.
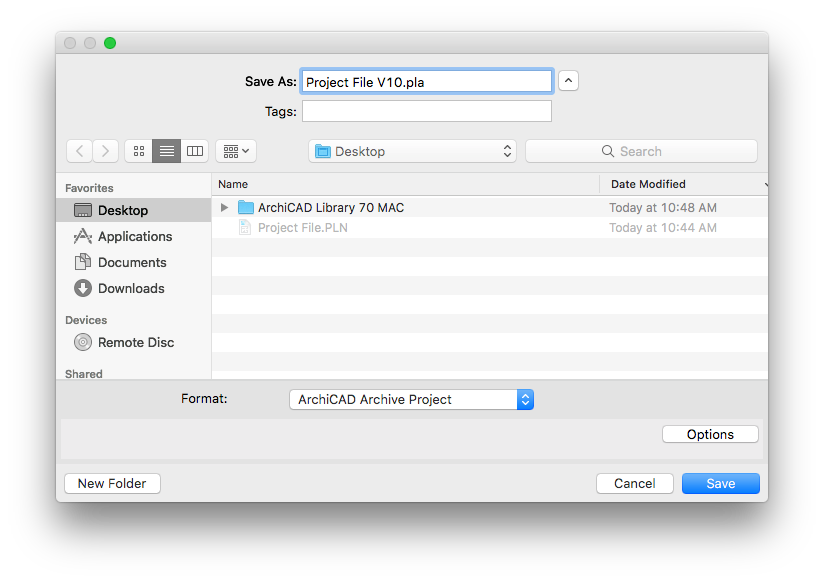
9. Open this newly saved ARCHICAD 10 file in your latest version of ARCHICAD. Migrate library objects as necessary.
- Tool and workflow improvements in Archicad 27 in Getting started
- OPEN BIM Coordination – Northing and Easting Values in Archicad 21 and REVIT in Collaboration with other software
- Migrating Classifications in Project data & BIM
- Windows 11 in Installation & update
- macOS 10.15 Catalina in Installation & update
