Turn on suggestions
Auto-suggest helps you quickly narrow down your search results by suggesting possible matches as you type.
Showing results for
Turn on suggestions
Auto-suggest helps you quickly narrow down your search results by suggesting possible matches as you type.
Showing results for
- Graphisoft Community (INT)
- :
- Knowledge Base
- :
- Project data & BIM
- :
- Construction Simulation Add-On
Options
- Subscribe to RSS Feed
- Mark as New
- Mark as Read
- Bookmark
- Subscribe to Topic
- Printer Friendly Page
- Report Inappropriate Content
Construction Simulation Add-On
Graphisoft
Options
- Subscribe to RSS Feed
- Mark as New
- Mark as Read
- Bookmark
- Subscribe to Topic
- Printer Friendly Page
- Report Inappropriate Content
on
2017-04-26
05:52 PM
- edited on
2021-11-17
10:05 AM
by
Oleksandra Vakariuk
In previous versions, the set of commands will appear in the Document/Schedules and Lists/Construction Simulation submenu by default. Since AC20 you can find it under Document/Listing Extras/Construction Simulation. The commands of the Construction Simulation hierarchical menu allow you to simulate the construction process with ARCHICAD's 3D model by associating construction elements to a task list. This list can be created within ARCHICAD or (in Windows only) imported from a Microsoft Project database.
 NOTE: The Construction Simulation menu is only available when the Floor Plan is the active Window. Only one Construction Simulation project (task list) can be linked to an ARCHICAD Project. Opening a Construction Simulation Project with another ARCHICAD Project will create unresolved references. The menu's commands are:
NOTE: The Construction Simulation menu is only available when the Floor Plan is the active Window. Only one Construction Simulation project (task list) can be linked to an ARCHICAD Project. Opening a Construction Simulation Project with another ARCHICAD Project will create unresolved references. The menu's commands are:- Show/Hide Task List: opens the Construction Simulation dialog box, listing all the defined tasks with their status. Tasks can be defined directly in this dialog box or imported from a Microsoft Project database.
- Open Project: allows you to import a Microsoft Project database.
- Save Project: saves the task list in a database format.
- Save Project as: saves the task list in a database format under a new name. Use this to avoid overwriting the original database.
- Create Animation: allows you to create an animation showing the progress of the construction process.
How to use Construction Simulation Add-on
We will guide you through the process with the help of a simple ARCHICAD project.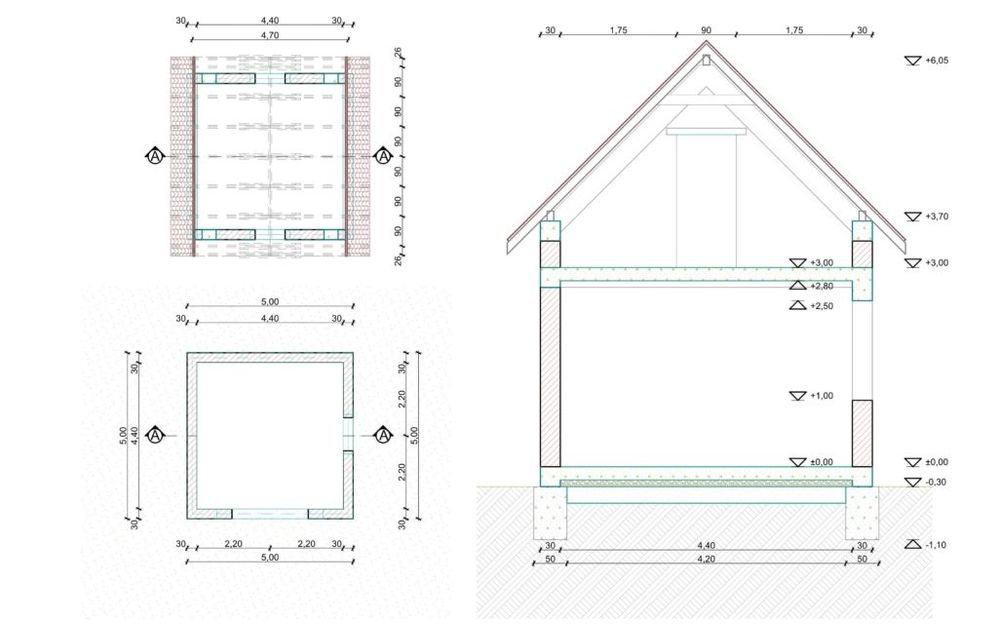
Opening or creating a project
If you want to open an existing MS Project, go to ARCHICAD and choose the Document > Listing Extras > Construction Simulation > Open Project command. In the dialog that appears, select the file you just saved from MS Project. Click Open. If want to create your own Project in ARCHICAD, choose the Document > Listing Extras > Construction Simulation > Show Task List command. The Construction Simulation dialog box opens.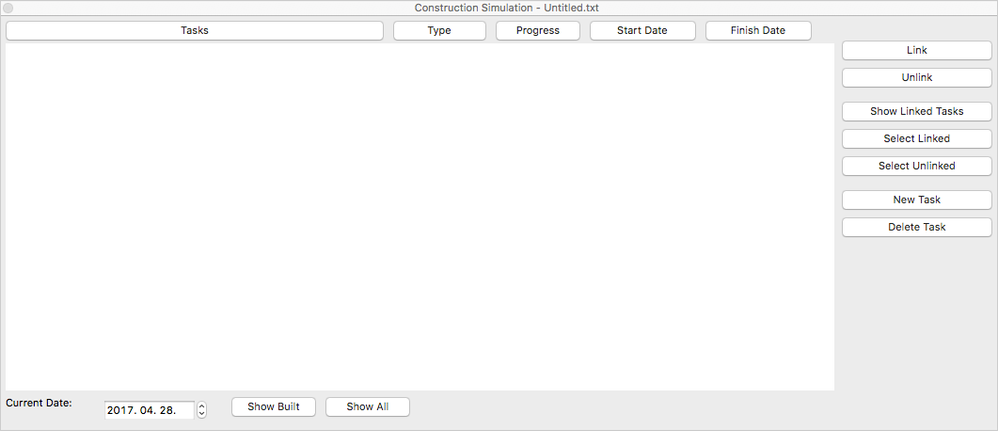
- Build: Elements do not exist when the simulation starts. They are constructed during the task and then remain there.
- Demolish: Elements are present on the site when the simulation starts. They are removed during the task.
- Restore: Elements are present both at the start and the end of the task. Work is performed on them during the task.
- Freeze: Elements are present both at the start and the end of the task, but no work is performed on them.
- Temporary: Elements are not present when the simulation starts. They are constructed during the task and are removed at the end of the task.
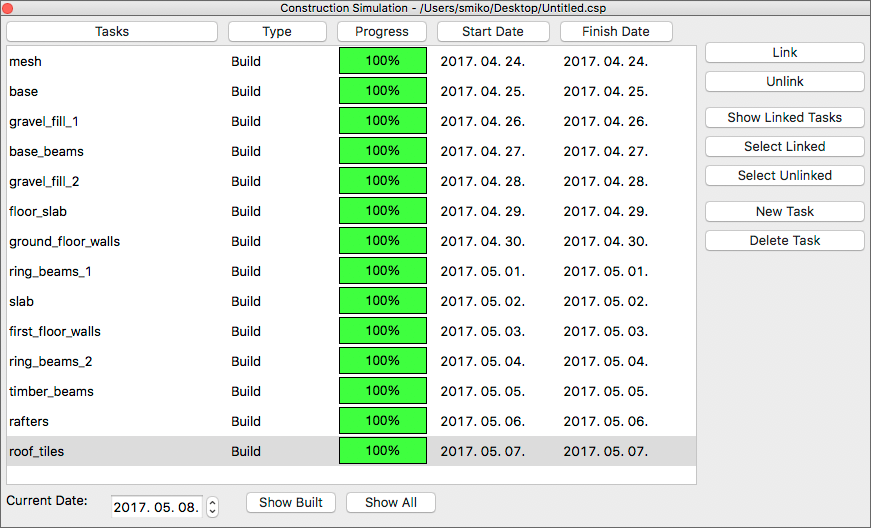
Linking ARCHICAD elements to Tasks
When the task list is complete, you can start linking ARCHICAD elements to the items of the task list. Go to the Floor Plan Window and select some elements. In the Construction Simulation dialog box, select the task that you wish to link the elements to and click the Link button on the right. Note: Any element can be linked to as many as 10 tasks at the same time. The buttons on the right-hand side of the Construction Simulation dialog box allow you to manage the task list.- Link: assigns a task to selected Floor Plan elements.
- Unlink: deletes the link between the selected task and the Floor Plan elements it has been assigned to.
- Show Linked Tasks: highlights the names of the task(s) assigned to the element selected on the Floor Plan. Note: If you select a highlighted task in the list, the button's name changes to Unmark Task.
- Select Linked Items: will select the elements on the Floor Plan to which the highlighted task is assigned.
- Select Unlinked Items: will select Plan all elements on the Floor that have not been linked to any task.
- New Task: allows you to add new tasks to the list.
- Delete Task: will remove the highlighted task from the list.
Creating a Simulation
Once the task list is complete, you can simulate the construction process using the controls at the bottom of the Construction Simulation Window. The Current Date field allows you to check the date or to choose another day to show the state of the building. The Show Built button will show elements in their current state. It will also move all elements whose construction has not started yet on a hidden layer called "CS Hidden Layer". These elements will not appear in either ARCHICAD Window until you choose to show them again. Clicking the Show All button will revert the display of all elements to their "normal" state. It will also move the elements hidden by the Show Built button back to their original layers. Different construction states are displayed in different ways. ARCHICAD divides the linked elements into three categories according to the current date. This division is triggered when the Show Built button is clicked.- Completed elements are displayed with their normal color (pen color on the Floor Plan, material in 3D).
- Started elements are displayed with different colors according to the task type. See the section below for a description of color changes.
- Elements whose construction has not started yet are moved to the "CS Hidden Layer" and are not displayed at all. According to task types, the color changes are as follows:
- Build type elements are not visible before their task starts; they are displayed with pen number 251 on the Floor Plan and with the predefined "CS Build" material while the task is carried out and are displayed with their full original colors when completed.
- Demolish type elements are visible with their full original colors until the task starts; they are displayed with pen number 252 on the Floor Plan and with the predefined "CS Demolish" material while the task is carried out, and are not visible anymore when the task is completed.
- Restoration type elements are visible with their full original colors before the task starts and again when the task is completed. While the task is carried out, they are displayed with pen number 253 and with the predefined "CS Restoration" material.
- Freeze type elements are visible with their full original colors before the task starts and again when the task is completed. While the task is carried out, they are displayed with pen number 254 and with the predefined "CS Freeze" material.
- Temporary elements are not visible either before the task begins or when it is completed. While the task is carried out, they are displayed with pen number 255 and with the predefined "CS Temporary" material.
 NOTE: CS Build, CS Demolish, CS Restoration, CS Freeze, and CS Temporary are predefined, transparent materials that have no texture or 3D hatching associated with them. To start creating an animation, go to Document > Listing Extras > Construction Simulation > Create Animation command. On top of the dialog box, you can define the starting and finishing date of the simulation. In the middle section, you can define the interval in days. The number of frames field is grayed, as it uses the current setting of the Create Fly-Through command. In the bottom part, you can choose between using the current view or an existing camera path for creating the animation.
NOTE: CS Build, CS Demolish, CS Restoration, CS Freeze, and CS Temporary are predefined, transparent materials that have no texture or 3D hatching associated with them. To start creating an animation, go to Document > Listing Extras > Construction Simulation > Create Animation command. On top of the dialog box, you can define the starting and finishing date of the simulation. In the middle section, you can define the interval in days. The number of frames field is grayed, as it uses the current setting of the Create Fly-Through command. In the bottom part, you can choose between using the current view or an existing camera path for creating the animation. NOTE: If you choose the current view, check your settings in the View > 3D View Options > 3D Projection Settings dialog box and make sure that a perspective view is set up. On the right, you can choose to save the movie in QuickTime Movie or AVI (Windows only) format and define additional information such as a caption and custom text. When you click Save, you can define the location of the animation file. As an example, you can watch a movie that we have created through this process: Download ARCHICAD Goodies on https://www.graphisoft.com/downloads/goodies/.
NOTE: If you choose the current view, check your settings in the View > 3D View Options > 3D Projection Settings dialog box and make sure that a perspective view is set up. On the right, you can choose to save the movie in QuickTime Movie or AVI (Windows only) format and define additional information such as a caption and custom text. When you click Save, you can define the location of the animation file. As an example, you can watch a movie that we have created through this process: Download ARCHICAD Goodies on https://www.graphisoft.com/downloads/goodies/.Disclaimer: Goodies are free Add-Ons developed by GRAPHISOFT to complete ARCHICAD with specific abilities and features. As of ARCHICAD 20, you can install all Goodies at once with the help of the ARCHICAD Goodies Suite installer. They are based on legacy code which GRAPHISOFT does not support anymore. Feel free to use them but please be advised that they might not function properly and they will not be fixed or upgraded.
Labels:
Related articles
- Energy Evaluation and EcoDesigner Star – a Workflow Overview in Project data & BIM
- Performance improvements in BIMx in BIMx
- Archicad Keeps Getting Better - Archicad 25 Update 2 in Getting started
- Archicad versions in Getting started
- Import/Export File Formats in Archicad in Collaboration with other software
