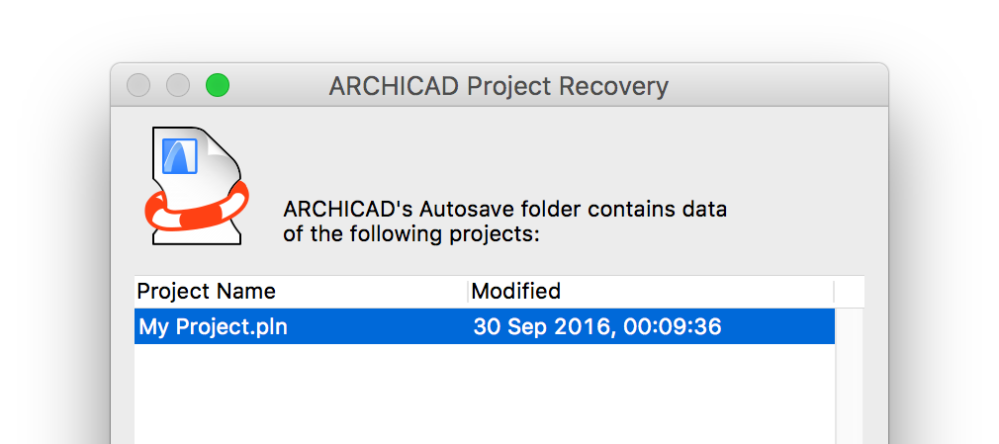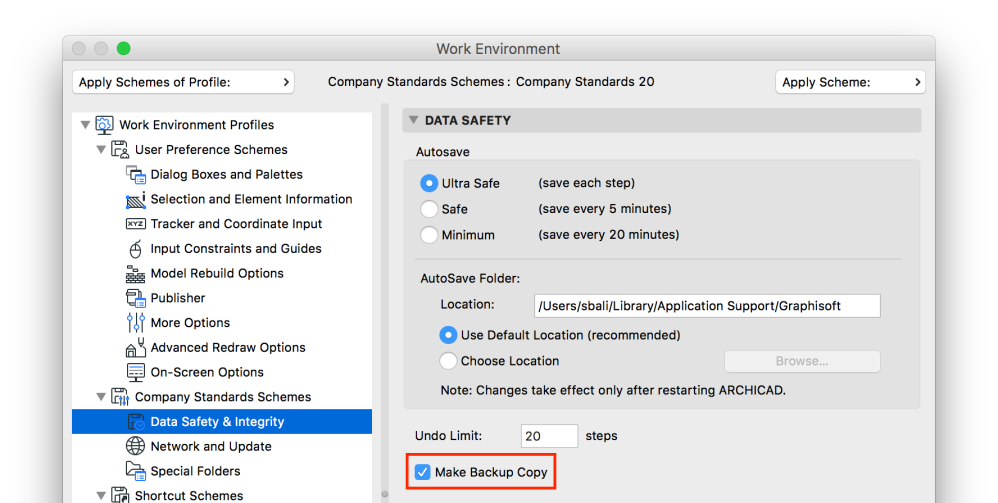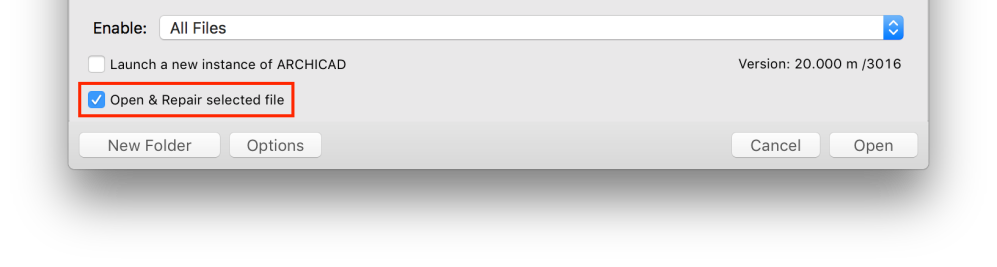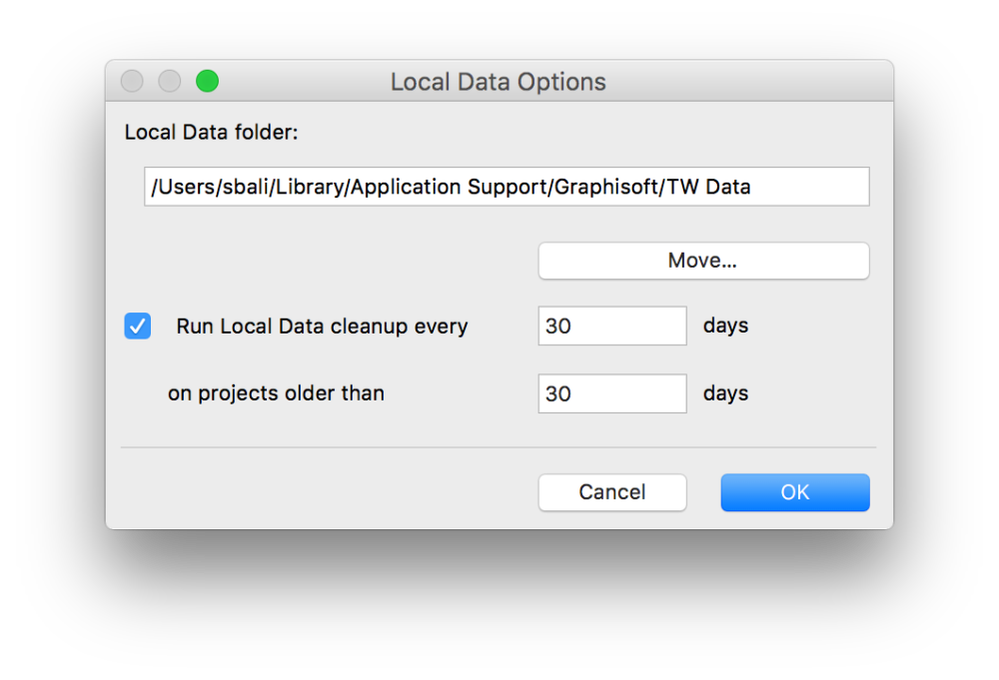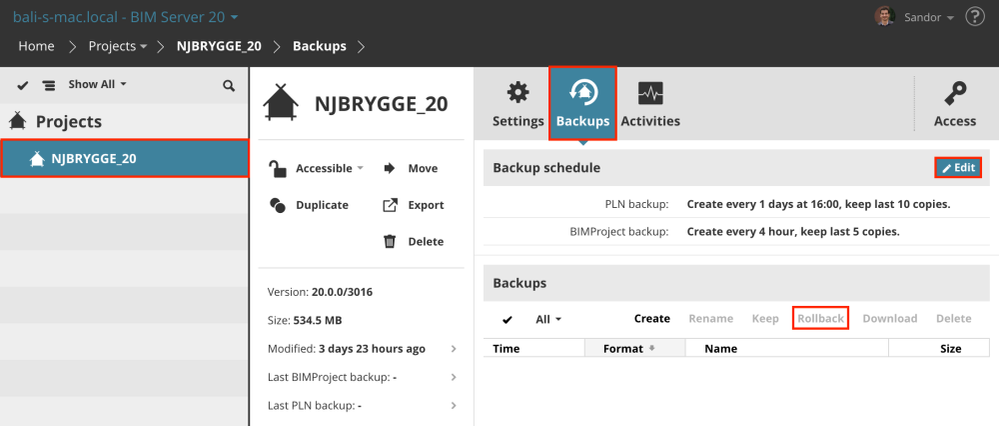- Graphisoft Community (INT)
- :
- Knowledge Base
- :
- Project data & BIM
- :
- Data Safety, File Recovery and Troubleshooting
- Subscribe to RSS Feed
- Mark as New
- Mark as Read
- Bookmark
- Subscribe to Topic
- Printer Friendly Page
- Report Inappropriate Content
Data Safety, File Recovery and Troubleshooting
- Subscribe to RSS Feed
- Mark as New
- Mark as Read
- Bookmark
- Subscribe to Topic
- Printer Friendly Page
- Report Inappropriate Content
on
2022-04-26
08:33 AM
- edited on
2023-05-15
05:39 PM
by
Emoke Csikos
Archicad usually got you covered by sophisticated solutions in case of a crash, apparent data loss or file damage, but sometimes manual recovery or troubleshooting might be needed. The following post collects the backup and recovery options and the location of those logs and folders that should be sent as part of support queries regarding Teamwork issues.
The various data safety-related options are collected into the following sections in this post:
- Solo projects – Autosave, Backups, Open and Repair, FastLogger folders
- Teamwork Client side – Autosave, Local Data
- Teamwork Backup and Rollback
- BIM Server database and log folders
- BIMcloud database log folders
- BIM Server and BIMcloud services
- Support Packages
Autosave files
Archicad creates temporary files when you start working on your project. In case of a crash start Archicad using the desktop shortcuts. It will prompt you to recover the project using the available autosave files. The location of this folder can be set under Options/Work Environment/Data Safety and Integrity…. The default settings are:
- WIN: C:\Users\<user>\Graphisoft\AutoSave-<version>-<number of open projects>
- MAC: System drive/Users/<user>/Library/Application Support/Graphisoft/AutoSave-<version>-<number of open projects>
By default the Library folder might not be accessible on MACs, see this link for steps on how to show it.
If there is no recovery prompt during startup or the autosave folders are empty then there are no options to recover your project from autosave files.
Alternatively you can browse for the database.fdb file of the @ODB_Database~ folder (in the AutoSave folder), copy it to the desktop and change its format to PLN by renaming it (e.g.: database.pln), then open it with Archicad.
Backup files
These are automatically created copies if the corresponding checkbox is checked in the Data Safety panel of the Work Environment/Data Safety and Integrity… dialog.
Every time you save your project file, a BPN format copy of the previously saved version of the file will be created at the same location. You can simply open and use these files to recover your project if the original PLN gets corrupted or damaged. Save your files frequently to minimise the differences between the PLN and the BPN copy.
Corrupted files (Open and Repair)
In some rare cases your file might get corrupted due to a power outage or a hardware error and Archicad prompts that the file cannot be read when you try to open it.
Close the warning dialog and try opening the file with the Open & Repair selected file checkbox checked.
In case the repair process fails, try recovering from the backup file and send the broken file to Graphisoft. However in most cases the damaged file cannot be restored.
FastLogger folders
FastLogger is a folder created by Archicad and related tools, in which binary log files are written while the program is running, in order to help with troubleshooting.
It logs activities such as operations, hardware usage, data transfer, data referring to possible causes of errors, connection processes and issues with Teamwork.
These are also important in Teamwork on client computers if there are connection issues to the server. If possible send the Fastlogger folder zipped along with you support queries to Graphisoft. The folders are located at:
- WIN: C:\Users\<user>\Graphisoft\Archicad-64 Log Folder\<Archicad version>\FastLogger
- MAC: System drive/Users/<user>/Library/Logs/Graphisoft/Archicad-64 Log Folder/<Archicad version>/x86/FastLogger
Teamwork Autosave
Autosave files are also generated during Teamwork projects, you can open the content of the autosave folders similarly as in case of solo projects. Note, that it can only recover the local version of the actual users, not the full project on the server, however this can be re-shared if opened as PLN.
- WIN: C:\Users\<user>\Graphisoft\TW Data\<Server Name>_<Project Name>_<User Name>\Autosave
- MAC: System drive/Users/<user>/Library/Application Support/Graphisoft/TW Data/<Server Name>_<Project Name>_<User Name>/Autosave
Teamwork Local Data
When you join a Teamwork project or link a Drawing from an external project, local copies of that project and of its libraries are created on your hard drive.
Go to Teamwork/Project/Local Data Manager. Click Options at the bottom left of the Local Data Manager to access the path settings of the folders above. You can change the location of the folders described above.
See details on local data management options at the Graphisoft Help Center.
Teamwork Backups and Rollbacks
Using the free BIM Server this function is to save versions of the project automatically from time to time in PLN or BIMproject format. The first is the same as if the File/Save as… command was used on a client computer in teamwork, while the latter also saves the Teamwork related data (access rights, reservations, etc.) with the project.
Note: The File/Save command in Teamwork only updates the local data, it will not save an additional PLN file.
- WIN: C:\Program Files\Graphisoft\BIM Server <version>\BIMcloud Server <version>\Projects\<Project Name>\Backups
- MAC: System drive/Applications/Graphisoft/BIM Server <version>/BIMcloud Server <version>/Projects/<Project Name>/Backups
You can set the backup schedule or rollback the project to an earlier version from the browser interface of the Manager under Projects/<Project>/Backups, then Edit. If there are existing backups, use the Rollback option under Backups.
Note that this function will not prevent data loss in case of a hardware failure of the server for example. BIMcloud offers solutions for automatic data mirroring to external drives, but when using BIM Server you need to ensure that additional backups are created – copy the content of the backup folder manually every now and then or use scripts.
Find a summary of backup and rollback processes of Teamwork following this link. Even though that the content refers to older versions of Archicad, the theory is still the same in these days as well.
BIM Server log files
The following folders contain the logs of the server computer and are useful for troubleshooting various connectivity issues of the BIM Server. Zip them and send along with your support queries whenever possible when contacting Graphisoft.
BIM Server Manager log folder
- WIN: C:\Program Files\Graphisoft\BIM Server <version>\BIMcloud Manager\Logs\
- MAC: System drive/Applications/Graphisoft/BIM Server <version>/BIMcloud Manager/Logs/
BIM Server Manager database folder
- WIN: C:\Program Files\Graphisoft\BIM Server <version>\BIMcloud Manager\Data\
- MAC: System drive/Applications/Graphisoft/BIM Server <version>/BIMcloud Manager/Data/
BIM Server Module log folder
- WIN: C:\Program Files\Graphisoft\BIM Server <version>\BIMcloud Server <version>\Logs\
- MAC: System drive/Applications/Graphisoft/BIM Server <version>/BIMcloud Server <version>/Logs/
Additional BIM Server files for troubleshooting
BIM Server BlobCache database and log file
If the BIM Server Module is stopped and cannot be started any more, but the BIM Server Manager is still accessible from Archicad and from a browser as well, most probably the BlobCache database is damaged and must be deleted (the BlobCache folder itself). An unclean shutdown or the hard drive running out of free space can cause this issue. The log files are located at:
- WIN: C:\Program Files\Graphisoft\BIM Server <version>\BIMcloud Server <version>\BlobCache\mogodb\mongod.log
- MAC: System drive/Applications/Graphisoft/BIM Server <version>/BIMcloud Server <version>/BlobCache/mongodb/mongod.log
See the following Help Center article for details.
BIM Server Mailboxes database file
Mailboxes database corruption can cause similar issue as above or prevent the user list to appear in the Messages panel of the Teamwork panel. This way messaging, requesting and granting elements is not possible. The Messages database file must be deleted and it will be rebuilt upon restarting the server and services.
- WIN: C:\Program Files\Graphisoft\BIM Server <version>\BIMcloud Server <version>\Mailboxes\Mailboxes.db
- MAC: System drive/Applications/Graphisoft/BIM Server <version>/BIMcloud Server <version>/Mailboxes/Mailboxes.db
BIMcloud log files
Similarly to the BIM Server logs, these are also used to troubleshoot server issues if you are using BIMcloud. Find the folders on the computers where you have the Manager and/or Server modules installed to zip and send them along with your support queries whenever possible when contacting Graphisoft.
BIMcloud Manager log folder
- WIN: C:\Program Files\Graphisoft\BIMcloud\BIMcloud Manager\Logs\
- MAC: System drive/Applications/Graphisoft/BIMcloud/BIMcloud Manager/Logs/
BIMcloud Manager database folder
- WIN: C:\Program Files\Graphisoft\BIMcloud\BIMcloud Manager\Data\
- MAC: System drive/Applications/Graphisoft/BIMcloud/BIMcloud Manager/Data/
BIMcloud Server log folder
- WIN: C:\Program Files\Graphisoft\BIMcloud\BIMcloud Server <version>\Logs\
- MAC: System drive/Applications/Graphisoft/BIMcloud/BIMcloud Server <version>/Logs/
Additional BIMcloud files for troubleshooting
BIMcloud Server BlobCache database and log file
If the BIMcloud Server is stopped and cannot be started any more, but the BIMcloud Manager is still accessible from Archicad and from a browser as well, most probably the BlobCache database is damaged and must be deleted (the BlobCache folder itself). An unclean shutdown or the hard drive running out of free space can cause this issue. The log files are located at:
- WIN: C:\Program Files\Graphisoft\BIMcloud\BIMcloud Server <version>\BlobCache\mogodb\mongod.log
- MAC: System drive/Applications/Graphisoft/BIMcloud/BIMcloud Server <version>/BlobCache/mongodb/mongod.log
See the following Help Center article for details.
BIMcloud Server Mailboxes database file
Mailboxes database corruption can cause similar issue as above or prevent the user list to appear in the Messages panel of the Teamwork panel. This way messaging, requesting and granting elements is not possible. The Messages database file must be deleted and it will be rebuilt upon restarting the server and services.
- WIN: C:\Program Files\Graphisoft\BIMcloud\BIMcloud Server <version>\Mailboxes\Mailboxes.db
- MAC: System drive/Applications/Graphisoft/BIMcloud/BIMcloud Server <version>/Mailboxes/Mailboxes.db
BIM Server and BIMcloud services
Not a must for troubleshooting, but in some cases you may need to manually stop and restart the BIM Server or BIMcloud services (such as the previously mentioned cases where you need to delete certain databases).
Visit the Graphisoft Help Center for details on how to stop and restart the services manually.
Support Package
Support Packages capture the current state of the projects and other data to help Graphisoft in investigating when you experience a problem, including FastLogger files. Send this to Graphisoft if requested in both solo and teamwork project cases.
To create a package go to Help/Create Support Package….
Find further details on the support package settings at the Graphisoft Help Center.