- Graphisoft Community (INT)
- :
- Knowledge Base
- :
- Project data & BIM
- :
- How to Install and Run the Archicad 10 File Conver...
- Subscribe to RSS Feed
- Mark as New
- Mark as Read
- Bookmark
- Subscribe to Topic
- Printer Friendly Page
- Report Inappropriate Content
How to Install and Run the Archicad 10 File Converter on macOS
- Subscribe to RSS Feed
- Mark as New
- Mark as Read
- Bookmark
- Subscribe to Topic
- Printer Friendly Page
- Report Inappropriate Content
on
2019-11-26
11:00 AM
- edited on
2021-11-17
09:59 PM
by
Emoke Csikos
1. Visit the link below.
https://www.graphisoft.com/downloads/fileconverter.html
2. Download the correct language version (US or international) of the ARCHICAD 10 Converter Package for macOS. This converter will run on the latest versions of macOS.
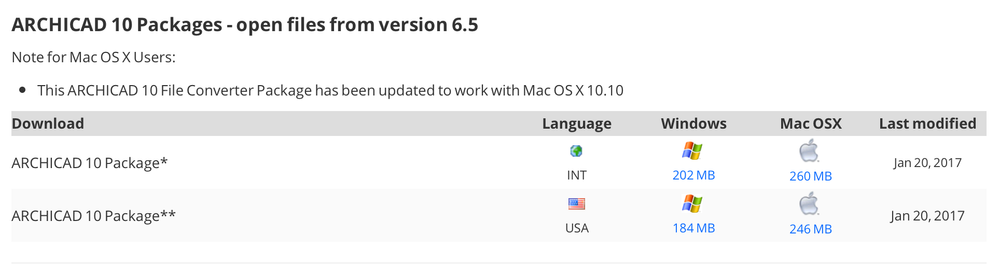
3. Double-click on the DMG file to reveal the package contents.
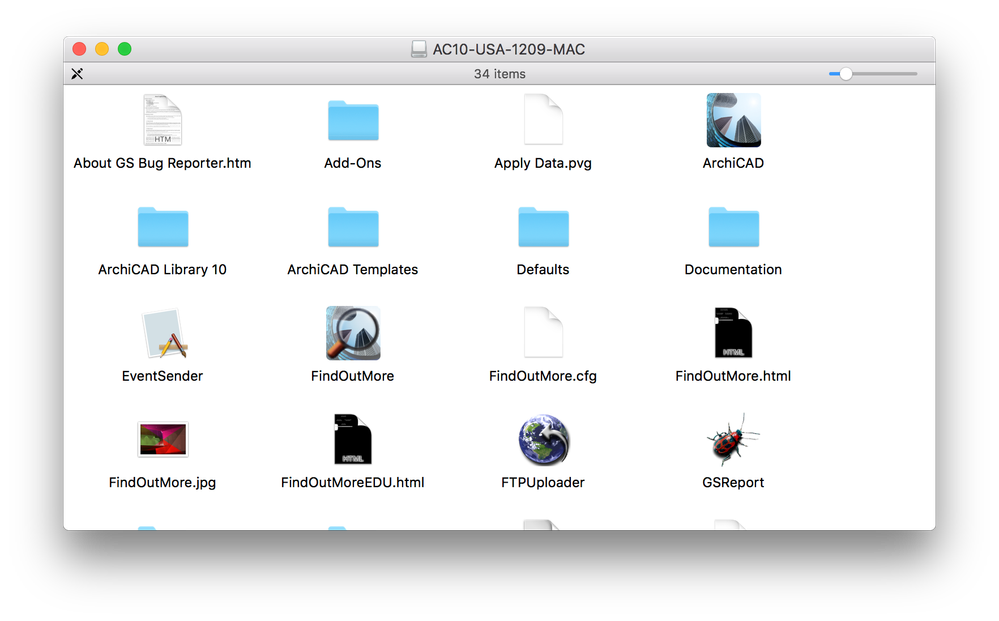
4. Leave the DMG file contents window open and open a new Finder window (File > New Finder Window.)
5. Go to /Applications/GRAPHISOFT and create a new folder entitled "ARCHICAD 10 File Converter."
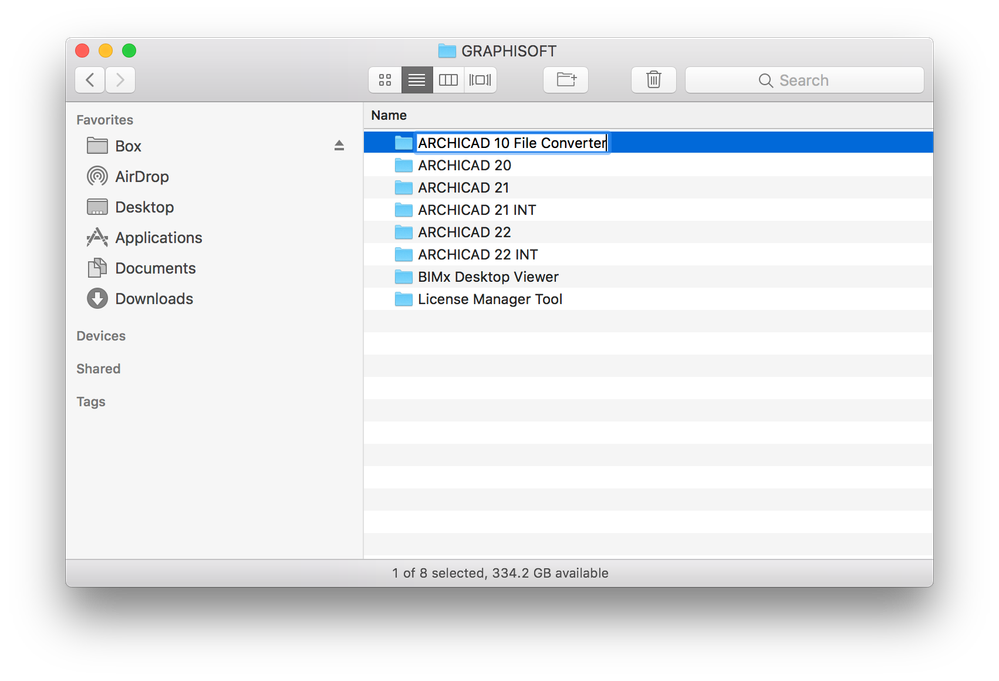
6. Copy all of the files from the DMG or ZIP into the "ARCHICAD 10 File Converter" folder.
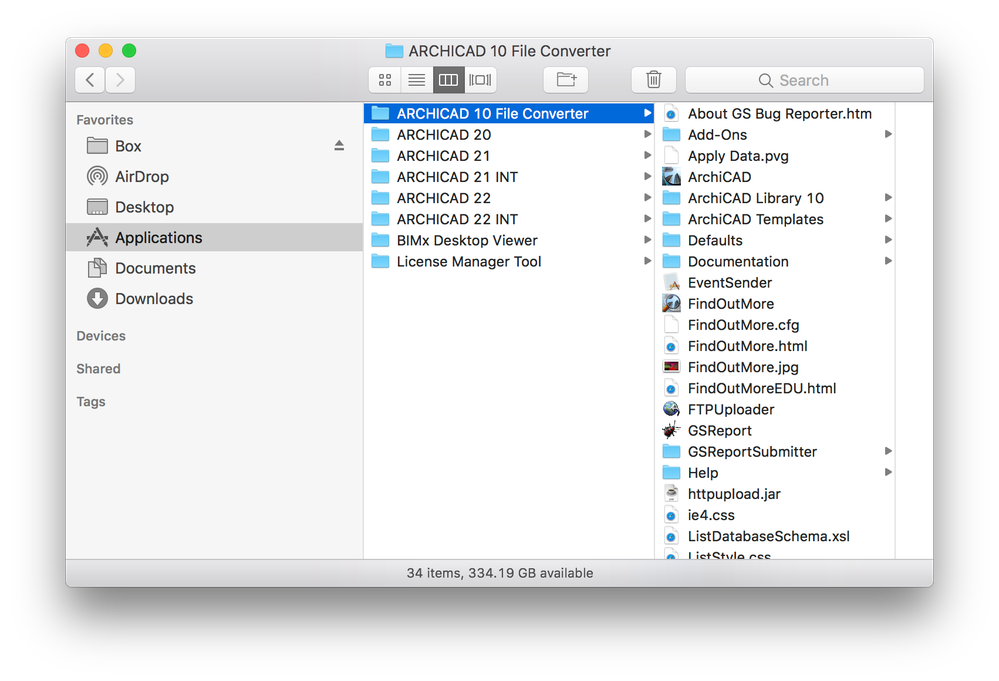
7. Right-click (or Control + Click) on the ArchiCAD app icon.
Note: You must right-click to open the app the first time only to authorize macOS to open this app.
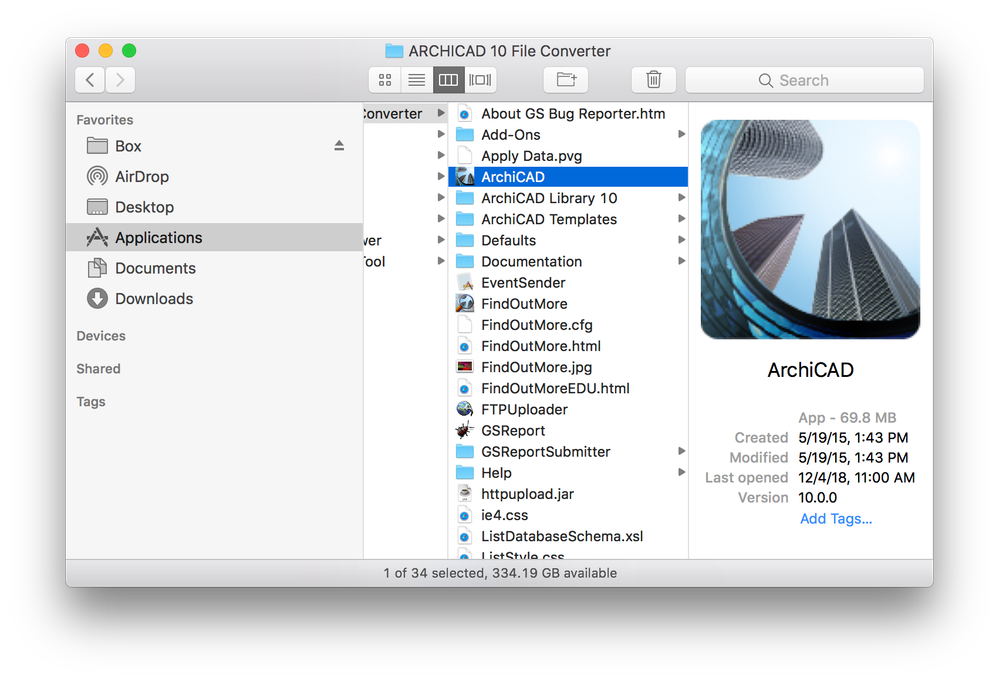
8. Click Open on the appearing dialog.
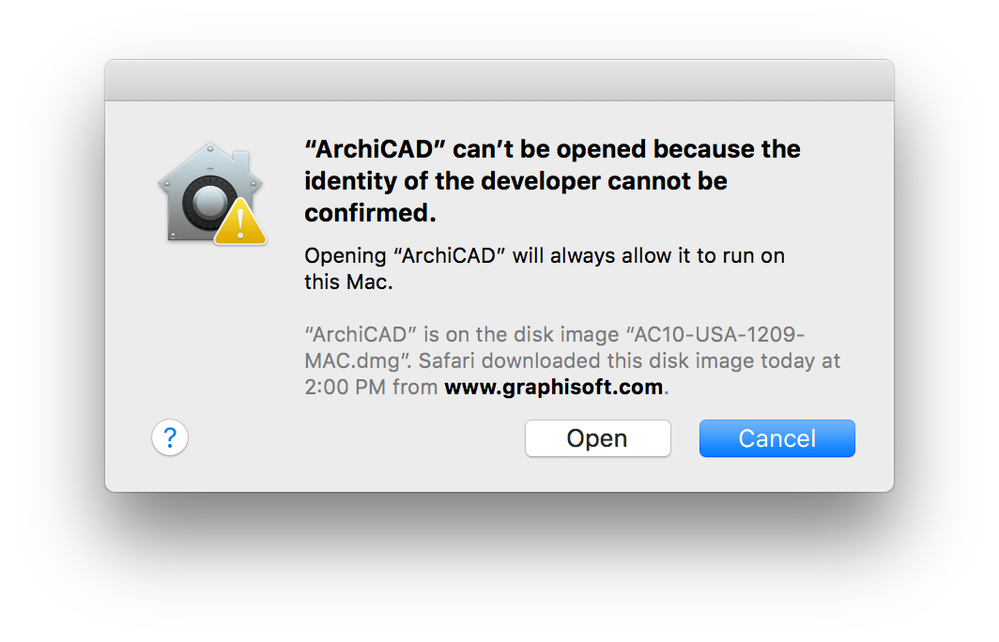
11. On newer macOS versions you might see a message saying the app is not optimized for your Mac. Click OK. This message appears for many older apps and is not significant.
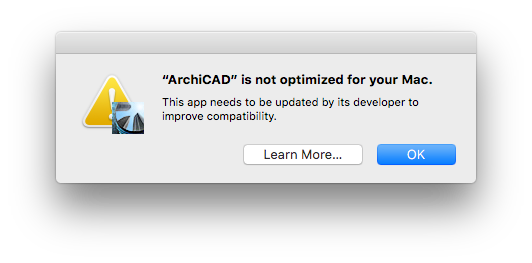
12. A prompt will appear, click Launch.
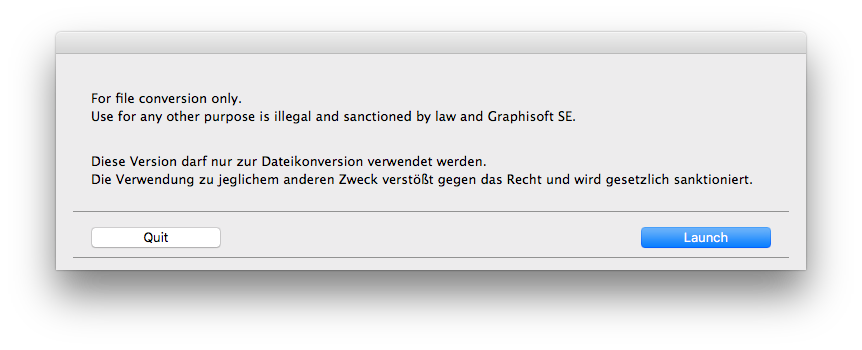
- macOS 26 Tahoe in Installation & update
- Enhance your elevations in Archicad: Tips to impress your clients in Visualization
- Improved BIMmTool for better point cloud handling in Modeling
- Archicad 28 Migration: Converting from Monolithic Libraries to the Global Library System in Libraries & objects
- Easy Archicad Update in Installation & update
