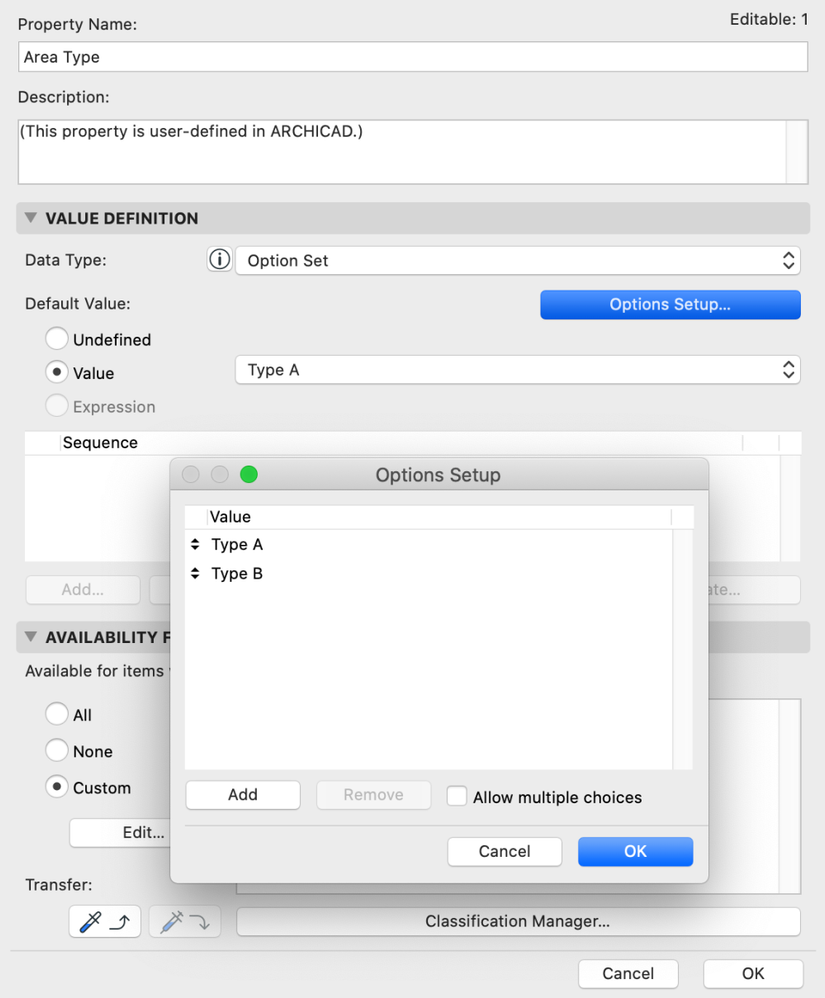Archicad Schedules can only list existing elements by default, but we can use a bit of a trick to go around this behaviour and list what is not really there as well. This is needed sometimes when the user wants to create a schematic section for example or just list different types of areas. This is typically an item created manually in AutoCAD or Excel, where the different areas of unit types can be added onto different stories and if a unit doesn’t exist on a particular level it can be set as 0.00 or left blank. This – to show zeros – is not an option in Archicad as the Schedules only list what is there and not what is not, therefore the item would simply be missing from the Schedule instead of showing up as “none”, zero or anything like that. Makes sense from the software’s point of view, but still… we need something like that. Or this:
Following up my earlier posts Multiple Area Units in Zone Stamps and Using Geometry Information as Scheduling Criteria you will see that this topic links back to those as well a bit as we are going to do a tiny bit of expression magic again, just like we did for the area conversion which could eventually be used as a criteria, hence giving us extra possibilities with the Schedules.
In this particular example we want to list different types of areas (A and B), but you can replace this with any other categorizations/breakdowns/unit types/GFA/specified functions, etc. Basically a Zone is categorized as any of these examples (with an Option Set property) and we just have to list the areas side by side.
There are no issues if we use the value of the Option Set as a scheduling criteria and list the Measured Area – as long as we reach a story that has none of these.
These would be the results for the two types respectively:

The bigger problem is that any other lists are also likely to be missing some items and we will not be able to even crop these tables and manually put them next to each other as Drawings on the Layouts (to show the area types side-by-side) as the stories are not aligned.
Here comes the trick: we can set new properties instead of using the generic area properties: Type A Area and Type B Area. These properties should directly show the Measured Area if the area type is set as Type A and be zero for setting the area type as Type B (and work similarly in the other way around). Let’s use the IF function!
This is the base property for choosing the area type with its options:
And here are the two area-related properties. Note that the data type is Area, this way it will show as m2 or whichever unit is set for areas globally. If the Area Type property was set as Type A, it will show the Measured Area as usual and will show 0.00 if the previous one is set as Type B. 0.00 needs a unit – because the data type is Area, not a Number or Integer, – therefore m2 is just typed in the end (it cannot follow the global settings, so make sure they match).
Set the other property similarly as well:
These two and the Measured Area (only for reference) are added to the final Schedule:
The result:
Note that the Merge Uniform Items and the Show Headline options are both checked.
Limitations
One of the limitations of this method is that we cannot leave the fields completely empty. As an Area or Number/Integer as property data type you always have something typed in, either 0 or 0.00.
Alternatively you can try converting the properties to texts (String) in the end as that can be empty, but in that case you will not be able to summarize the values nor merge them properly. See those examples below:
- The property/expression set for String data type – this has control over the area units by dividing by 1m2 and “” results in the empty cell. The area needs to be converted to string as different data types cannot be used for the true/false results:
- An alternative option for Strings if there is no need for unit control:
- The Number data type setup – needs an extra step to retrieve number without units from a string (screenshot updated based on simplification mentioned in comments):
Here is a combined Schedule with all the different data types for reference (area types, string types, number types):
The Merge Uniform Items and the Show Headline checkboxes are still checked above, which reveals the issue with the non-Area data types: besides Strings, Numbers would not merge correctly either (this makes sense if you think of the regular information using number formats, like sound transmission, while sometimes it would be good to be summable) even though they have an overall correct grand total.
All in all, stick to the Area types
Hopefully this little method above will help creating more informative Schedules without using external tools.