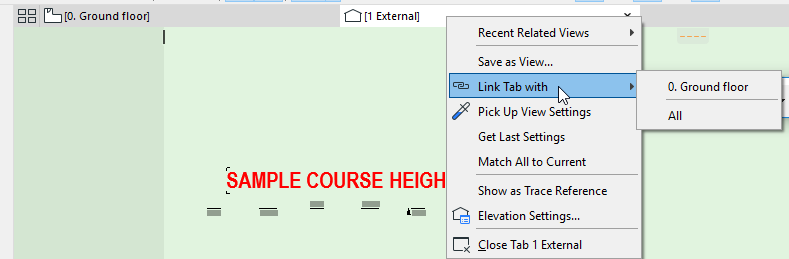- Graphisoft Community (INT)
- :
- Forum
- :
- Project data & BIM
- :
- Re: Tabs and Quick Options are Killing Me
- Subscribe to RSS Feed
- Mark Topic as New
- Mark Topic as Read
- Pin this post for me
- Bookmark
- Subscribe to Topic
- Mute
- Printer Friendly Page
Tabs and Quick Options are Killing Me
- Mark as New
- Bookmark
- Subscribe
- Mute
- Subscribe to RSS Feed
- Permalink
- Report Inappropriate Content
2017-03-31
11:32 AM
- last edited on
2023-05-30
12:37 PM
by
Rubia Torres
For me simple layer combinations in the Layer menu was all I needed to manage what I wanted to see at any given time. This was quick and easy, especially during the early stages of design development.
Setting up specific views was something I did after the design was close to finalized and I had a good sense of how I wanted to present the project and how the construction document layouts needed to be organized.
Now most of the time I’m fighting the tabs, which seem to want to revert back to earlier layer combinations even when they’re not linked to a specific view in the navigator. So I have to stop and create a view for what I’m doing. Then I find I’m having to go back and revise the views or create new ones as the project evolves. This seems like a lot of extra steps just to maintain control over what’s being displayed and I’m finding find it very disruptive, especially during the design process.
I’m tempted to just ignore the tabs (keyboard shortcut: “close all other tabs and windows”) until I’m ready to give the project the specific organization it needs going forward, but that’s clearly not what Graphisoft had in mind.
Is anybody else struggling with this?
Win10 64bit Intel i7 6700 3.40 Ghz, 32 Gb RAM, GeForce RTX 3070
AC 27.0 (4001 INT FULL)
- Labels:
-
Project Management
- Mark as New
- Bookmark
- Subscribe
- Mute
- Subscribe to RSS Feed
- Permalink
- Report Inappropriate Content
2017-03-31 08:07 PM
The tabs across the bottom are essentially the quick option tabs, stretched out to give you more horizontal screen real estate. However, if you prefer the former Quick Options vertical stacked look, that's still available, too, and you can turn off the tabs at the bottom. BTW, like the vertical quick options palette, the bottom tabs are actually two tabs in one; the left side of the tab brings up the full settings dialog, whereas the right side just brings up the saved list.
If you are working away and have something on your screen that you might like to come back to, just right-click on the top tab and select "Save View." You can always delete views, or update them with current settings. I think most people find these very convenient to use, once the subtleties are understood. But it's not completely clear from your post what is actually annoying you, or what you think has changed from past versions.
--------------------------
Richard Morrison, Architect-Interior Designer
AC26 (since AC6.0), Win10
- Mark as New
- Bookmark
- Subscribe
- Mute
- Subscribe to RSS Feed
- Permalink
- Report Inappropriate Content
2017-04-01 12:56 PM
Richard wrote:
It sounds to me like you may be misunderstanding what the tabs do and how they work....
A single click on these is like jumping around in the Project Map, and a double click is like working in the View Map
Doh.
This is probably where I've been going wrong. I didn't know that the way you click on the tab affects its behavior. I tend to double click everything without thinking about it... a windows habit: one click to select, another to execute.
Thanks for straightening me out.
Win10 64bit Intel i7 6700 3.40 Ghz, 32 Gb RAM, GeForce RTX 3070
AC 27.0 (4001 INT FULL)
- Mark as New
- Bookmark
- Subscribe
- Mute
- Subscribe to RSS Feed
- Permalink
- Report Inappropriate Content
2017-04-01 05:16 PM
--------------------------
Richard Morrison, Architect-Interior Designer
AC26 (since AC6.0), Win10
- Mark as New
- Bookmark
- Subscribe
- Mute
- Subscribe to RSS Feed
- Permalink
- Report Inappropriate Content
2017-04-23 05:54 PM
Richard wrote:I’ve taken a more serious look at this. Although I seem to be the only one who’s struggling with these, my problem had to do with the way generic (non-view) tabs behave.
.. it's not completely clear from your post what is actually annoying you, or what you think has changed from past versions.
Tabs that are created from the View Map are marked with a special blue icon and behave very predictably. If you change the layer set or anything else the quick view bar, the tab flags you with a “!” to let you know that the display is no longer showing the Saved View. Double click on the tab and the original View is restored. Very nice.
Generic tab views, which are created from the Project Map and are not tied to any specific view in the view map, are something else: They
Worse, they behave in a way that is far less obvious than the specific view tabs. If you make a change to the layer set or anything else in the quick view bar, there is no indication like the “!” you get with a specific view tab, but you can double-click on the tab and it will return to its earlier state. Double-click again and it will toggle back to its changed state. The tab loses its memory of these two states if you open another tab. When you go back, it will open as it was when you left it, whatever that was, and double-clicking on the tab has effect.
Actually, it turns out what was really driving me nuts is probably just a minor bug of some sort. I’ve been doing a lot of drag-and-drop GDL auto-scripting recently with the main 2d window opened next to the GDL editor. Going from the editor to the 2d window with a generic view was like double-clicking on the generic tab: the 2d window would revert to an earlier state, taking away something I wanted to drag over to the script. Swearing invariably ensued.
Win10 64bit Intel i7 6700 3.40 Ghz, 32 Gb RAM, GeForce RTX 3070
AC 27.0 (4001 INT FULL)
- Mark as New
- Bookmark
- Subscribe
- Mute
- Subscribe to RSS Feed
- Permalink
- Report Inappropriate Content
2023-03-29 02:22 AM
Hi Guys,
I think I am commenting on the same topic as above.
So when I select certain layers to be visible on say a Worksheet or Storey, when I navigate via the project map on the right to say another Worksheet or Storey I retain the same layer visibility.
This is good.
The problem is when I navigate between 2 Worksheets or Storeys using the tabs at the top, the layer settings don't update.
How do I fix this? This is killing me.
On a similar note, is it possible to have trace references use a different set of layer visibility options to the working space layer settings?
Thanks
- Mark as New
- Bookmark
- Subscribe
- Mute
- Subscribe to RSS Feed
- Permalink
- Report Inappropriate Content
2023-03-29 02:58 AM - edited 2023-03-29 03:00 AM
@ArchicadGuruWannabee wrote:
The problem is when I navigate between 2 Worksheets or Storeys using the tabs at the top, the layer settings don't update.
How do I fix this? This is killing me.
You can right click on a tab and 'link' them so they all keep the same layers.
@ArchicadGuruWannabee wrote:
On a similar note, is it possible to have trace references use a different set of layer visibility options to the working space layer settings?
Sure.
Just choose a trace reference from the View Map.
Barry.
Versions 6.5 to 27
i7-10700 @ 2.9Ghz, 32GB ram, GeForce RTX 2060 (6GB), Windows 10
Lenovo Thinkpad - i7-1270P 2.20 GHz, 32GB RAM, Nvidia T550, Windows 11
- layer combinations live update in project in Documentation
- Quick Palette wont let me use keyboard shortcuts & overrides commands in General discussions
- How to change reference snapping for Distance Guide? in Modeling
- Quick Options Bar Dimensions and Design Options not showing in Floor Plan View in Documentation
- Wishes - Read Only? in Our Community