Learn to manage BIM workflows and create professional Archicad templates with the BIM Manager Program.
- Graphisoft Community (INT)
- :
- Knowledge Base
- :
- Teamwork & BIMcloud
- :
- "The Cache is not a valid directory." Message Show...
- Subscribe to RSS Feed
- Mark as New
- Mark as Read
- Bookmark
- Subscribe to Topic
- Printer Friendly Page
- Report Inappropriate Content
"The Cache is not a valid directory." Message Shows Up When Configuring BIMcloud Server
- Subscribe to RSS Feed
- Mark as New
- Mark as Read
- Bookmark
- Subscribe to Topic
- Printer Friendly Page
- Report Inappropriate Content
2020-07-10 02:36 PM - edited 2023-05-15 01:45 PM
Affected versions: from BIMcloud 2020.2, only on Windows
To prevent issues with BIMcloud Servers unavailable immediately after installation, BIMcloud Server's Configurator became more strict on where it is possible to configure its Cache folder.
Why is it needed?
Based on the requirements of our MongoDB database file, BIMcloud Server's Cache folder must be configured to a location which does not contain any special characters, such as á, é, ö, etc. To workaround such cases with localisation where special characters are involved, BIMcloud Server uses Windows 8.3 filenames.
Windows 8.3 naming should be enabled by default on the C:\ drive, and must be enabled manually if not or for any other drives on the computer.
What has been changed in BIMcloud?
From BIMcloud 2020.2, BIMcloud Server's Configurator checks whether if the configured path for its folders are linking to a location with available Windows 8.3 filenames. If Windows 8.3 filenames are not enabled on the target drive, an error message appears.
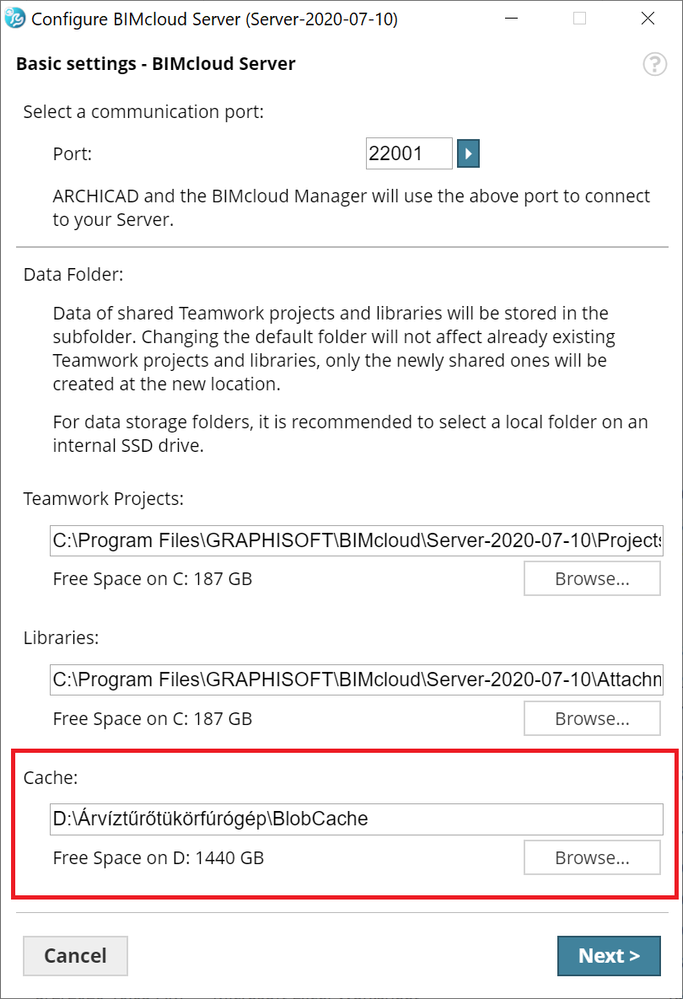
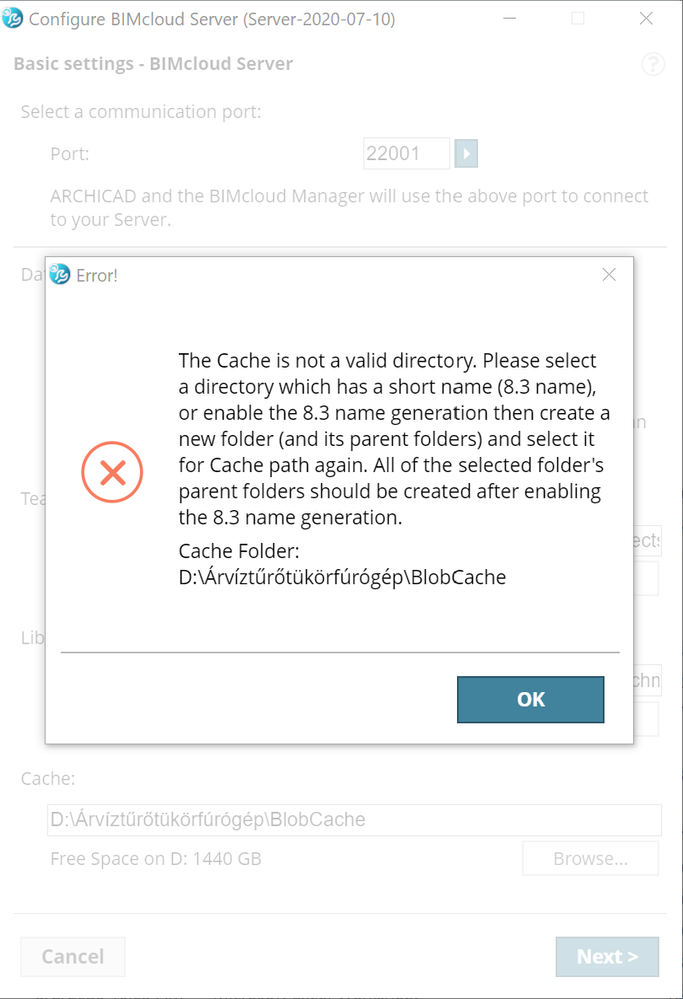
How to fix it
Configure Cache folder to a drive where Windows 8.3 filenames are enabled
Easiest fix is if you stay with the default settings and configure your Cache folder to your C:\ drive or any other drive where Windows 8.3 filenames are enabled.
If you are not sure whether if you have such drive, you can check it with Command Prompt:
- Select Windows Start menu
- Type in: cmd
- When Command Prompt appears, right click on it - select "Run as an Administrator"
- In the appearing window, type in the following command:
fsutil 8dot3name query <Drive Letter:>
e.g.: fsutil 8dot3name query K: - Press ENTER
- Based on the current settings, Command Prompt will report you whether if Windows 8.3 filenames are enabled or not on the current drive.
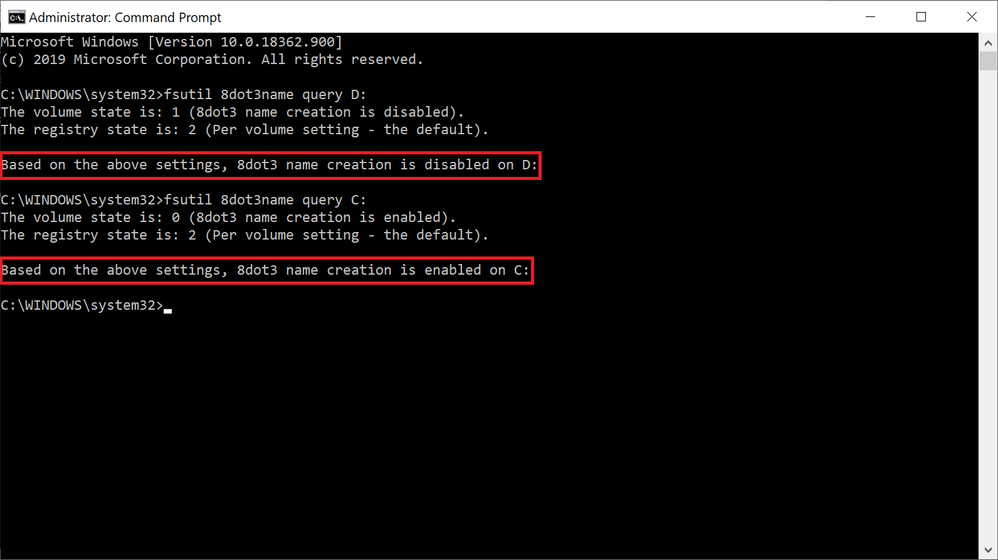
Turn on Windows 8.3 filenames on the current drive
If you wish to use another drive for your Cache folder, or in rare cases, not even on your C:\ drive Windows 8.3 filenames are enabled, you must enable this feature on Windows.
- Select Windows Start menu
- Type in: cmd
- When Command Prompt appears, right click on it - select "Run as an Administrator"
- In the appearing window, type in the following command:
fsutil 8dot3name set <Drive Letter:> 0
e.g.: fsutil 8dot3name set K: 0 - Press ENTER
- A message appears that you successfully enabled 8.3 name generation.
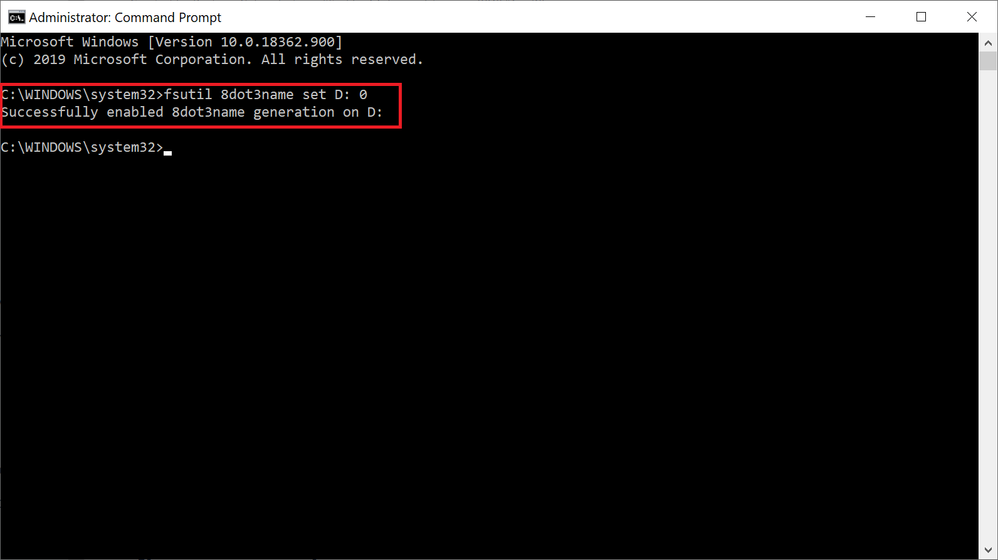
Once Windows 8.3 filenames are enabled, you must recreate the folder with all its parent folders to force Windows creating the new Windows 8.3 filenames.
Turn on Windows 8.3 filenames on all drives
In some cases you might need to enable Windows 8.3 filenames globally on Windows.
- Select Windows Start menu
- Type in: cmd
- When Command Prompt appears, right click on it - select "Run as an Administrator"
- In the appearing window, type in the following command:
fsutil 8dot3name set 0 - Press ENTER
- A message appears that you successfully enabled 8.3 name generation on all drives.
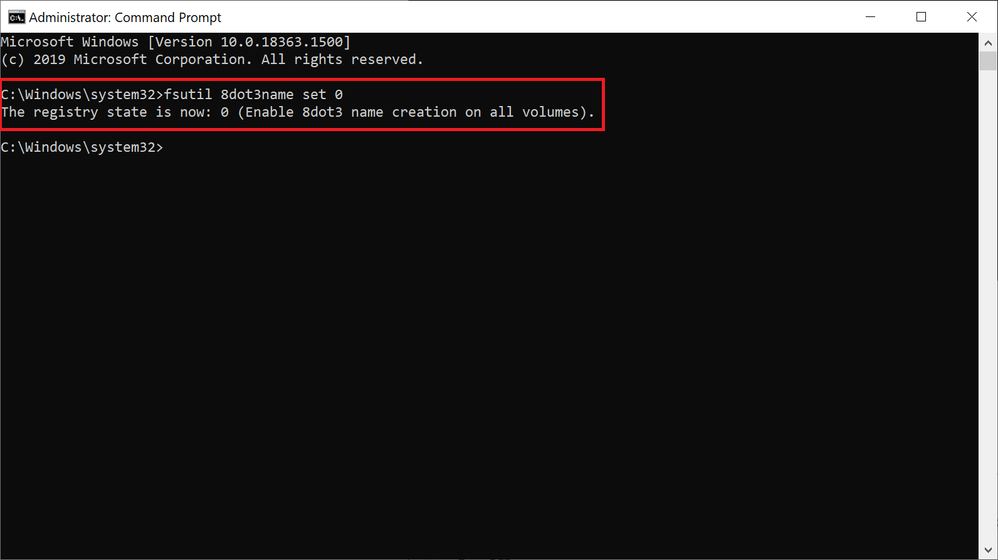
Once Windows 8.3 filenames are enabled, you must recreate your folder with all its parent folders to force Windows creating the new Windows 8.3 filenames.
