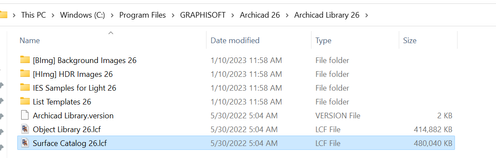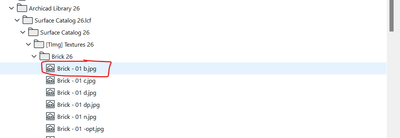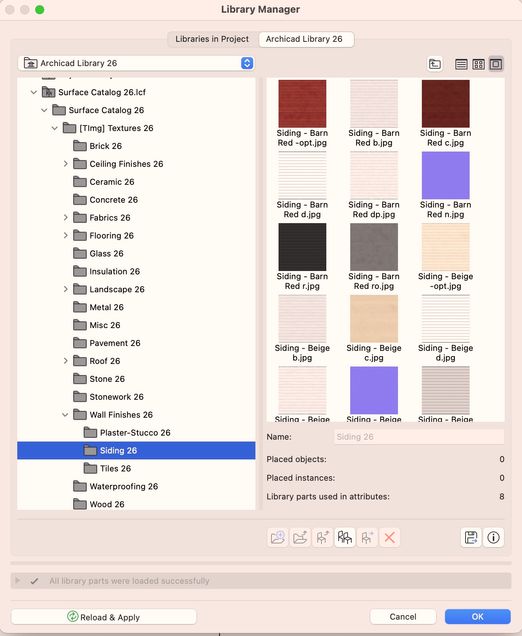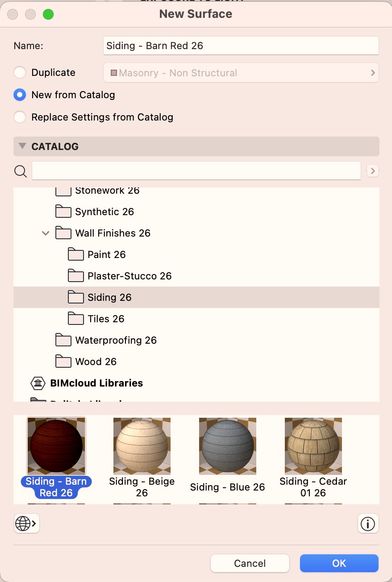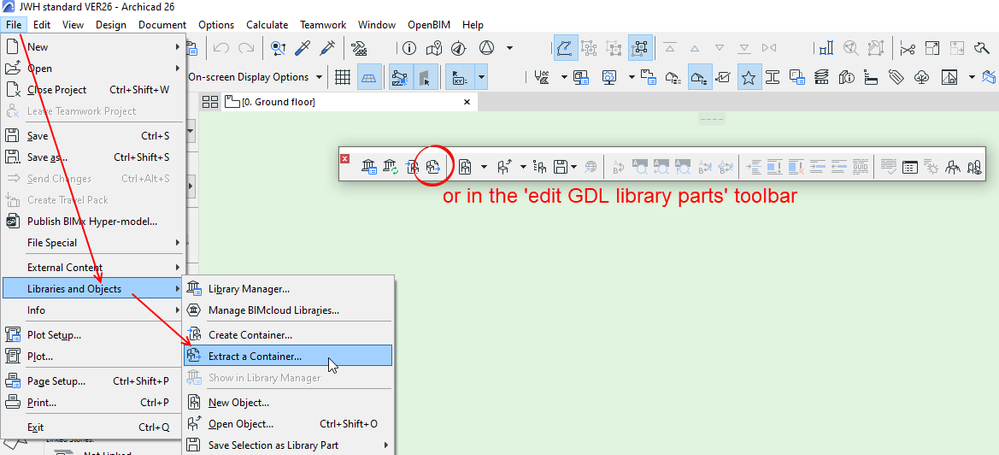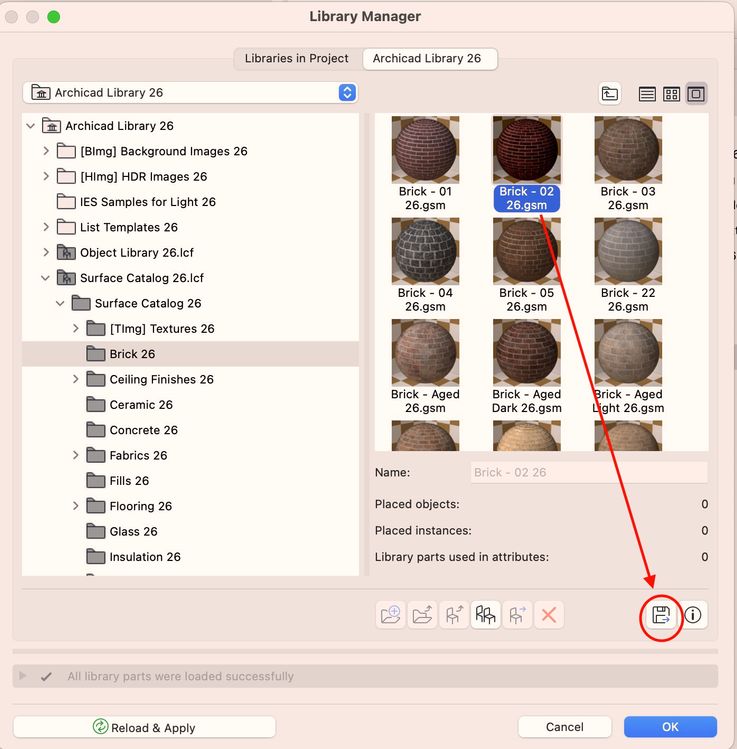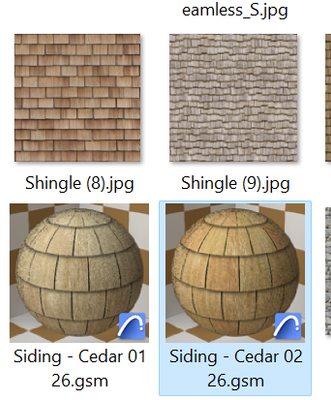- Graphisoft Community (INT)
- :
- Forum
- :
- Visualization
- :
- Re: Edit original JPEG from Archicad Template in a...
- Subscribe to RSS Feed
- Mark Topic as New
- Mark Topic as Read
- Pin this post for me
- Bookmark
- Subscribe to Topic
- Mute
- Printer Friendly Page
Edit original JPEG from Archicad Template in a photo editing software
- Mark as New
- Bookmark
- Subscribe
- Mute
- Subscribe to RSS Feed
- Permalink
- Report Inappropriate Content
2023-10-02 09:26 PM
Hello, how can I edit the original JPEG file from an Archicad Library - I understand how to add custom JPEG image textures to create a surface outside of Archicad but I'd like to edit an image from the Archicad library (by changing the color of it). Is it possible to access the original JPEG file on my computer? I see that there's an LCF file containing the Surface Catalog. How do I extract those files?
Thanks
WINDOWS PC, 16GB RAM, Intel(R) Core(TM) i7-3770 CPU @ 3.40GHz 3.40 GHZ, NVIDIA GEForce GTX 970, ASUS, CM6870, Rev X.0x
Solved! Go to Solution.
Accepted Solutions
- Mark as New
- Bookmark
- Subscribe
- Mute
- Subscribe to RSS Feed
- Permalink
- Report Inappropriate Content
2023-10-05 06:27 PM - edited 2023-10-05 06:33 PM
Apologies @reidweber !
I pointed you to the wrong spot in the folder structure. I've not modified an existing surface (vs creating a new one) in many years and didn't realize that the library now includes gsm objects for each shader with all of the surface parameters.
The image files are in the [Timg] Textures 26 folder but with the more sophisticated surface entries in the library, modification becomes a little tricker. First, the screenshot showing where the texture images are... which are referenced by the gsm shader:
You'll notice that there are eight, count 'em, eight jpg images related to the Barn Red siding that you want to modify. You'll understand these better if you first open the Surfaces dialog and examine that barn red shader. Even that is not as easy as it might seem, since the barn red siding GSM is in the loaded library, yet for whatever reason is not in the loaded attributes for the USA template. So, first create a new surface by browsing to the gsm for that siding:
Now, you can see that for the Basic Engine and Hardware Acceleration "Engine Settings", you'll see under the Texture panel, this material references the jpg called "Siding - Barn Red -opt.jpg". So, for use in the 3D window or textured elevations etc, that is the only image file that you need to edit. So, save that from Library Manager (from the [Timg] folder), edit it in whatever editor....being sure not to change the size... and load it with a new name in your Embedded library.
Finally, from the Surfaces dialog, with the Barn Red surface open, select New Surface from the lower left corner drop-down, and duplicate the barn red. Modify the duplicate by going to the Texture panel and using the open folder icon to browse to the embedded library for your modified/renamed version of the siding texture.
Now... that's not all if you want to render with Cineware, but your 3D windows will have your new color. (Sorry - it will all seem simpler after doing this once.)
In the Engine Settings drop-down at the top of your Barn Red surface settings, select "Cineware and Redshift by Maxon". All of those other images are used to create the Maxon shaders... that include bump ("b" suffix), diffusion ("d" suffix), normal ("n") etc maps. If you look under "Color" in the left panel for Cineware Settings, you'll see that the color here comes from the "Siding - Barn Red c" ('c' suffix for color) image file. If you want the full Cineware shader capabilities...with bump etc... you'd also need to save out this 'c' file, change its color to what you want, and then replace the reference to the original with your new jpg for that image.
If you don't care at all if Cineware/Redshift give you good renderings of the siding - only that the color is what you created with the 'opt' file... then at the bottom of the "Cineware Settings" column, click on "Match Settings..." and select "Update Cineware Settings (from Basic)". This will erase all references to all other related images and use the "opt" image that you had edited earlier as the color for a basic shader.
Whew. Tedious but not as bad as the length of this post suggests 🙂
AC 28 USA and earlier • macOS Sequoia 15.4, MacBook Pro M2 Max 12CPU/30GPU cores, 32GB
- Mark as New
- Bookmark
- Subscribe
- Mute
- Subscribe to RSS Feed
- Permalink
- Report Inappropriate Content
2023-10-03 03:39 AM - edited 2023-10-03 03:40 AM
@reidweber wrote:
I see that there's an LCF file containing the Surface Catalog. How do I extract those files?
Once you edit the image file, save it with a new name in your office library that you can load along side the default library.
Otherwise you will need to re-create the LCF, and replace the original version with the new one.
But then never update it as you will lose your new image file.
So keep all new objects and image file in a separate office library.
Barry.
Versions 6.5 to 27
i7-10700 @ 2.9Ghz, 32GB ram, GeForce RTX 2060 (6GB), Windows 10
Lenovo Thinkpad - i7-1270P 2.20 GHz, 32GB RAM, Nvidia T550, Windows 11
- Mark as New
- Bookmark
- Subscribe
- Mute
- Subscribe to RSS Feed
- Permalink
- Report Inappropriate Content
2023-10-03 03:47 AM
While it is possible to extract the entire library to a folder structure as Barry illustrates, in your case, you only want one or a few image files... and Library Manager is the best/easiest place to do that. Open Library Manager (from FIle menu) and then drill into the standard library and expand the folders to expose the image file that you want. Select it, and then click the small floppy disk icon (way past time to change that icon!!) to save it to a folder on your system for you to edit.
After editing, and assigning a new name, load the new version into your Embedded library - also with Library Manager.
AC 28 USA and earlier • macOS Sequoia 15.4, MacBook Pro M2 Max 12CPU/30GPU cores, 32GB
- Mark as New
- Bookmark
- Subscribe
- Mute
- Subscribe to RSS Feed
- Permalink
- Report Inappropriate Content
2023-10-05 05:00 PM
Thank you for the reply-
I saved out the file and now I am unsure of how to edit it in Photoshop. I see that there is only an option to save it as a .gsm. I need it as any type of image file to edit it.
WINDOWS PC, 16GB RAM, Intel(R) Core(TM) i7-3770 CPU @ 3.40GHz 3.40 GHZ, NVIDIA GEForce GTX 970, ASUS, CM6870, Rev X.0x
- Mark as New
- Bookmark
- Subscribe
- Mute
- Subscribe to RSS Feed
- Permalink
- Report Inappropriate Content
2023-10-05 05:05 PM
Thank you, I tried this as well as Karl's recommendation and I don't know how to edit a .gsm file with photo editing software. Is there a second step to then extract the .jpeg texture?
WINDOWS PC, 16GB RAM, Intel(R) Core(TM) i7-3770 CPU @ 3.40GHz 3.40 GHZ, NVIDIA GEForce GTX 970, ASUS, CM6870, Rev X.0x
- Mark as New
- Bookmark
- Subscribe
- Mute
- Subscribe to RSS Feed
- Permalink
- Report Inappropriate Content
2023-10-05 06:27 PM - edited 2023-10-05 06:33 PM
Apologies @reidweber !
I pointed you to the wrong spot in the folder structure. I've not modified an existing surface (vs creating a new one) in many years and didn't realize that the library now includes gsm objects for each shader with all of the surface parameters.
The image files are in the [Timg] Textures 26 folder but with the more sophisticated surface entries in the library, modification becomes a little tricker. First, the screenshot showing where the texture images are... which are referenced by the gsm shader:
You'll notice that there are eight, count 'em, eight jpg images related to the Barn Red siding that you want to modify. You'll understand these better if you first open the Surfaces dialog and examine that barn red shader. Even that is not as easy as it might seem, since the barn red siding GSM is in the loaded library, yet for whatever reason is not in the loaded attributes for the USA template. So, first create a new surface by browsing to the gsm for that siding:
Now, you can see that for the Basic Engine and Hardware Acceleration "Engine Settings", you'll see under the Texture panel, this material references the jpg called "Siding - Barn Red -opt.jpg". So, for use in the 3D window or textured elevations etc, that is the only image file that you need to edit. So, save that from Library Manager (from the [Timg] folder), edit it in whatever editor....being sure not to change the size... and load it with a new name in your Embedded library.
Finally, from the Surfaces dialog, with the Barn Red surface open, select New Surface from the lower left corner drop-down, and duplicate the barn red. Modify the duplicate by going to the Texture panel and using the open folder icon to browse to the embedded library for your modified/renamed version of the siding texture.
Now... that's not all if you want to render with Cineware, but your 3D windows will have your new color. (Sorry - it will all seem simpler after doing this once.)
In the Engine Settings drop-down at the top of your Barn Red surface settings, select "Cineware and Redshift by Maxon". All of those other images are used to create the Maxon shaders... that include bump ("b" suffix), diffusion ("d" suffix), normal ("n") etc maps. If you look under "Color" in the left panel for Cineware Settings, you'll see that the color here comes from the "Siding - Barn Red c" ('c' suffix for color) image file. If you want the full Cineware shader capabilities...with bump etc... you'd also need to save out this 'c' file, change its color to what you want, and then replace the reference to the original with your new jpg for that image.
If you don't care at all if Cineware/Redshift give you good renderings of the siding - only that the color is what you created with the 'opt' file... then at the bottom of the "Cineware Settings" column, click on "Match Settings..." and select "Update Cineware Settings (from Basic)". This will erase all references to all other related images and use the "opt" image that you had edited earlier as the color for a basic shader.
Whew. Tedious but not as bad as the length of this post suggests 🙂
AC 28 USA and earlier • macOS Sequoia 15.4, MacBook Pro M2 Max 12CPU/30GPU cores, 32GB
- Mark as New
- Bookmark
- Subscribe
- Mute
- Subscribe to RSS Feed
- Permalink
- Report Inappropriate Content
2023-10-05 06:51 PM
Very thorough, thank you. I only needed the jpeg and so I've saved it for editing. I'll add it to a custom texture folder that I have linked in my model.
Good to know on the Cineware rendering option although I just use Twinmotion for more realistic renderings.
WINDOWS PC, 16GB RAM, Intel(R) Core(TM) i7-3770 CPU @ 3.40GHz 3.40 GHZ, NVIDIA GEForce GTX 970, ASUS, CM6870, Rev X.0x