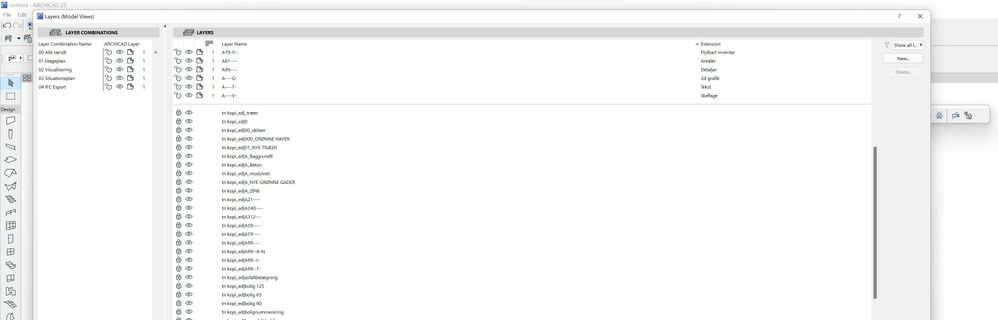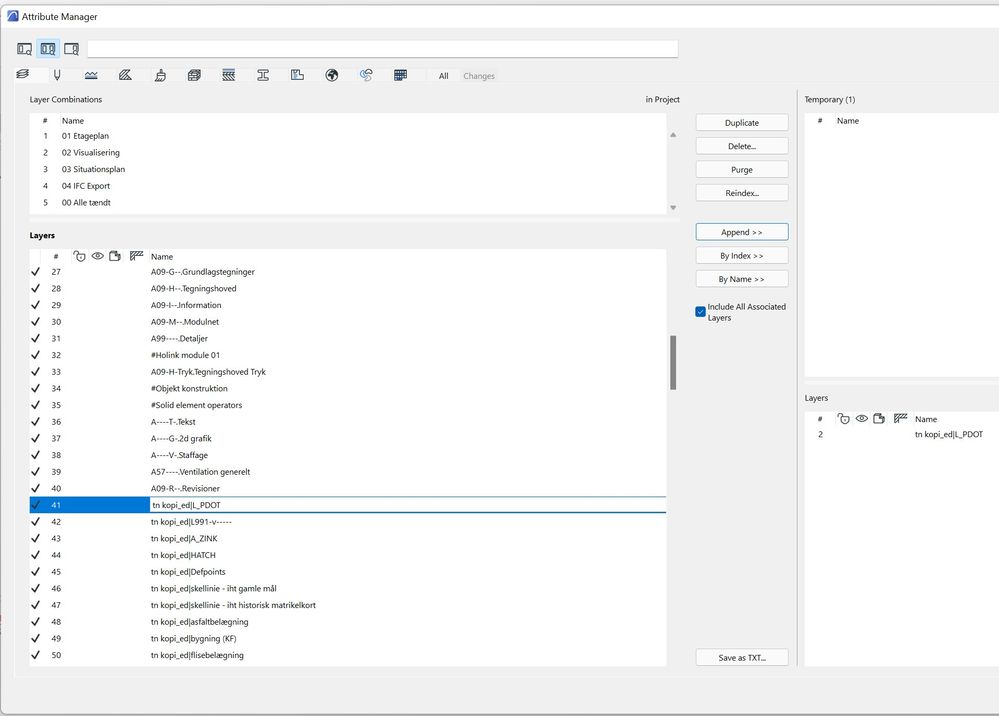- Graphisoft Community (INT)
- :
- Knowledge Base
- :
- Collaboration with other software
- :
- DWG Layers' visibility in ARCHICAD
- Subscribe to RSS Feed
- Mark as New
- Mark as Read
- Bookmark
- Subscribe to Topic
- Printer Friendly Page
- Report Inappropriate Content
DWG Layers' visibility in ARCHICAD
- Subscribe to RSS Feed
- Mark as New
- Mark as Read
- Bookmark
- Subscribe to Topic
- Printer Friendly Page
- Report Inappropriate Content
on
2011-05-31
12:54 PM
- edited on
2021-11-19
06:43 PM
by
Rubia Torres
Open
File » Open To define how elements in ARCHICAD will be interpreted use the DXF/DWG Translation Setup dialog. If the Enable Partial Open checkbox is activated, the DWG/DXF Partial Open dialog box appears while opening the DWG file, listing the source file’s layer set and the layers’ status. Uncheck the layers which you do not wish to include in the ARCHICAD project. This function lets you restrict the DWG conversion to just those elements that you really need, thereby increasing conversion speed and reducing the size of the resulting ARCHICAD project. When attaching XREFs, those layers which you do not check here will not be added to the Layer attributes of your ARCHICAD project. The project will contain only the "ARCHICAD Layer" and the layers from the DWG. The default ARCHICAD layers won't be available in the file.Merge
File > File Special > Merge The same options are available as in DWG Open. The Layers will be incorporated with ARCHICAD Layers.XREFs
File > External Content > Attach XREF When you attach an XREF to your project, ARCHICAD will follow the settings of the DXF/DWG Translator used. Layer Settings of Attached XREF Files When you attach an external reference file to an ARCHICAD Project, a layer will be created for it. Exception: If you have enabled the Partial Open setting (see above) and unchecked that layer name in the Partial Open dialog box, that layer will not be created in your ARCHICAD project. The resulting layer names will have the following format: ‘XREF_NAME | LAYER_NAME’. For example, the PEN_56 layer of a DWG file that was attached to the project with the XREF name 3D_STUFF will become the layer 3D_STUFF|PEN_56. In Layer Settings, the layers of any attached XREFs are listed separately, at the bottom of the layer list. Layers of XREF projects cannot be unlocked, but you can show or hide these layers. If you do not want XREF layers to appear in Layer Settings, use the display filter pop-up at the top right of the dialog box and choose “Hide XREF layers”. XREF layers are not available from layer selection pop-ups in other parts of the user interface (e.g. Tool Settings dialog boxes and Info Box). However, if an XREF element is included in the last selection, its XREF layer does appear - for information purposes only (in italics) - in the Layer chooser pop-up. When the XREF is detached, a dialog lets you choose between retaining or removing the detached XREF’s attributes, including layers, linetypes and fills.Drawing
File > External Content > Place External Drawing ARCHICAD 14 introduced a new feature to ease control the display of imported DWGs. If you place a DWG as a Drawing, in the Drawing’s Settings Dialog you can manage the DWG Layer’s visibility with Embedded Layers control. The Layers can either be hidden or shown without any Drawing update. If you do modify the Drawing source and then update the Drawing in ARCHICAD:- any new layers created in the source file will be displayed in the ARCHICAD Drawing
- any layers deleted or hidden from the source file will be deleted from the ARCHICAD Drawing Should you explode this Drawing, then only the elements on currently visible layers of the Drawing will be placed into the ARCHICAD project.
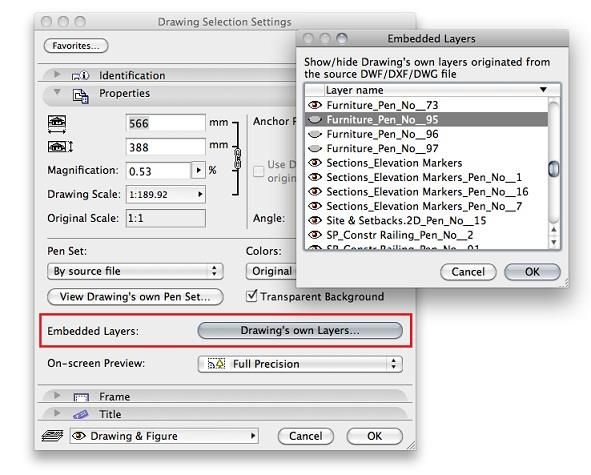
Library Part
File > Libraries and Objects > Open ObjectImport Blocks from DXF/DWG
File > Libraries and Objects > Import Blocks from DXF/DWG- Mark as Read
- Mark as New
- Bookmark
- Permalink
- Report Inappropriate Content
Hi Greg.
I found that if I attach a X-ref (dwg) Then in AC ´s Layer Editor, the layer names underneath the seperatorline, will only show up to 7 characters of the dwg name, before the actual Layer name!
But that seems unfortunate if you add multiple X-ref´s e.g named with the date as the first part, since this will sort the files correctly in Finder/Pathfinder, or in any other data handling situation. However it will then become quite messy to differ the Layers among the different Xref´s in AC !
- Mark as Read
- Mark as New
- Bookmark
- Permalink
- Report Inappropriate Content
Thomas,
What happens if you resize the Layer Settings Dialog horizontally to make it much wider?
- Mark as Read
- Mark as New
- Bookmark
- Permalink
- Report Inappropriate Content
Hi Laszlo.
Thank you for mentioning this. It was worth a try, but it didn´t change anything. Unfortunatly
Also, It didn´t seem like I could drag the "naming tabs" in order to expand the naming field, as with the extensions!
- Mark as Read
- Mark as New
- Bookmark
- Permalink
- Report Inappropriate Content
Can you show me a screenshot of the "Layers" Tab in the Attribute Manager. I would be interested to see what the original Layer names are in this file.
- Mark as Read
- Mark as New
- Bookmark
- Permalink
- Report Inappropriate Content
My last "orifginal layer is no. 40 - Then Attribute Manager shows the X-ref´s Layers.
I´ve also Appended a Layer from the X-ref, to see it in the Temp window.
The Name of the X-ref is for testing: tn_Kopikopikopikopi, but originally it would be (date_filename) e.g "2022_01_30_Projecttest" Apprently Att. Manager doesn´t show more info than in the Layer Editor!