Turn on suggestions
Auto-suggest helps you quickly narrow down your search results by suggesting possible matches as you type.
Showing results for
Turn on suggestions
Auto-suggest helps you quickly narrow down your search results by suggesting possible matches as you type.
Showing results for
- Graphisoft Community (INT)
- :
- Knowledge Base
- :
- Collaboration with other software
- :
- Removing Triangulation from Imported SketchUp, Cin...
Options
- Subscribe to RSS Feed
- Mark as New
- Mark as Read
- Bookmark
- Subscribe to Topic
- Printer Friendly Page
- Report Inappropriate Content
Removing Triangulation from Imported SketchUp, Cinema 4D and 3D Studio Objects
Graphisoft
Options
- Subscribe to RSS Feed
- Mark as New
- Mark as Read
- Bookmark
- Subscribe to Topic
- Printer Friendly Page
- Report Inappropriate Content
on
2012-07-06
02:48 PM
- edited on
2021-11-17
12:06 PM
by
Oleksandra Vakariuk
SketchUp, Cinema 4D, and 3D Studio objects can provide users with additional content not found in the standard ARCHICAD libraries. When imported, these objects can contain unwanted contour lines noticeable in both 2D and 3D. Furthermore, the parametric customization of the object (specifically with regards to materials) is limited. The Morph tool provides a way to remove unwanted contours and change the parameters of an imported object. Follow the steps below to customize SketchUp, Cinema 4D and 3D Studio Max objects in ARCHICAD using the Morph tool.


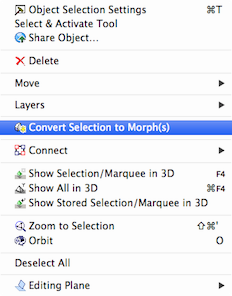
 Only contour lines that are vital to defining the volume will remain. The 2D representation of the morph will reflect the simplification of the 3D volume.
Only contour lines that are vital to defining the volume will remain. The 2D representation of the morph will reflect the simplification of the 3D volume.

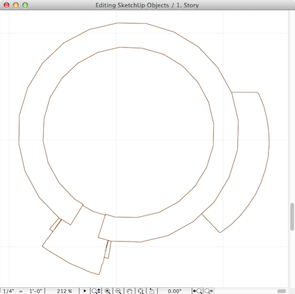
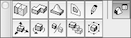 In the Custom Face Settings dialogue box, choose Face Material. For Texture setting select Planar. Finally, set Apply changes to All Similar Faces. This will change the texture of the selected face as well as all others that have the same material. To only change the texture of the selected face, choose Clicked Face. To change the texture of the entire morph select All Faces.
In the Custom Face Settings dialogue box, choose Face Material. For Texture setting select Planar. Finally, set Apply changes to All Similar Faces. This will change the texture of the selected face as well as all others that have the same material. To only change the texture of the selected face, choose Clicked Face. To change the texture of the entire morph select All Faces.
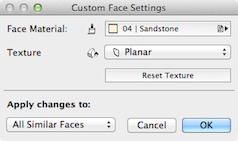

 NOTE: Saving objects from plan view keeps the desired 2D representation intact. Objects saved from 3D views have 2D representations automatically derived from their 3D forms. In the Save Object dialogue box name the object and choose a location to save it. Click OK.
NOTE: Saving objects from plan view keeps the desired 2D representation intact. Objects saved from 3D views have 2D representations automatically derived from their 3D forms. In the Save Object dialogue box name the object and choose a location to save it. Click OK.
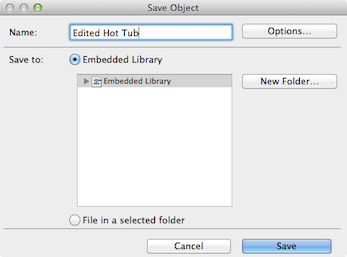 The window below will appear listing the available parameters of the object. Click OK.
The window below will appear listing the available parameters of the object. Click OK.
 NOTE: Morphs created from imported objects that are saved from a 3D view will not have parameters.
NOTE: Morphs created from imported objects that are saved from a 3D view will not have parameters.
 The edited object can now be placed using the Object Tool.
The edited object can now be placed using the Object Tool.
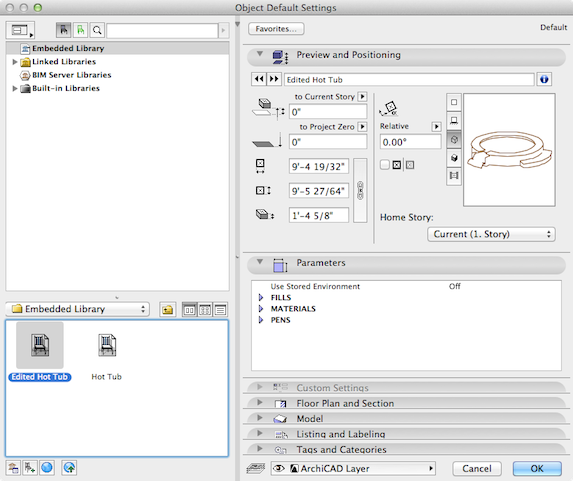


Step 1: Create a Morph
Select the object, right click and choose Convert Selection to Morph(s).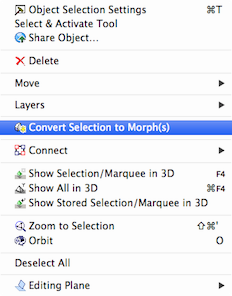
Step 2: Change the Morph Settings
To clean up the morph by removing unwanted contour lines, select it and open the Morph Selection Settings dialogue box. Under the Model tab change Edges from Hard to Hidden. Click OK.

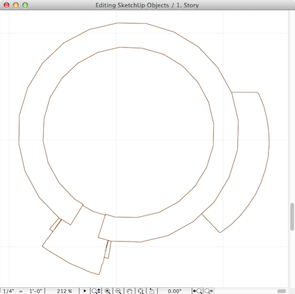
Step 3: Changing Materials
To change the material of part or all of the morph click on one of the faces. From the Pet Palette select the Custom Face Settings option.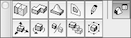
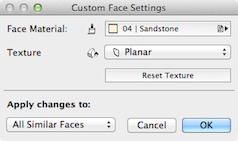

Step 4: Save the Morph as an Object
From the 2D plan view, select the Morph, go to File/Libraries and Objects/Save Selection as Library Part and choose Object. Click OK. NOTE: Saving objects from plan view keeps the desired 2D representation intact. Objects saved from 3D views have 2D representations automatically derived from their 3D forms. In the Save Object dialogue box name the object and choose a location to save it. Click OK.
NOTE: Saving objects from plan view keeps the desired 2D representation intact. Objects saved from 3D views have 2D representations automatically derived from their 3D forms. In the Save Object dialogue box name the object and choose a location to save it. Click OK.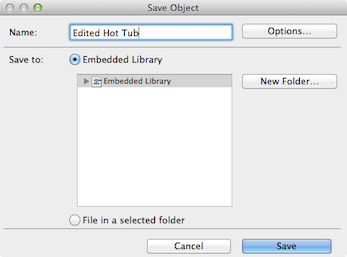
 NOTE: Morphs created from imported objects that are saved from a 3D view will not have parameters.
NOTE: Morphs created from imported objects that are saved from a 3D view will not have parameters.
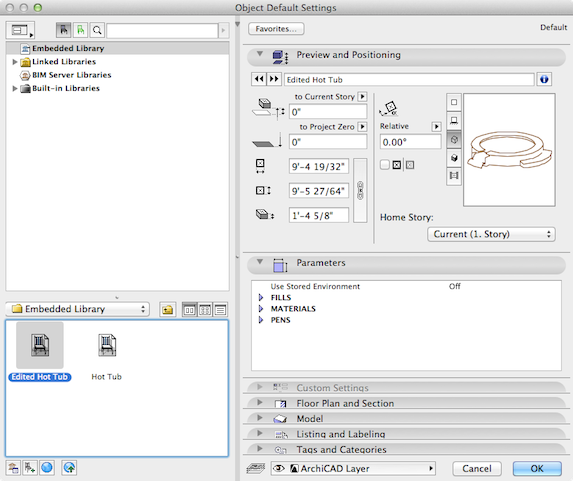
Labels:
Related articles
- Importing and Editing SketchUp Objects – the Whole Story in Collaboration with other software
- Polygon Reduction in Archicad in Project data & BIM
- Import/Export File Formats in Archicad in Collaboration with other software
- Converting SketchUp files into GDL Objects in Libraries & objects
- Converting STL files into GDL Objects in Libraries & objects
