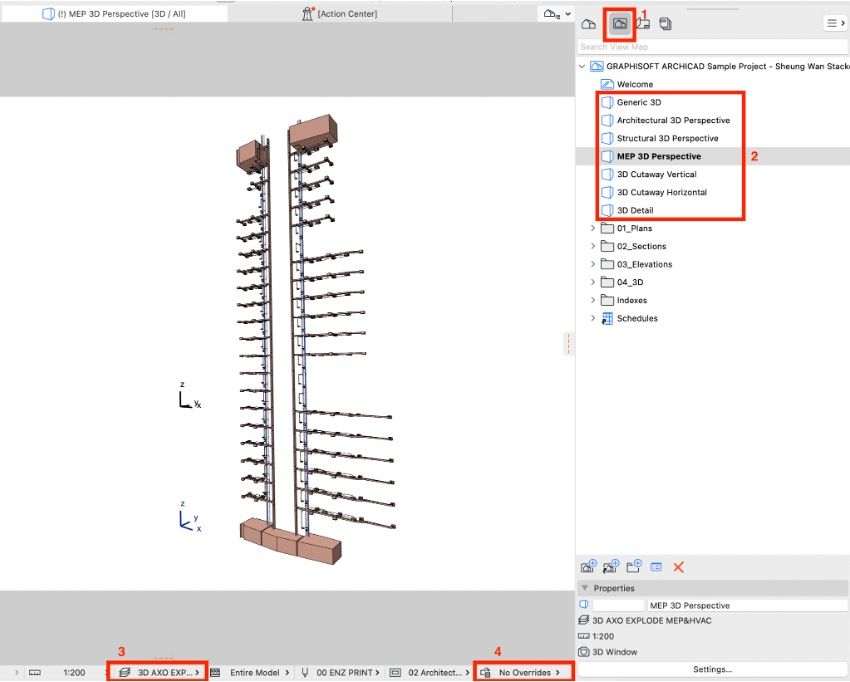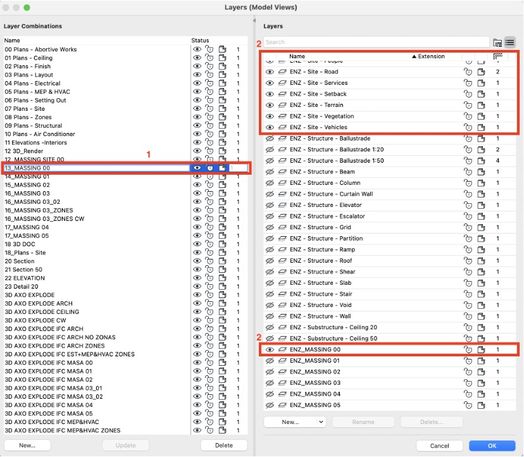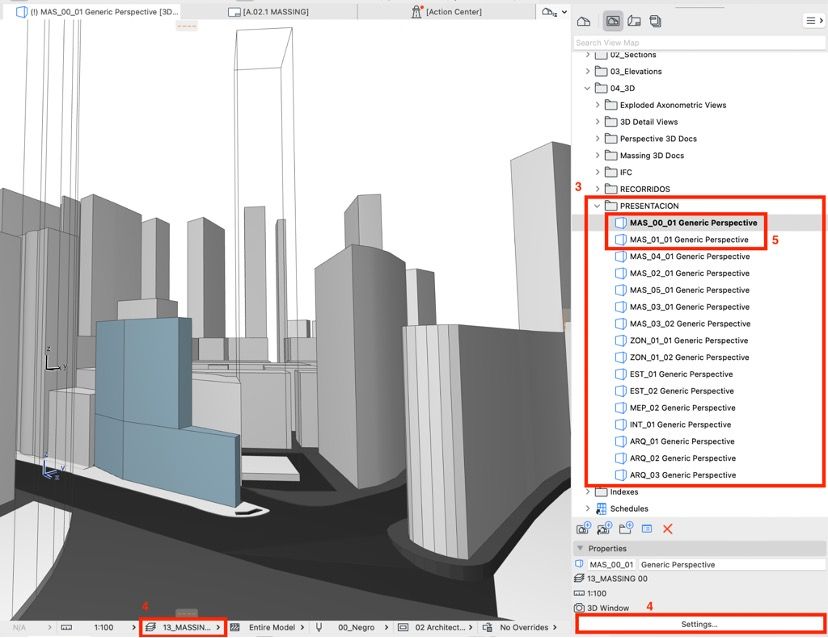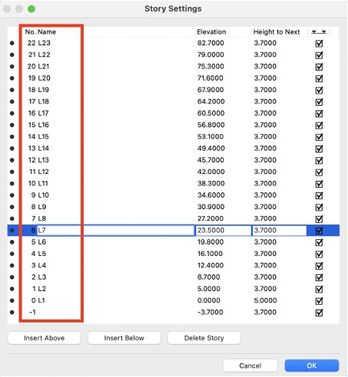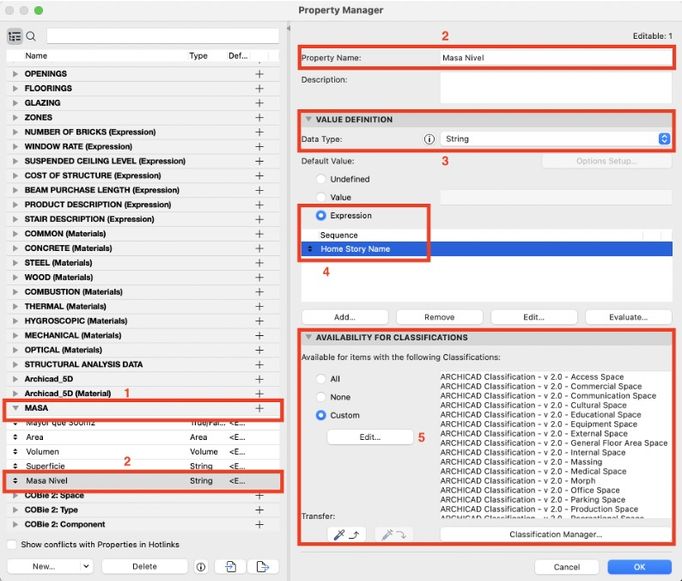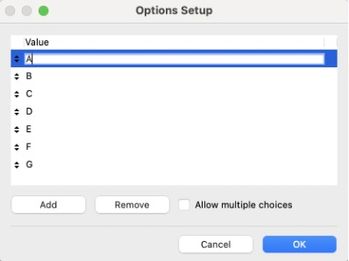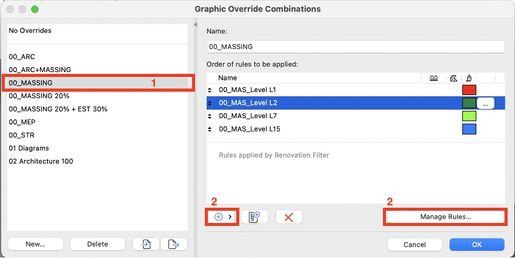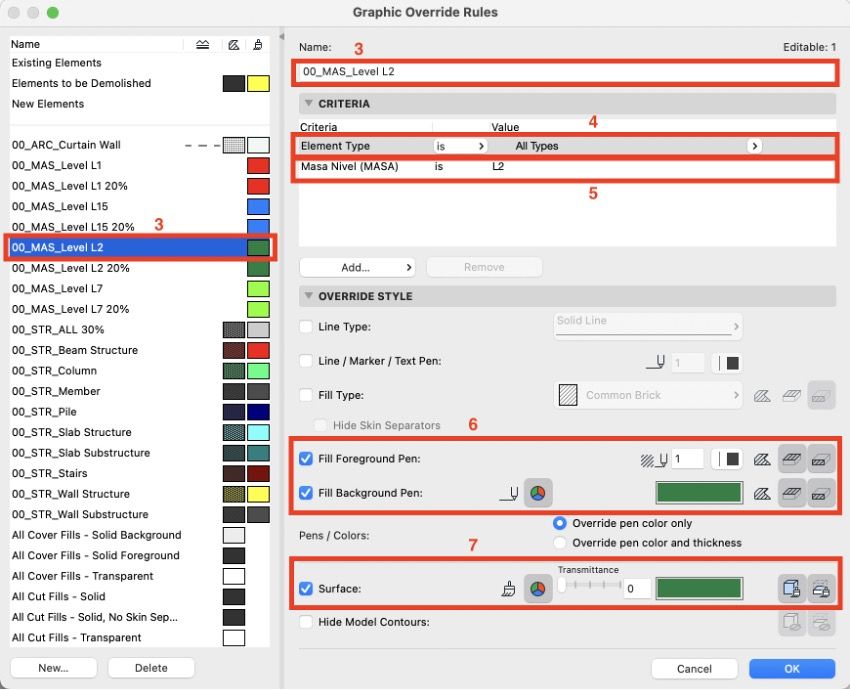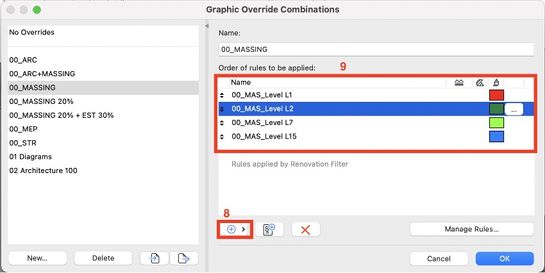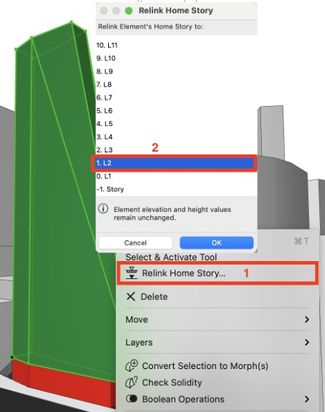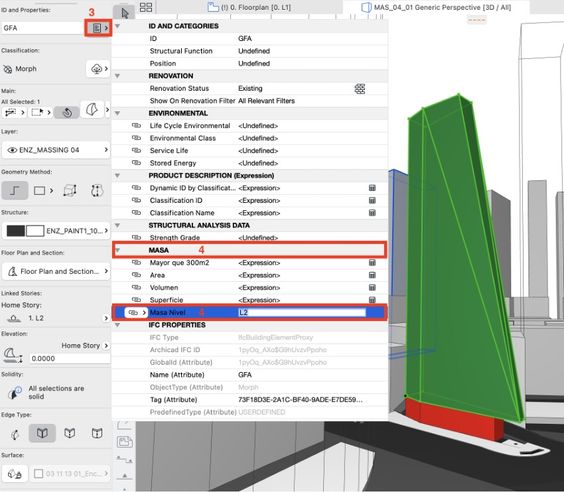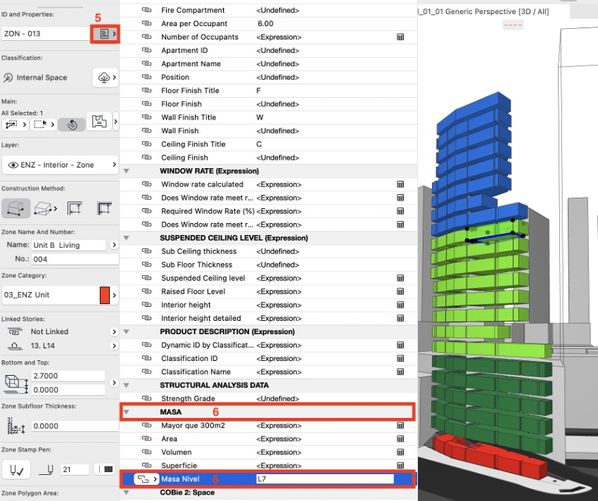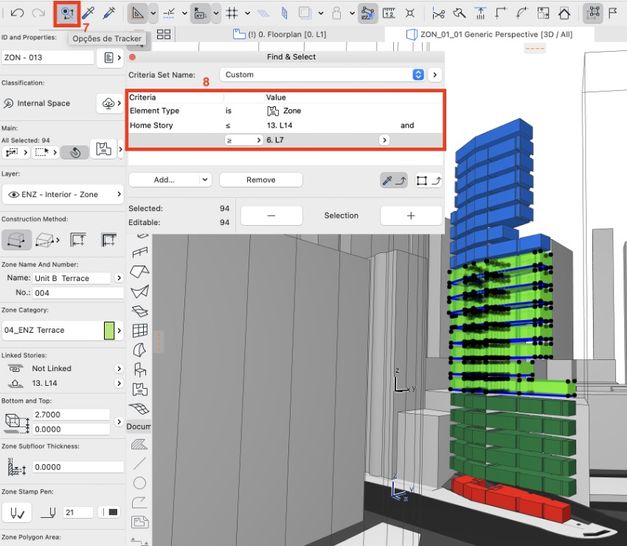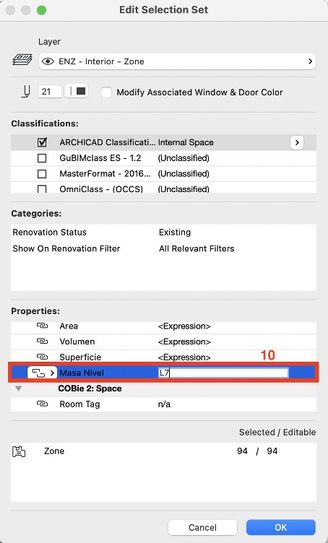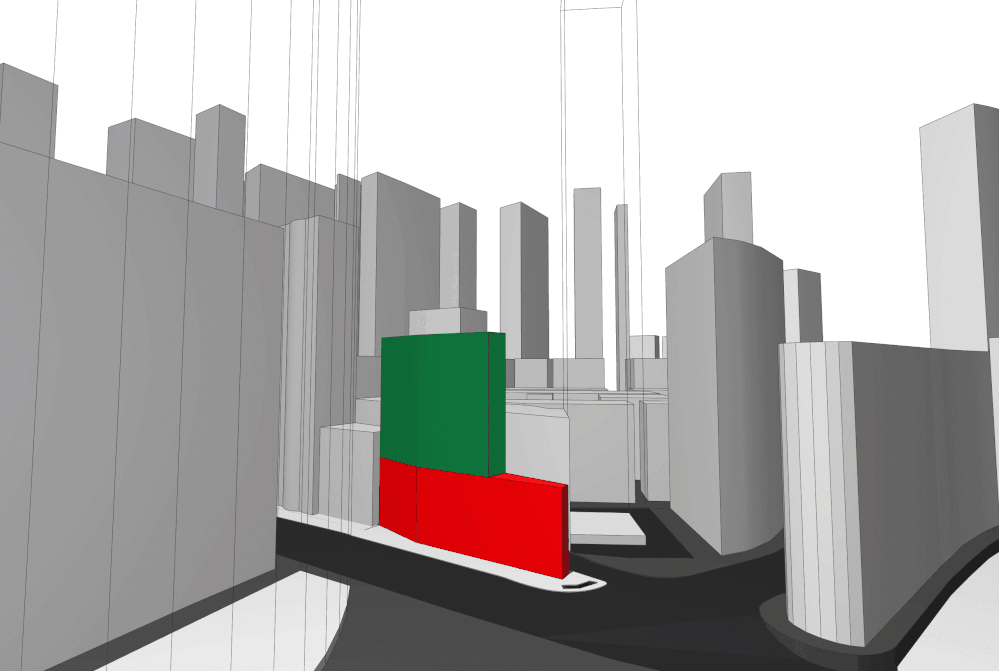- Graphisoft Community (INT)
- :
- Knowledge Base
- :
- Documentation
- :
- Graphic Overrides series: Pieces from Conceptual t...
- Subscribe to RSS Feed
- Mark as New
- Mark as Read
- Bookmark
- Subscribe to Topic
- Printer Friendly Page
- Report Inappropriate Content
Graphic Overrides series: Pieces from Conceptual to Developed Design, by Abraham Smith Merlos
- Subscribe to RSS Feed
- Mark as New
- Mark as Read
- Bookmark
- Subscribe to Topic
- Printer Friendly Page
- Report Inappropriate Content
on 2022-12-21 12:14 PM

We invited some of the participants of the challenge to elaborate on their entries, share their workflows and tips&tricks.
Enjoy and feel free to start a thread in the Document & Visualize forum if you have any questions.
Let's learn how Abraham Smith used Property Manager to enhance Graphic Overrides capabilities.
This is a guide on how to build different views with different graphical overrides from a model, made and shared to the public, by the Enzyme Apd office based in Hong Kong.
Step 1
The first thing to do is, apart from downloading the file and opening it in a version of Archicad equal to or greater than 25, check from the "View Map" <1> the 3D views already created <2>, as well as your layer settings (Command+L on Mac), each layer and their combinations <3>, since we must have a knowledge base of all the information. <4>. In this project there were no existing graphical overrides in the 3D views <5>.
*We can review the Layout Book to see how much documentation was generated.
*In the following link you can download several examples of projects in Archicad:
https://community.graphisoft.com/t5/Let-s-get-started/Archicad-Sample-Projects/ta-p/304186
Step 2
Then we can start creating our own combinations of layers <1> and new layers <2>, if necessary, so that we can see in the 3D view what we need. Like the context, its buildings, its roads and sidewalks. Always saving from the "View Map" the established configuration, as a base on which we will make the other views, that is, the point of view, combination of layers, model view options, etc. In the first image you can see several layers that contain the name “ENZ_MASSING NN” that contains in each one a different mass study. In the file there are 5 different ones.
A good tip is to create new 3D views from the "Base or Previous View" <3> to be able to take the previous configurations of it, we only change the layer configuration <4> and update from the definitions <5>, second image.
Step 3
After creating our view configurations, we can start with the information that is going to serve as the differentiator for the composition that we are going to display in conjunction with the graphical overrides.
In my case what I did was a group of Archicad properties called “MASS” <1> and a property called “Mass Level” <2>, and inside this I placed the “Home Story Name” parameter < 4> as an “Expression” of “String (Text)” <3>, what this property does is give the name of the floor level (story) to which the created element belongs, since it is “automatic” (because it is a parameter of the own project).
In addition to creating the properties, it is important to understand that these are linked to Archicad classifications <5> and the elements that we model or build need to be properly classified in order to have access to the properties filtered on the elements through the chosen classification. In my case activate the properties for the classifications of spaces and shapes.
*Beware, this way of configuring the properties is a quick option since the names of the levels are already configured (as attributes). If you activate the “Allow Multiple Choices” checkbox you won't be able to have this property in graphical overrides, and it won't be able to be called in other expressions either.
**It could be any other parameter such as, for example, a list that has a database of options that help us in this task, other examples could be to automate attributes such as frames, surfaces, construction materials, etc.
Step 4
Once the properties are defined and the elements are classified, we will make our first graphical override, but first we will create our combinations or groups of overrides <1> , then we will go to the rules manager to be able to create them <2> at our convenience.
In the override rules menu, we will proceed to create one with a name to which we will reference the <3> element. We add the “type of element” <4> as the first filter or criteria, in our case the information value is “All Types” and as the second criteria we will add the created property “Mass Level” <5> and the name of the level as value of information, for example, L1, L2, L3, L4, etc. then we will proceed to see the style of overwriting configuring the necessary attributes for its presentation, in the example of the image you can see the configuration of the surfaces in 3D with these criteria they will be painted green <7>, as well as in 2D their fills <6>.
Once this first rule is done, we add <8> to our rule combinations and we can organize them by hierarchy from top to bottom <9>.
Step 5
Before testing the set of rules of the created overrides, we must verify the classifications and also reference the level to which that element belongs, just by right-clicking it, an options window is displayed and we will choose “Relink Home Story” <1> and the window will open in which all the levels created in the project will appear with their numbers and names, and we will choose the respective level <2>, for example, L1, L2, L3, etc.
Later we make a visual review, as well as verify if the property "Level Mass" <4> is being mapped according to the name of the referenced levels (L2). This property can be checked from the Archicad properties menu <3> when the element is selected.
It is necessary to verify if the property is by "Default" that is, it is "automatic" from the reference that we made previously. If it is the case that we are already in more advanced phases of the project and that we have separate Zones, columns, beams, etc, instead of Morphs, we need to update the properties <5> manually, leaving this property unlocked to its form “ customized” <6>.
*You can also leave the property value as “Set as Undefined”.
We repeat the same with each of the elements of the model in each created view. For this we can help ourselves with the “search and selection” tool <7>, creating a filter with the level range parameters of the elements <8>, in the following example, the Zones are seen at different levels.
To manage the entry of information in this property in various elements of different tools, for example Beams and Columns, we can open the “Edit Selection Set” window by pressing the “command + Shift + T” buttons, and entering the appropriate information according to to our graphical override rules, in our case, for the range of levels from 7 to 14 we enter the value “L7” <10>.
Step 6
Having all the views configured, we will proceed to open the organizer to create a new publication group from the "Publisher Set", we add the entire containing folder of the views <1>, from the view map to the publication group <3> as a “Shortcut” <2>, to keep the views updated for any unexpected changes. And we proceed to choose the format of the images <4> and their location, in order to publish them in the selected route.
Final thoughts and demo
Many visual specifications can be achieved from Archicad without much trouble, by automating or adding new parameters. This workflow updates each view created in the view container folder so you can publish as many times as needed. More parameters can be entered for more specific override handling for some elements in views.
Get to know Abraham Smith:
Abraham is a Mexican-Venezuelan Architect graduated from the José María Vargas University, Caracas, Venezuela, since 2011. He has had the opportunity to gain experience in Venezuelan, Mexican and Brazilian companies where he has performed different functions, expanding his academic and professional training in the field of architecture and construction.
Abraham has been using Archicad for 10+ years, and is a certified BIM Manager by Graphisoft since 2019 in Mexico and Brazil.
Currently, he is a specialist consultant at the Brazilian Architecture Firm KVArch (Konigsberguer Vannucchi) in the creation, coordination, review, management and maintenance of information containers, responsibility matrices and contractual BIM execution plans, to respond to contractor information requirements.
Location:
Yucatán, Mexico
Connections:
Abraham's website;
Connect with him on LinkedIn.
Check out our series of articles about the Graphic Overrides combinations from the challenge
Graphic Overrides series: Color Zone By Size, by Bart Cuppens
Graphic Overrides series: Structural Classification, by Josh Verran