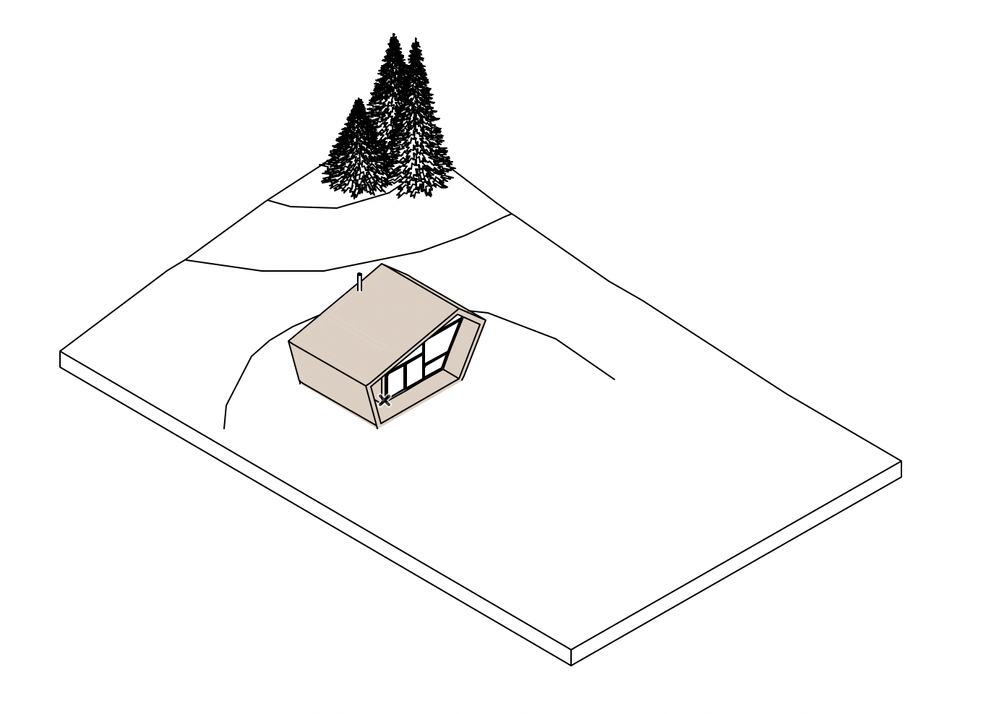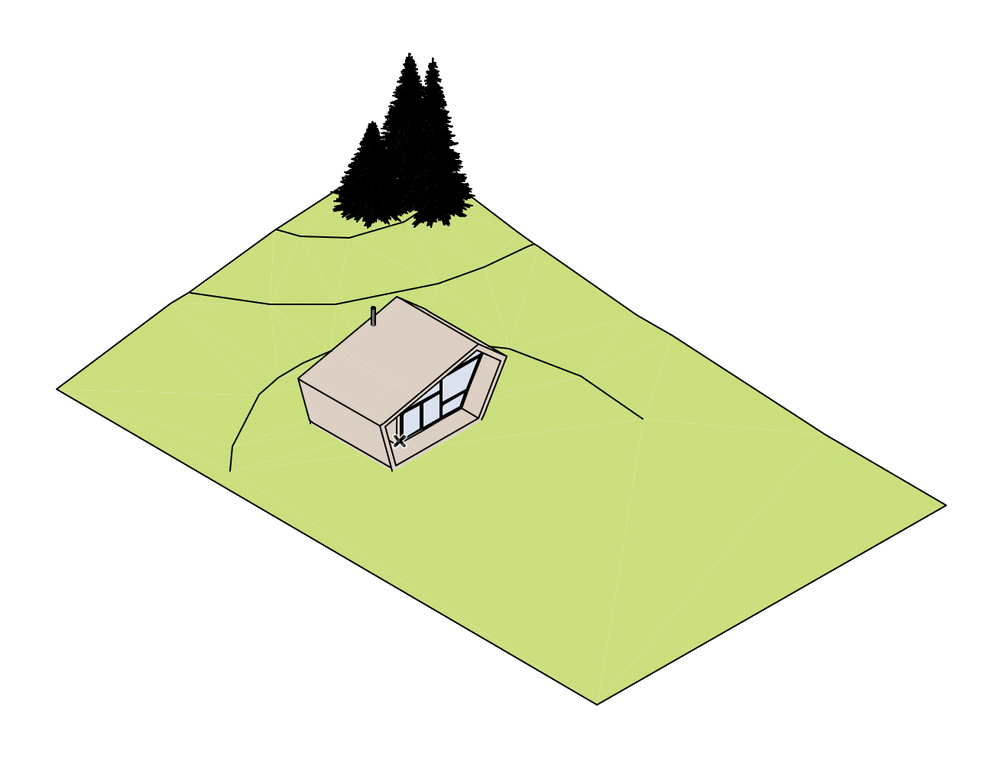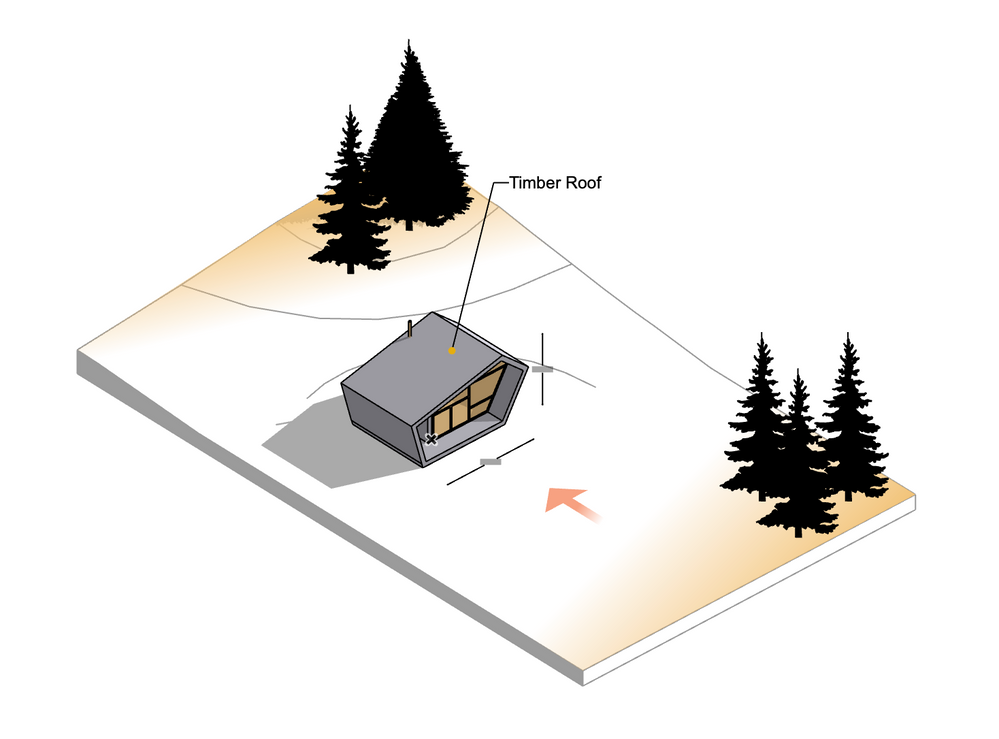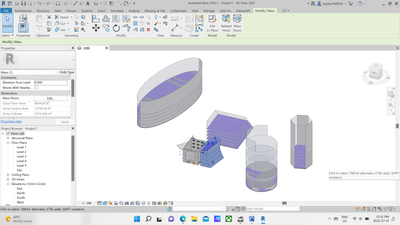- Graphisoft Community (INT)
- :
- Knowledge Base
- :
- Documentation
- :
- Design Concept Presentation with Archicad
- Subscribe to RSS Feed
- Mark as New
- Mark as Read
- Bookmark
- Subscribe to Topic
- Printer Friendly Page
- Report Inappropriate Content
Design Concept Presentation with Archicad
- Subscribe to RSS Feed
- Mark as New
- Mark as Read
- Bookmark
- Subscribe to Topic
- Printer Friendly Page
- Report Inappropriate Content
on
2020-01-20
07:43 PM
- edited on
2021-11-10
08:26 PM
by
Rubia Torres
In this article we want to provide some tips and tricks to supplement or enhance architectural drawings. Architects need enhanced architectural drawings to be able to represent their design concept efficiently.
Of course, you have to start with a proper model in Archicad.
Step 1: Create an Axonometry View
The next step is to find the best view of the model, which helps you represent every detail you want. Nowadays, axonometry’s role is confined to conceptual drawings. Of course, a perspective view also can be the right choice, here you can read about how to set up a perspective view.

In Archicad we can find the required settings to achieve different axonometries. In the Projection Settings dialog presets are available for the basic types of projections.
View > 3D View Options > 3D Projection Settings > Parallel Projections…
Other useful commands are under View > 3D Navigation Extras
Click to see the different Parallel Projection types
| Custom | Top | Isometric |
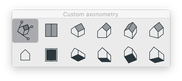 |
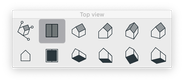 |
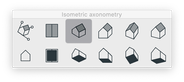 |
 |
 |
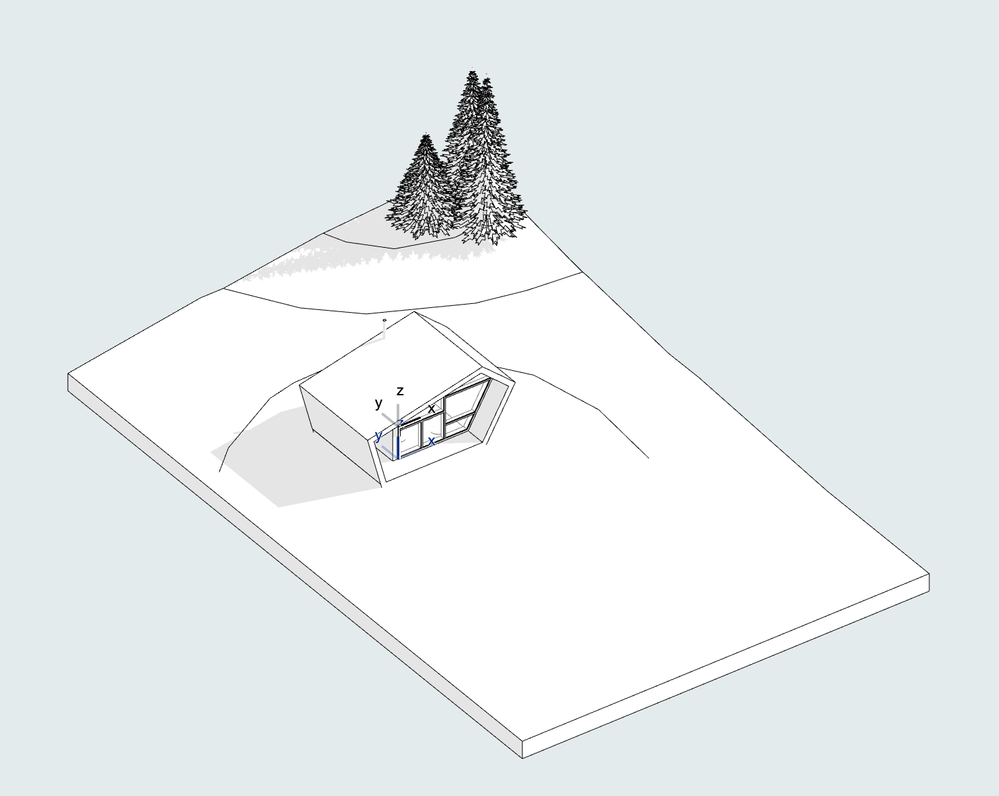 |
| Frontal | Monometric | Dimetric |
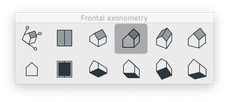 |
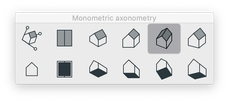 |
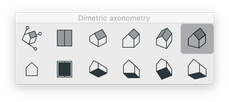 |
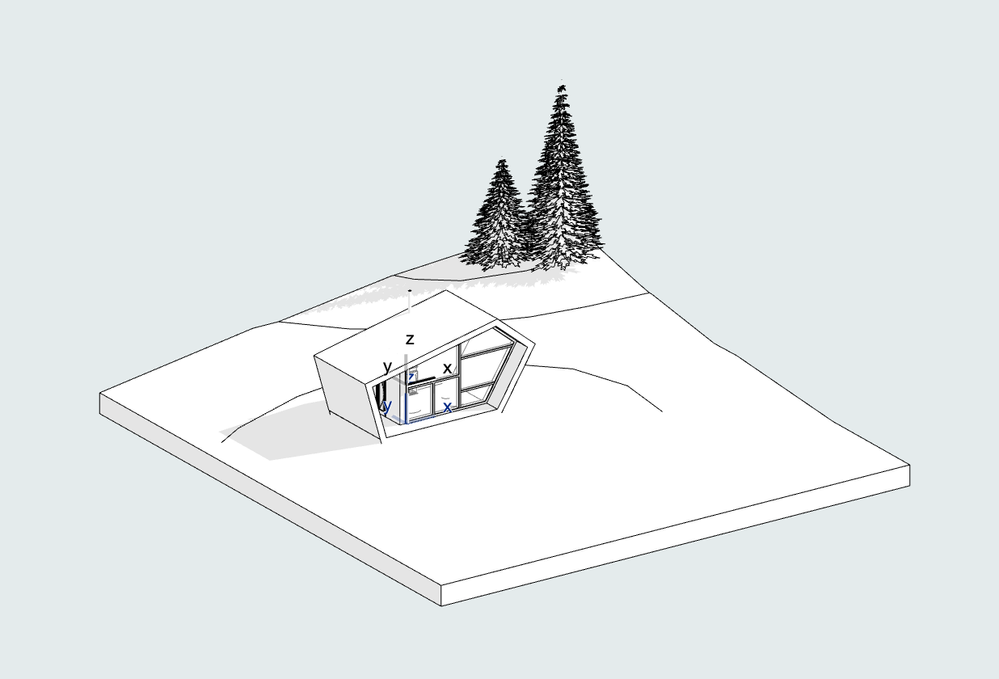 |
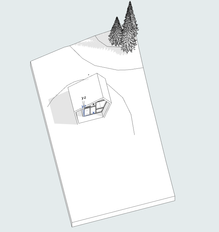 |
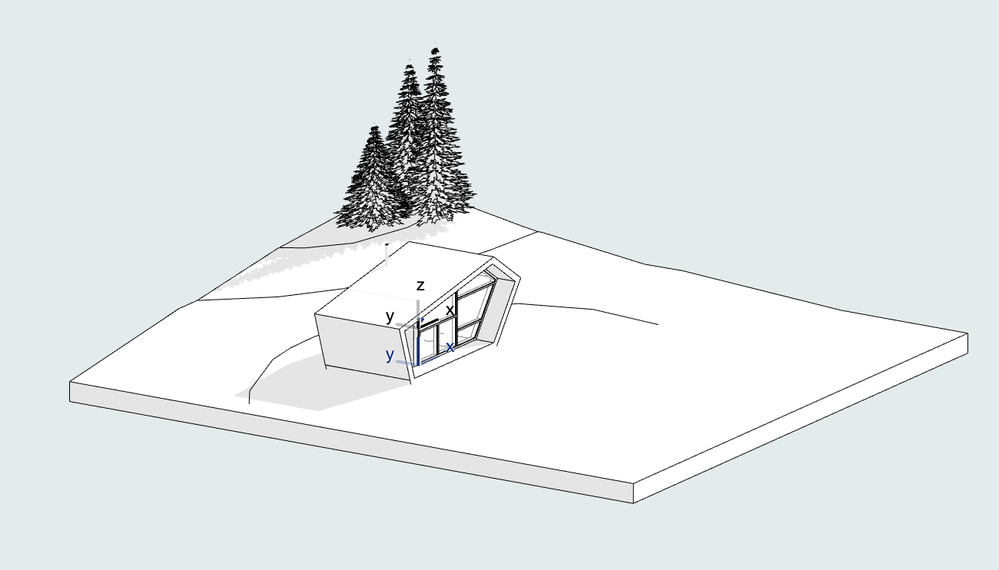 |
Step 2: Create a 3D Document
The 3D Document allows you to use either the Floor Plan or the 3D view of the model as the basis for creating a document, to which you can add dimensions, labels and additional 2D drawing elements.
Click to see the steps for creating a 3D Document
- Right click on Generic Axonometry in the Navigator
- Select “New 3D Document” from the context menu
- In the appearing dialog type the Reference ID and the Name of the 3D Document
- 3D Document will be generated by clicking on Create button
- The current view of 3D will be displayed

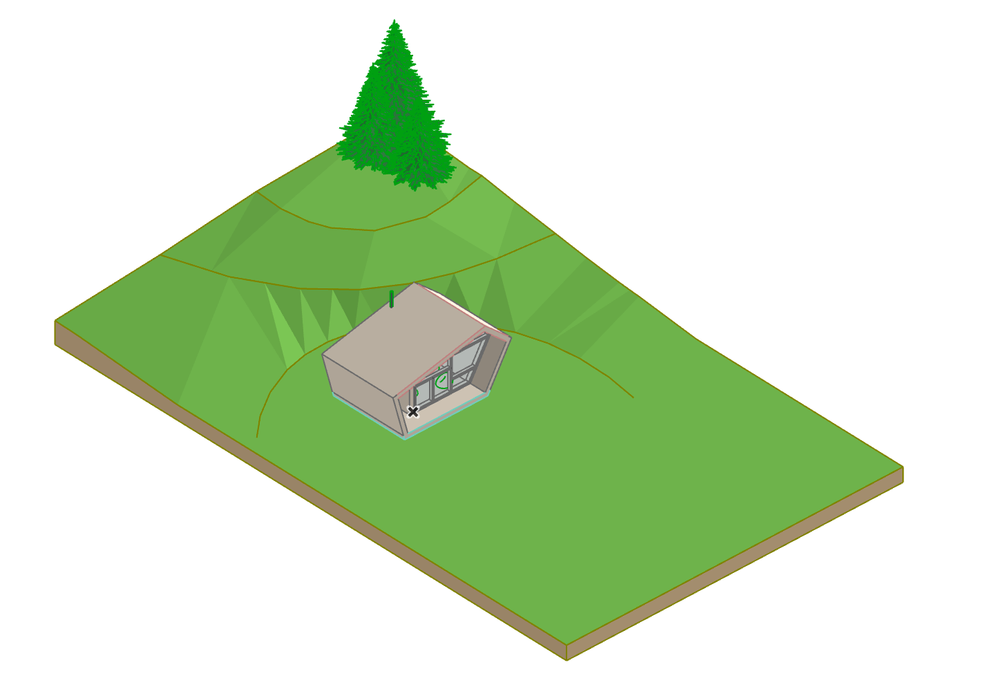
Step 3: Set up a Graphic Override Combination
Use Graphic Overrides to apply a predefined appearance (color, fill) to different model elements. First, create Graphic Override Rules. A Rule defines what type of elements (based on specific criteria) should be overridden and how they should look like (3D surface, contour line, fill) as a result of the override.
Why do we use Graphic Override instead of re-coloring the elements in their settings?
Because re-coloring an element is a global setting, in every view, even on the rendering, you would see that specific color. If you use the Graphic Override feature, you can have different colors in every view.
First, set up Graphic Override Rules, then create a Graphic Override Combination and apply the Combination.
Click to see how to create a Graphic Override Rule
Create a Rule
- Go to Document > Graphic Overrides > Graphic Override Rules
- Click the New button at the bottom of the Graphic Override Rules dialog box
- In the New Rule dialog box, enter the Rule name
- Click OK to create the new Rule
- Also see: Create Rule in the User Guide
Define Criteria
- In the Criteria list, the first line is always Element Type
- Select this first line, then click the black arrow at the end of the row to choose a value for this criterion from the pop-up
- To define additional criteria, click the Add... button to bring up a list of Parameters & Properties
- Choose criteria
- Then click Add (or press Enter) to add it to the list.
- You can add additional Element Types, plus any more criteria as needed
Define Override Style
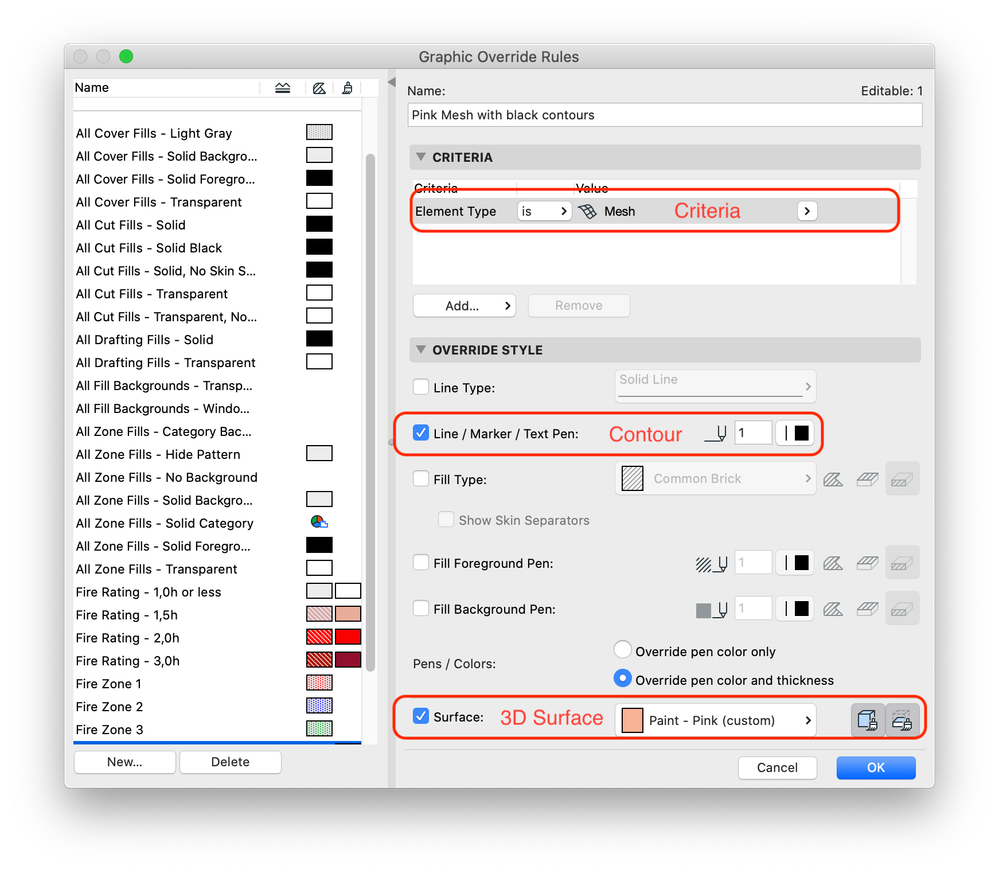
Use the Override Style panel to define how to display elements that fit this Rule’s criteria.
Check the boxes of the attributes you want to override. For each of these attributes, define the type (e.g., pen color, line type) as applicable.
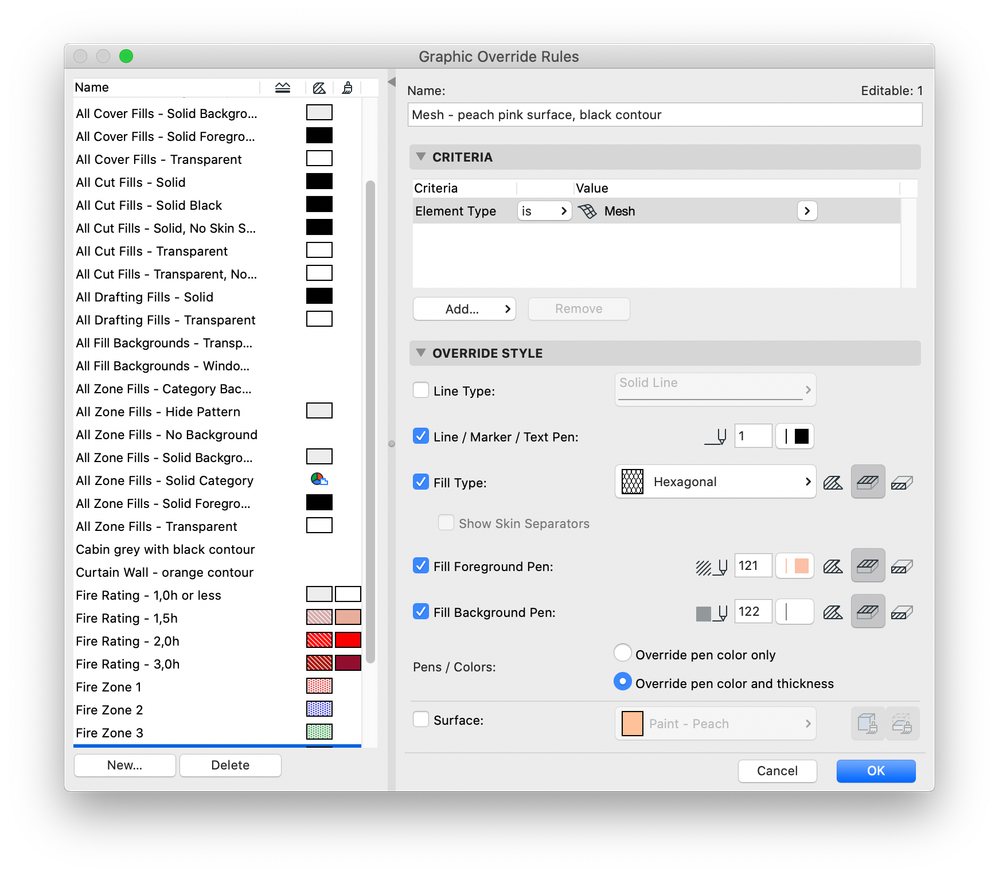
Alternatively you can also override the Fill Type and Colors instead of the 3D Surface.
Click to see how to define a Graphic Override Combination
Define Graphic Override Combination
A Graphic Override Combination (a View Setting) is a collection of Graphic Override Rules applied to the elements of the model view in a particular order.
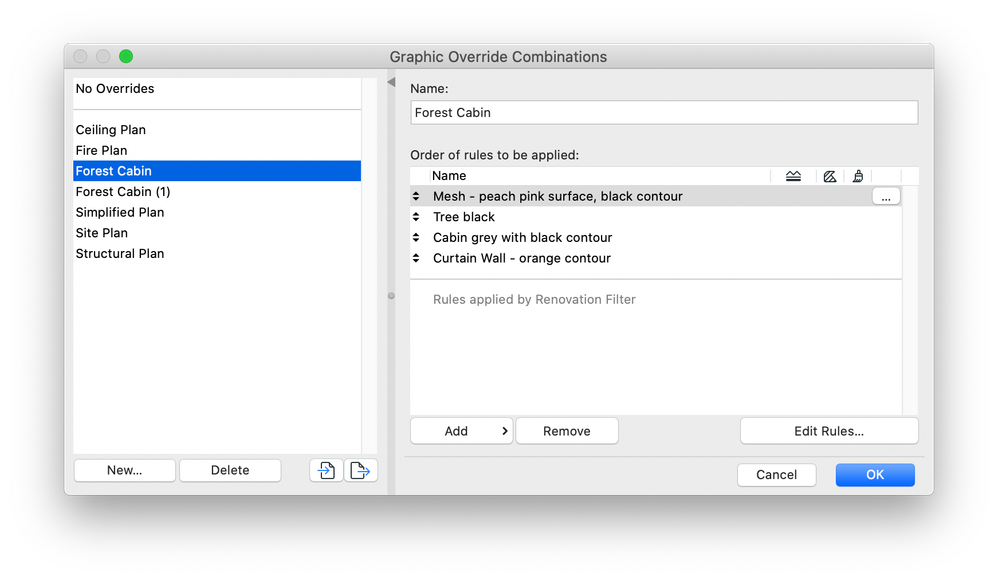
- Go to Document > Graphic Overrides > Graphic Override Combinations
- Click on New and enter the name
- Click on Add and select the rules you want to add from the list
- Click OK to create the new Combination
- Apply the Combination: Go to Document > Graphic Overrides and select the new Combination (or use the Quick Options Bar)
Examples:
Step 4: Add Dimensions and Labels
To the 3D Document, you can add dimensions and labels.
To place them, use Archicad’s dimensioning tools, plus certain dimensioning functions that are available only for 3D Documents.
Step 5: Add Fills and Lines
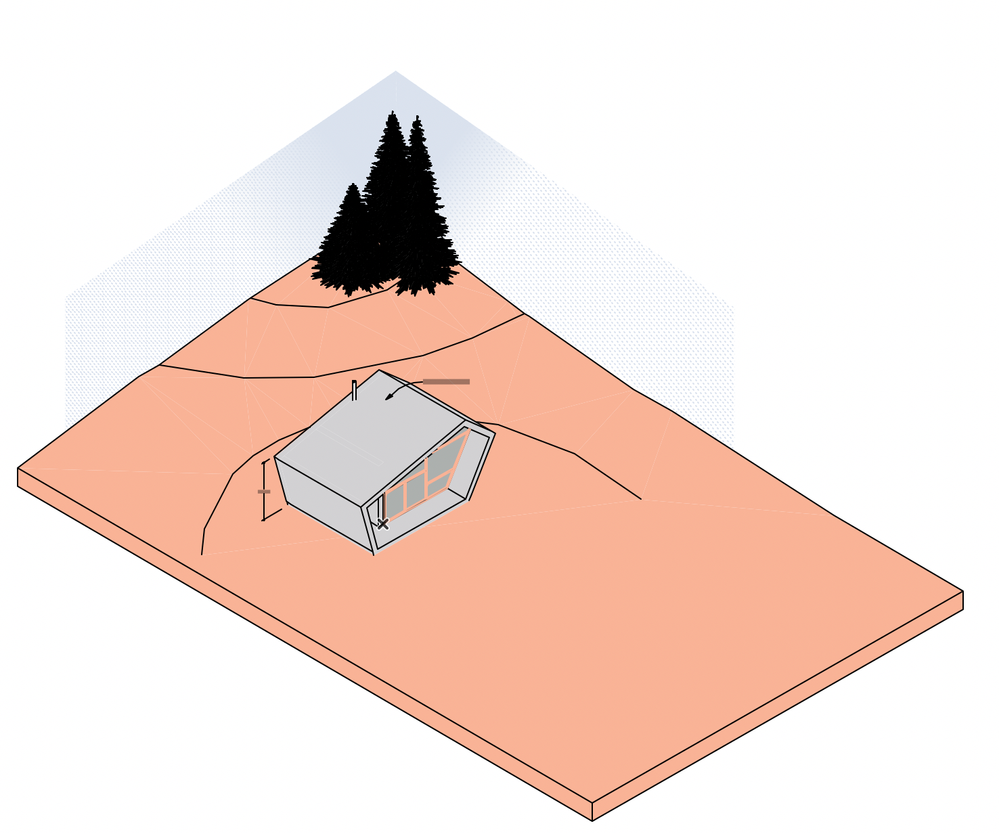
To the 3D Document, you can add any 2D elements, such as fills and lines. In this example, we used two types of Fills on top of each other for the sky.
Further Tips and Examples
Turn on Shadows
- Go to Document > Documenting Tools > 3D Document Settings
- Open Model Display Panel
- Scroll to Sun Shadow and turn it on
- Click OK
Select All Ridges Smooth for the Mesh
- Select the Mesh and open its Settings
- Under 3D Appearance select All Ridges Smooth
- Click OK
Examples
Also see: Perspective sections in Archicad
- Mark as Read
- Mark as New
- Bookmark
- Permalink
- Report Inappropriate Content
I like this post. Schematic design is an important phase in the design process, and architects used to work a lot during that phase so as to convince their clients.
However, I am not satisfied yet at 100% with the steps you explain here. It's a little bit time consuming. Sometimes, we don't have enough time to prepare different options to present to clients. Each of the options, according to your presentation, requires a different set up through the Graphic Override Combination. We need time to do that.
I don't know if you have already explored the Massing & Site tool(s) in Revit. This tool helps to create the conceptual drawings during the schematic design phase. When the client approves one of the proposals, we can only add true BIM floors, walls, roofs, and so forth automatically. This workflow process helps save lots of time in Revit. You can take a look at the following. I just play with the tool so as to show you how it works:
In Archicad, for example, Graphisoft can develop the Morph tool this way. The same way we can convert the different construction elements into morph. We also want to be able to convert the different elements of the morph into real building BIM elements. It will help us to sketch using the morph tool during the schematic design phase of the project and then transform each element from the massing, realized with the morph tool, into real building BIM elements. This will make Archicad a BIM software much more suited to the design process that architects have traditionally had to follow.
- Mark as Read
- Mark as New
- Bookmark
- Permalink
- Report Inappropriate Content
this massing tool is very nice, but it kinda works better for big buildings with many floors and funky shapes. In other situations its more gimmicky as you still have to adjust a lot.
about the isometrics. Yes, they take time. but MUCH less time than doing them for example in autocad 3d, or worse drawing them in 2d. While there isnt a dedicated exploded view in Archicad like in Revit, with a little good Graphic overrides and some layout work one can get automatic isometrics with a very good control of the output.
- Mark as Read
- Mark as New
- Bookmark
- Permalink
- Report Inappropriate Content
hallo Graphisoft, it would be nice to have 2D rendered cutouts such as cars, plants and furniture for 2d presentations such as elevations, section and plans
in Archicad.
- Archicad 29: A Glance at the New Features in Getting started
- Why is an office template strategy important? in Project data & BIM
- What is data, and why is it important? in Project data & BIM
- Enhance your elevations in Archicad: Tips to impress your clients in Visualization
- How to test different designs with Design Options in Modeling