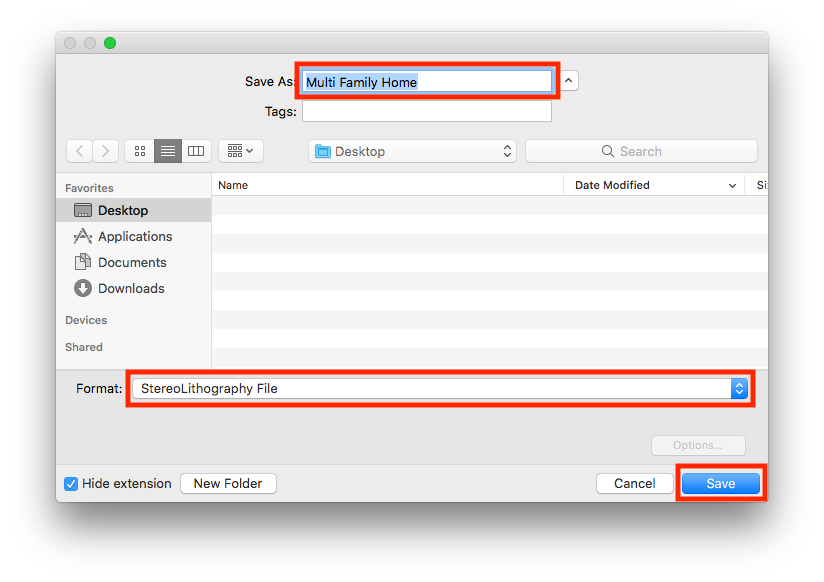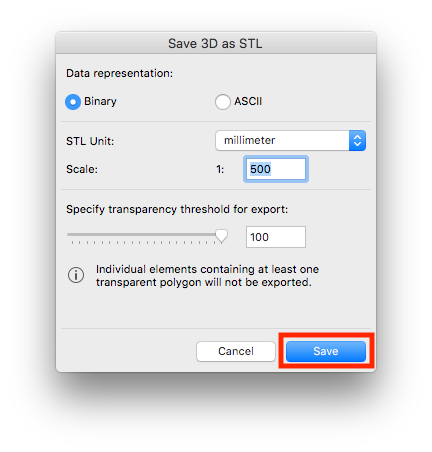Exporting to a 3D Printer using an STL file
- Subscribe to RSS Feed
- Mark as New
- Mark as Read
- Bookmark
- Subscribe to Topic
- Printer Friendly Page
- Report Inappropriate Content
on
2018-09-12
08:17 PM
- edited on
2023-05-09
03:06 PM
by
Emoke Csikos
Readying the Model for Export
1. Open the model in 3D.

2. Hide the layers of model that contain unnecessary data.
Note: Most commercially available 3D printers struggle when trying to replicate fine detail. Models that are simpler geometrically tend to yield better results. Simplification is recommended but optional.

3. Go to Document > Model View > Model View Options...
4. Under the Detail Level of Door, Window and Skylight Symbols tab, change the 3D detail levels for doors, windows and skylights to Schematic. Click OK.
Note: This further simplifies the geometry of the model and is recommended but optional.
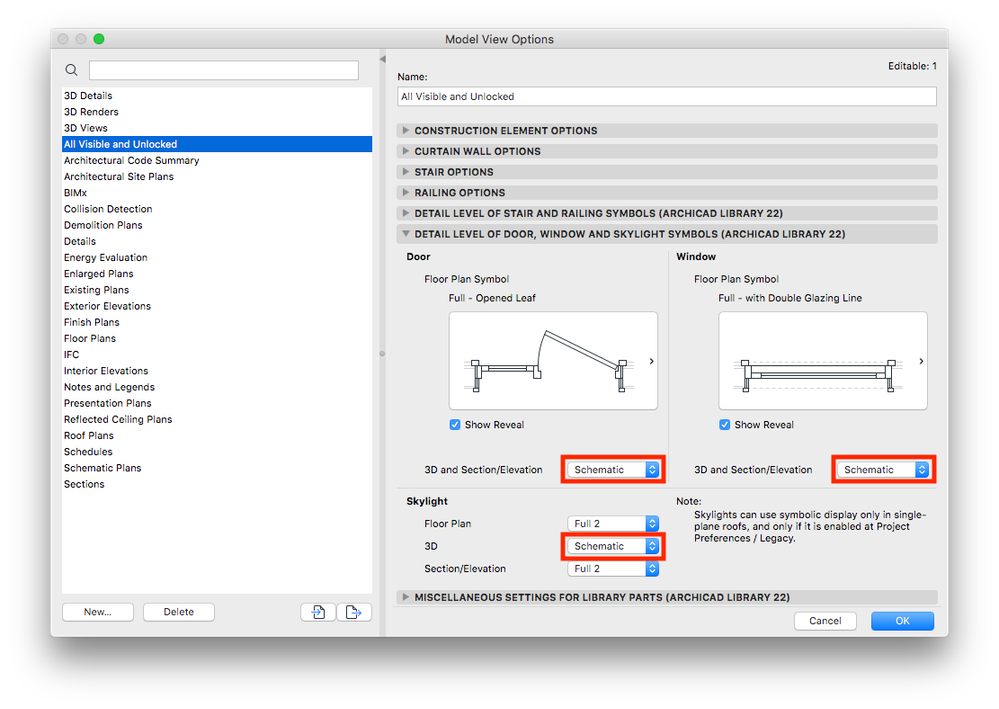
5. Save a view of the model to avoid doing this again during a future export.

Exporting the Model
1. From the previously saved 3D view go to File > Save As...
2. In the save dialogue box set the format to StereoLithography File, name the file and click Save.