- Graphisoft Community (INT)
- :
- Forum
- :
- Documentation
- :
- Re: Graphic Override : Line Hierarchy walls and op...
- Subscribe to RSS Feed
- Mark Topic as New
- Mark Topic as Read
- Pin this post for me
- Bookmark
- Subscribe to Topic
- Mute
- Printer Friendly Page
Graphic Override : Line Hierarchy walls and openings (doors & windows)
- Mark as New
- Bookmark
- Subscribe
- Mute
- Subscribe to RSS Feed
- Permalink
- Report Inappropriate Content
2023-02-20
12:13 PM
- last edited on
2023-05-09
06:00 PM
by
Gordana Radonic
Hi,
I've been using ArchiCAD for quite a while now. I am family with drawing in 2D, but I am currently stuck on graphic override. I am using it to improve the quality of my lines just like in AutoCAD with the CTB, for printing/plotting as an architect student. I am trying to set up a template.
The problem is the following. I have created rules for cut elements such as walls and rules for openings such as doors and windows but even if one is thicker than the other they end up being on the same hierarchy (attached screenshot shows issue). What can I do to establish a line hierarchy between the walls and openings?
Any help would be appreciated. Thanks.
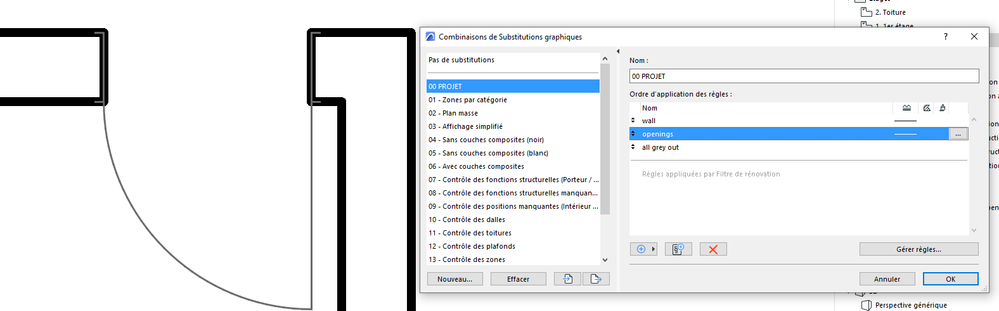
Solved! Go to Solution.
- Labels:
-
Graphic Overrides
Accepted Solutions
- Mark as New
- Bookmark
- Subscribe
- Mute
- Subscribe to RSS Feed
- Permalink
- Report Inappropriate Content
2023-02-21 08:21 AM
You can use Find and Select to select all the elements according to the selection filters you set up. If you cmd+A (ctrl+A on a PC) with the window or door tool selected all of the windows or doors will be selected on the floor plan. If you view the project in 3D and select all it will select them across the entire project instead of the storey you are on.
The UKI template has the Pens set up with a descriptor to use a specific pen for a specific purpose so if yours is the same then you can change the Pen in the Pen Set and everything that uses that pen will change.
ArchiCAD 4.5 - Archicad 28 Apple Silicon 27.3 | 28 Apple Silicon
macOS Sequoia (15.1.1)
- Mark as New
- Bookmark
- Subscribe
- Mute
- Subscribe to RSS Feed
- Permalink
- Report Inappropriate Content
2023-02-20 12:24 PM
Do you not use pen sets to determine the line wights and colour of each element? You can define different pen sets for different views and different pens for all elements of the projects. Using Graphic Overrides for this is a lot more complicated than it needs to be.
ArchiCAD 4.5 - Archicad 28 Apple Silicon 27.3 | 28 Apple Silicon
macOS Sequoia (15.1.1)
- Mark as New
- Bookmark
- Subscribe
- Mute
- Subscribe to RSS Feed
- Permalink
- Report Inappropriate Content
2023-02-20 01:29 PM
Do you mean that it's easier and more efficient to work with pen & styles (model view) and apply it to openings or wall settings like this (attached screenshot) rather than using graphic override?
Why and when do we use graphic override then, for hatches?

- Mark as New
- Bookmark
- Subscribe
- Mute
- Subscribe to RSS Feed
- Permalink
- Report Inappropriate Content
2023-02-20 01:36 PM
That's right. Graphic overrides are more used to display graphical information based on rules from properties. As an example, each element can be assigned a fire resistance rating be it 30, 60, 90 or 120 minutes. We use graphic overrides to generate our Fire Strategy Plans so that all fire resisting construction is overridden on those plans to display the defined fill types and colours associated to the property of either 30, 60, 90 or 120 minutes. We also use them for demolition plans. on all of our standard general arrangement drawings and other layouts the demolition appears grey dashed as per the renovation filters but on the specific demolition plans, everything that is identified to be demolished is automatically changed to be red dashed along with the associated notes which change to red. We also have floor finishes plans where on all working drawings the zones appear with a transparent cover fill. A property is applied to the zone which tells it which type of floor covering it has. We then have. series of graphic override rules that change the cover fill pattern of the zone and the colour to match a predefined key which then displays the type of floor finish.
ArchiCAD 4.5 - Archicad 28 Apple Silicon 27.3 | 28 Apple Silicon
macOS Sequoia (15.1.1)
- Mark as New
- Bookmark
- Subscribe
- Mute
- Subscribe to RSS Feed
- Permalink
- Report Inappropriate Content
2023-02-20 01:39 PM
Have a read through this, it's really helpful.
ArchiCAD 4.5 - Archicad 28 Apple Silicon 27.3 | 28 Apple Silicon
macOS Sequoia (15.1.1)
- Mark as New
- Bookmark
- Subscribe
- Mute
- Subscribe to RSS Feed
- Permalink
- Report Inappropriate Content
2023-02-20 10:28 PM
All right, thank you very much !
I was wondering, is there a way to speed up the process of changing windows/doors/walls pen colour or is the manual approach of selecting all doors (for example) and changing the pen colour in Plan/Section parameters (attached screenshot) the only way to do so ?
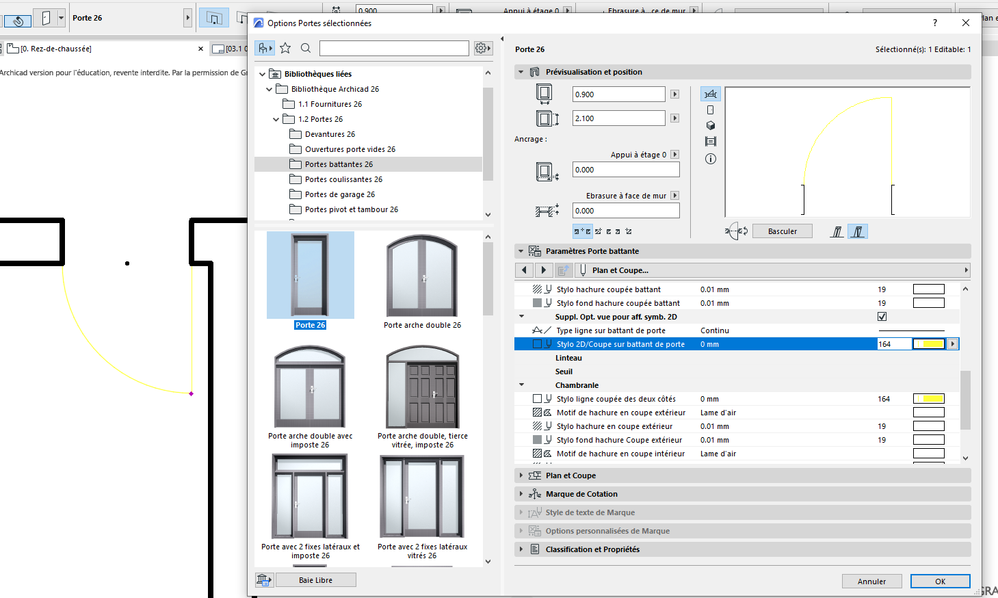
- Mark as New
- Bookmark
- Subscribe
- Mute
- Subscribe to RSS Feed
- Permalink
- Report Inappropriate Content
2023-02-21 02:26 AM
If you want the colour to affect every view, then change it in the object.
Use the GOs to override particular views.
That way you can have 3 plan views that all look different because they have different GOs, if that is what you want to do.
But remember a GO will override the colour of the entire element.
You can't have a GO change just the door leaf colour, it will change the entire door object - door leaf, frame, swing lines, etc.
Barry.
Versions 6.5 to 27
i7-10700 @ 2.9Ghz, 32GB ram, GeForce RTX 2060 (6GB), Windows 10
Lenovo Thinkpad - i7-1270P 2.20 GHz, 32GB RAM, Nvidia T550, Windows 11
- Mark as New
- Bookmark
- Subscribe
- Mute
- Subscribe to RSS Feed
- Permalink
- Report Inappropriate Content
2023-02-21 08:21 AM
You can use Find and Select to select all the elements according to the selection filters you set up. If you cmd+A (ctrl+A on a PC) with the window or door tool selected all of the windows or doors will be selected on the floor plan. If you view the project in 3D and select all it will select them across the entire project instead of the storey you are on.
The UKI template has the Pens set up with a descriptor to use a specific pen for a specific purpose so if yours is the same then you can change the Pen in the Pen Set and everything that uses that pen will change.
ArchiCAD 4.5 - Archicad 28 Apple Silicon 27.3 | 28 Apple Silicon
macOS Sequoia (15.1.1)
- Mark as New
- Bookmark
- Subscribe
- Mute
- Subscribe to RSS Feed
- Permalink
- Report Inappropriate Content
2023-02-21 11:07 PM
Ok thank you very much !
- Mark as New
- Bookmark
- Subscribe
- Mute
- Subscribe to RSS Feed
- Permalink
- Report Inappropriate Content
2023-02-21 11:09 PM
Ok, but I actually don't know GOs. What is that ?
- Graphic override for new construction openings in Documentation
- PROPERTIES (new): How do you get subtractions based on the current addition in Project data & BIM
- Open View on Layout has a random graphic override applied in Documentation
- Show Window Cover Fills Despite MVO Override to Show Opening Only in Documentation
- Graphic Override : Line Hierarchy walls and openings (doors & windows) in Documentation
