Turn on suggestions
Auto-suggest helps you quickly narrow down your search results by suggesting possible matches as you type.
Showing results for
Turn on suggestions
Auto-suggest helps you quickly narrow down your search results by suggesting possible matches as you type.
Showing results for
- Graphisoft Community (INT)
- :
- Knowledge Base
- :
- Documentation
- :
- How to make Curved Text in Archicad
Options
- Subscribe to RSS Feed
- Mark as New
- Mark as Read
- Bookmark
- Subscribe to Topic
- Printer Friendly Page
- Report Inappropriate Content
How to make Curved Text in Archicad
Graphisoft
Options
- Subscribe to RSS Feed
- Mark as New
- Mark as Read
- Bookmark
- Subscribe to Topic
- Printer Friendly Page
- Report Inappropriate Content
on
2012-02-14
11:40 AM
- edited on
2021-11-29
07:54 AM
by
Rubia Torres
The article is based on Dan Kunschik’s original post on ARCHICAD-Talk and has been updated for ARCHICAD 15.
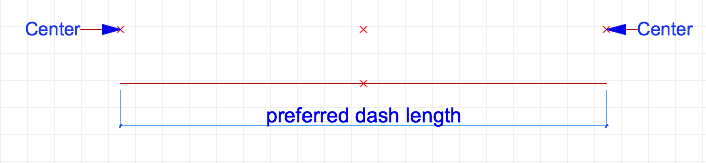

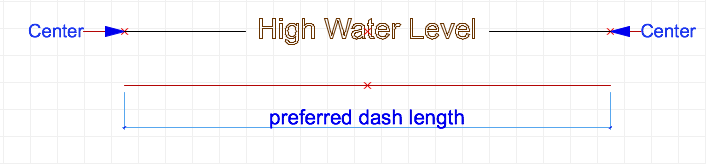
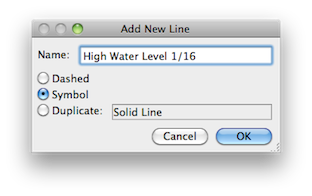

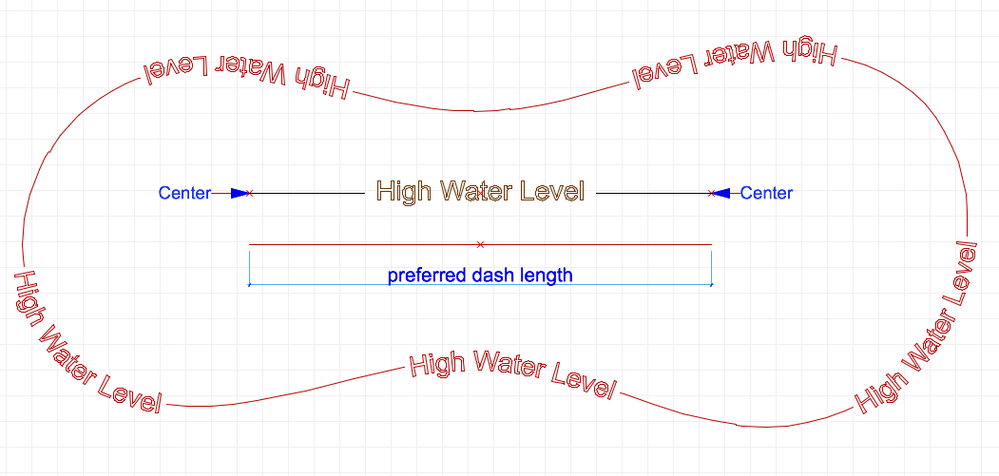
Summary of steps
To create a curved text in ARCHICAD, a few tricks need to be employed. Text (created with the TextTool) can not be curved, so a symbol linetype has to be defined with text in it. But to add text to a linetype, the text has to be exploded to individual lines. So in overview these are the steps we need to follow:- Use the Text 3D object to place the desired text into a 3D Window
- Copy the linework out of the 3D Window or Elevation window & place the text outline in plan
- Add whatever additional horizontal line work you would like it to have
- Copy this linework to a new linetype
- Use your new line in any ARCHICAD tool
STEP 1 - Determining a "Design Box" on floorplan
It is best if you create the linetype for a specific scale, so draw the linework at the scale you intend to use it for. Make sure your drawing scale is set properly before you begin. Here's an example for creating a 1/16" (let’s use 1:200 in our metric scale example) scale line type matching a 14 point font size (10 mm font height in metric). To define a new line type, you have to design one segment of the line type. When you draw the line, this segment will be repeated over and over along the line. A segment consists of one dash (area that consist some linework) and one gap (empty area). The dash and the gap can be of any length. Determine what do you prefer as dash length, and draw a horizontal line that long at your scale as a design aid. In this example, I want the dash line to be 4.5" (114mm) long in print, and I will set the gap to 0 (since I want a continuous line). As a result, the text will repeat at every 4.5" (114mm). So the dash line length on the floor plan has to be:- At 1/16"=1' foot scale it has to be 4.5*16 =72'
- At 1:200 scale it has to be 114*200 = 22,800 mm
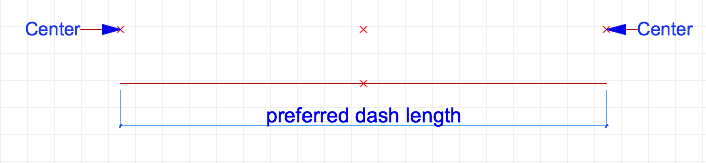
STEP 2 - Using the Text 3D object
In the 'line types' dialog only lines can be pasted, we can not paste real text here. Therefore we will use a trick to break up text to line primitives. We will use the Text 3D object to show the text in elevation, and then we will copy the content of the elevation to the floor plan. But how large should the Text 3D object be? We want to end up with 14pt (10mm) text in printing. We have to calculate how large the object should be at 1/16" (1:200) scale. Here is how the calculation goes:- height in inches = scale*(text point size)/72 = 16*12*14/72 = 37.33" (imperial - Note that there are 72 points in an inch)
- height in milimeters = scale*text size = 200*10 = 2000 mm (metric)
STEP 3 - Exploding Text to floor plan
- Open an Elevation window where the Text 3D object is visible
- Put a marquee around the text (using marquee tool)
- Copy the text
- Go back to floor plan
- Paste the text on the floor plan
- Move the text (which at this point is broken up to individual small lines) in the middle of the "Design Box" that we have created in Step 1. The hotspots and the selection's snap points will help you place the text right in the middle:

- Add any extra lines that you want to show in the final line type. Make sure that there is an element at both ends touching the end hotspot, since this is what will actually determine your dash length.
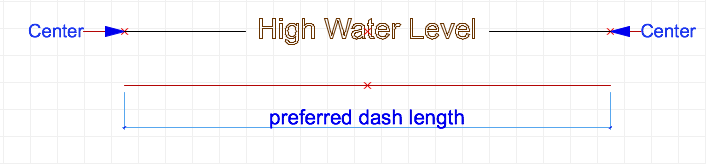
STEP 4 - Defining new Symbol Line type
The only thing left is to create the new line type:- Select the text and the lines you want to show in the new line type and copy them (do not select the aid lines)
- Open Options/Element Attributes/Line Types...
- Choose to create a New Line Type
- Select the ’Symbol’ line type option
- Name it so it will be easy to identify later
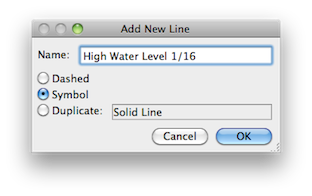
- Click on ’Paste Line Components’ – and the text and line should appear in the dialog box
- Set Dash to 4.5" (114mm) (or whatever you chose for dash length)
- Set the Gap to 0” (or whatever you chose for gap length)

- Click OK
- Start drawing with the line.
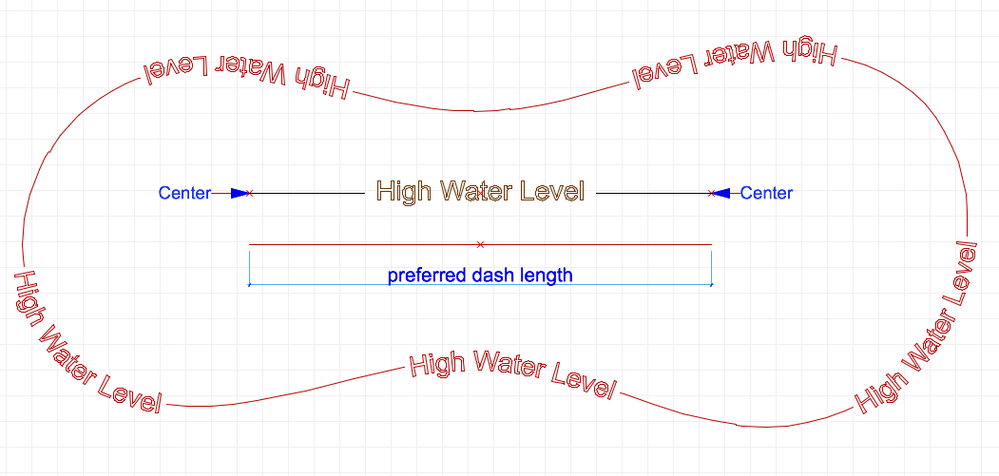
Labels:
Related articles
- Creating layouts in Archicad: Master Layouts, Autotexts, graphics, and more in Documentation
- Multiply elements in Archicad in Modeling
- Archicad 29: A Glance at the New Features in Getting started
- AI Assistant in Archicad in Getting started
- Automatic dimensioning and labeling in Archicad in Documentation
