Missing elements - Troubleshooting Guide
Graphisoft
Options
- Subscribe to RSS Feed
- Mark as New
- Mark as Read
- Bookmark
- Subscribe to Topic
- Printer Friendly Page
- Report Inappropriate Content
on
2016-07-24
06:13 PM
- edited on
2023-05-15
05:53 PM
by
Emoke Csikos
Missing Elements in 3D (and 2D) Views
If you notice missing elements or a blank window, the following possibilities are worth to check:3D
- There is no missing macro in libraries (this sometimes aborts model creation)
- No 3D cut plane is turned on (View/ Elements in 3D View/ 3D Cutaway)
- "Elements to show in 3D" is not filtering out all element types (View/ Elements in 3D View/ Filter Elements in 3D)
- Layers are on (Document/ Layers/ Layer Settings)
- Camera is not far off (View/ Zoom/ Fit in Window)
- A badly written object does not abort 3D model generation (Navigator » Info » Report)
- Try deleting library cache (locate and delete ARCHICADGdlBinCode.dat)
- The Renovation filter is set properly (Document/Set Renovation Filter/Renovation Filter Options)
2D
- Model View Options (Document/Set Model View/Model View Options)
- Renovation Filter options (Document/Set Renovation Filter/Renovation Filter Options)
- Layers (Document/Layers/Layer Settings)
- Partial Structure Display (Document/Partial Structure Display)
- Trace and Reference palette: Make Fills and Zones transparent setting if On-Screen view options: Vectorial Hatching off
- Most of the Objects in the default ARCHICAD Library have an option to set the 2D Detail Level (Object Settings » Parameters » 2D Representation » 2D Detail Level).
- Home Story setting and the related Floor Plan Display in the settings dialogue.
Layout
- Master items on Layout are turned on (View/ On-Screen view options/ Master items on Layout)
- Layers are on (Document/ Layers/ Layer Settings)
Elements are not visible in 3D view (renovation filter)
Issue
In some cases, the elements that were edited in the Floorplan view are not visible in the 3D window. It is also possible that you would like to edit a Marqueed Area of a Floorplan, but the 3D Window is blank.
Cause
One of the most common reasons is that the Renovation Filter is different on the Floorplan than in the Perspective View. It is a local parameter which means, that it can be set manually for all Floorplans, both 3D views, each Elevation, Section, Detail, etc.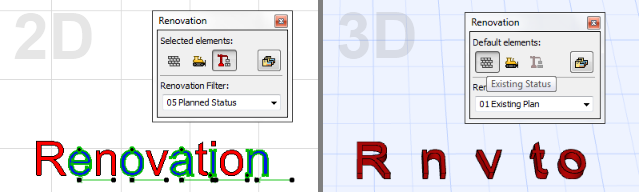
Solution
When working with the Renovation Tool on the Project Map, it is always handy to keep the Renovation Palette or the Quick Options turned on. They can both help you to keep track of the current View Parameters.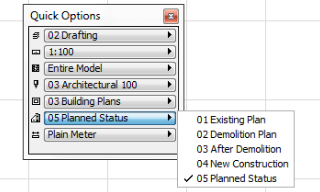
We also recommend to use the View Map when the project begins to advance and various View Settings and Renovation Filters are used. I have highlighted those Parameters that may have a direct effect on the 3D window.
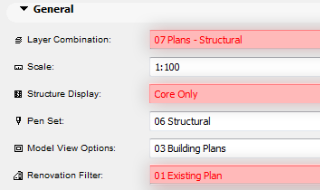
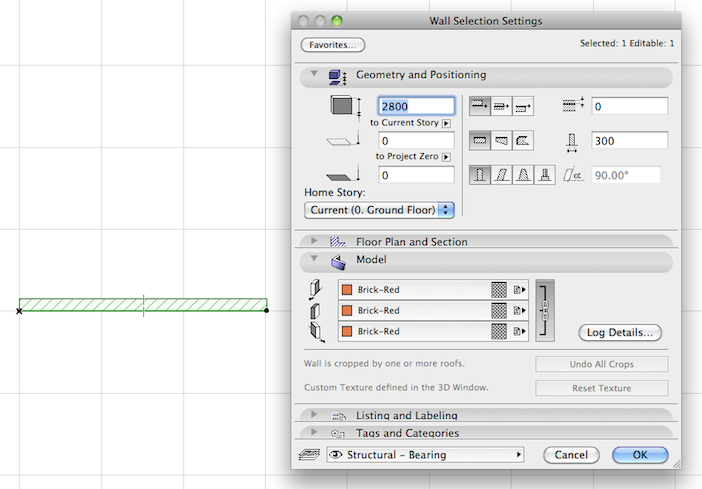


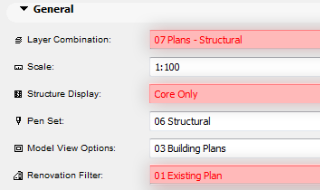
How to find missing Object with Special Developer Menu
Previous circumstances
In some cases while opening your project in ARCHICAD you might discover that an Object is missing. You can read about such a situation for example on ARCHICAD-Talk, for example in the following thread: http://archicad-talk.graphisoft.com/viewtopic.php?p=197438#197438 A very simple example how this can happen, before we go further. This is only an example but it can also happen that you renamed something without thinking. ( just like Thomas Holm mentioned this on Talk)- place a wall
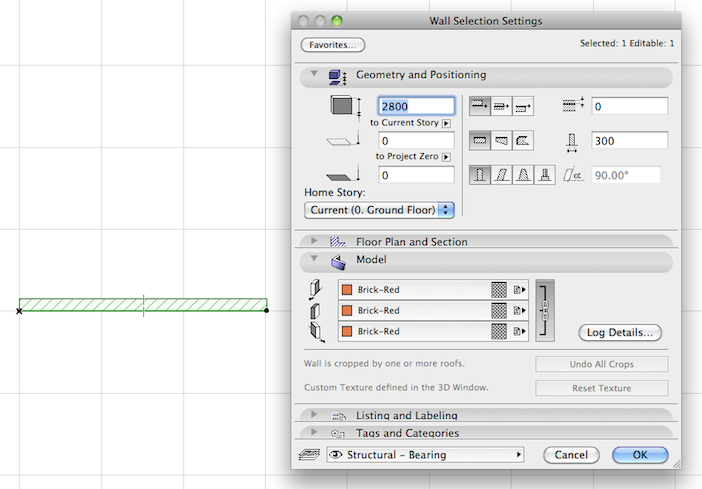

- in the Material Settings Dialog click Search in Texture tabpage/ and Load Other Picture from Dialog Box
- save the plan file
- remove the .jpg from the Embedded Library
- open Library Loading Report and you will see that there is a Missing Object

All you see is that there was one single item with this Missing Attribute. At this point I would like to mention a great idea from Jared Banks . Jared writes a very interesting blog and we suggest many of his ideas on our TechTip site. Just like the following: How to find Missing Attributes from Shoegnome Beside Jared's great Tip with this article now I would like to offer you another solution that might be useful.
 NOTE: this link will lead you to the Special Menu article that will show you a How to... add extra menu to your ARCHICAD but in this article now instead of Special Menu you will need to add Library Developer Menu.
NOTE: this link will lead you to the Special Menu article that will show you a How to... add extra menu to your ARCHICAD but in this article now instead of Special Menu you will need to add Library Developer Menu.
 NOTE: this article shows how to do it on Mac but you can find in the Special menu article the how to do it on Win.
NOTE: this article shows how to do it on Mac but you can find in the Special menu article the how to do it on Win.
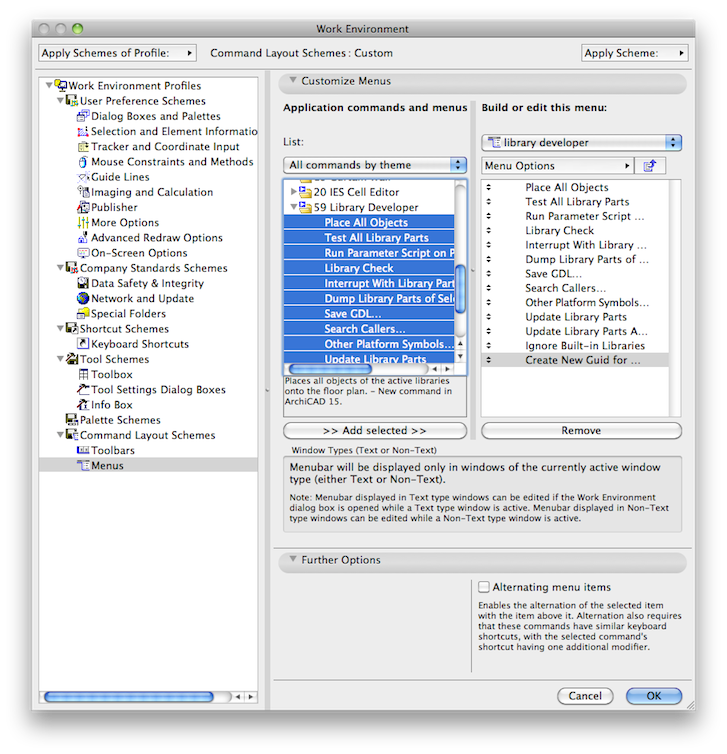 Now you already have Library Developer in your Menu bar.
Now you already have Library Developer in your Menu bar.
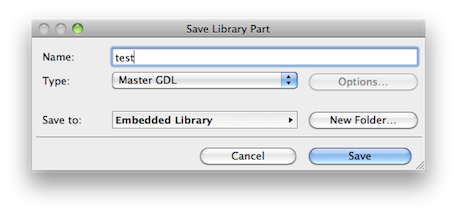

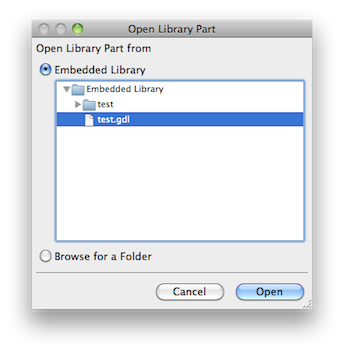
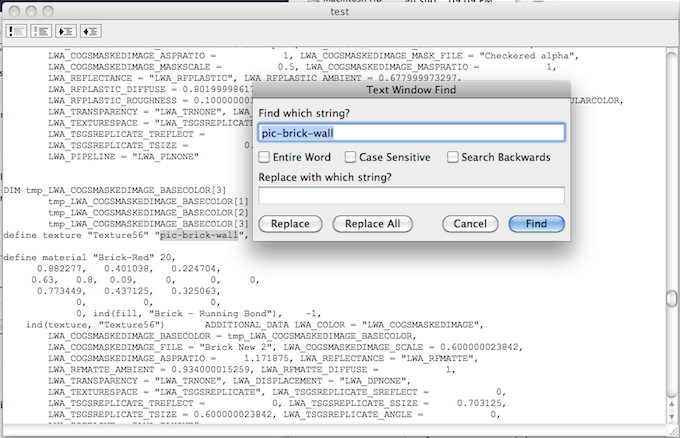
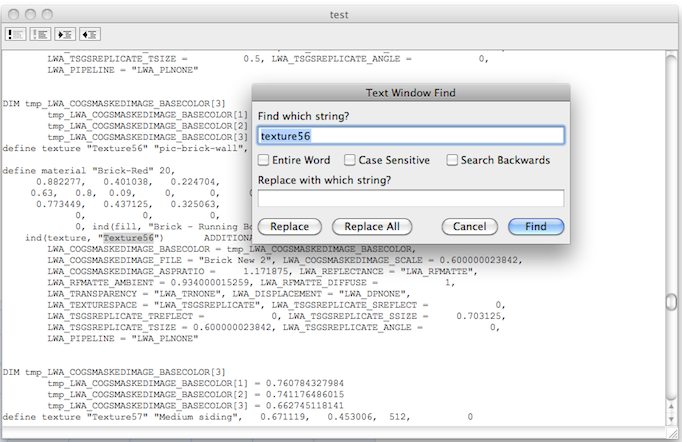
How to find missing Object with Special Developer Menu
Add Library Developer menu to your ARCHICAD. To achieve this please follow the steps below: NOTE: this link will lead you to the Special Menu article that will show you a How to... add extra menu to your ARCHICAD but in this article now instead of Special Menu you will need to add Library Developer Menu.
NOTE: this link will lead you to the Special Menu article that will show you a How to... add extra menu to your ARCHICAD but in this article now instead of Special Menu you will need to add Library Developer Menu.
 NOTE: this article shows how to do it on Mac but you can find in the Special menu article the how to do it on Win.
NOTE: this article shows how to do it on Mac but you can find in the Special menu article the how to do it on Win.
- Reopen ARCHICAD and go to WorkEnvironment
- choose Menus and on the right side list All commands by theme. On the bottom you will find 59 - Library Developer
- open it and select each item. On the right hand side create a New Menu calls Library Developer
- drag every item from the Library Developer into this.
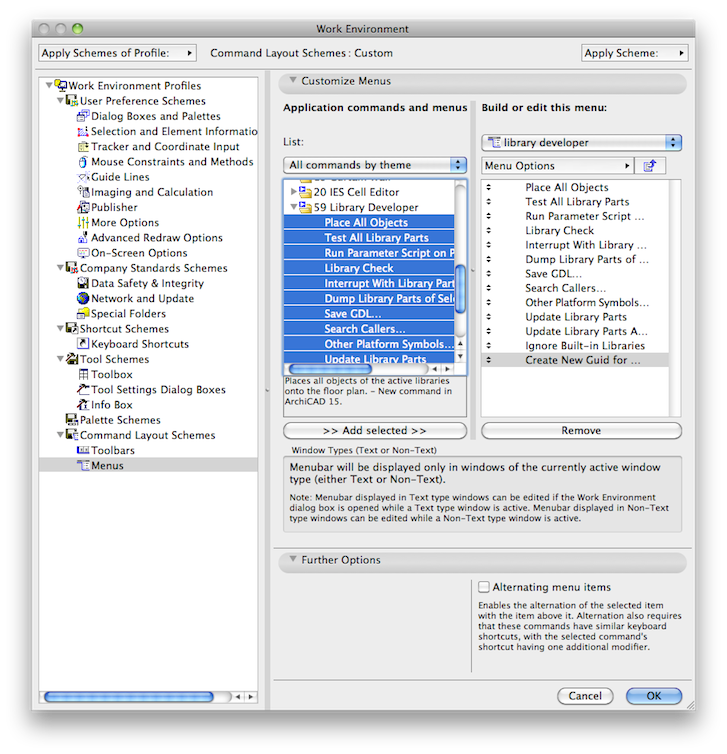
- Go to 3D window
- Go to Library Developer / Save GDL
- Save Library part with Master GDL as Type
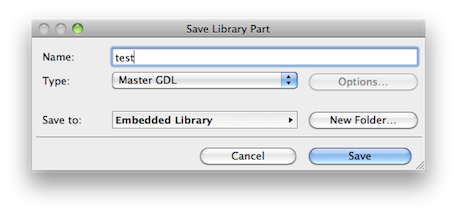
- Go to Library Manager and find this gdl in the Embedded Library

- Select the gdl and Export Embedded Subtree into Local Folder with the Save icon. (or in the Save Library Part window Save To a specific location with the Browse for a folder option.)
- open the gdl with double click
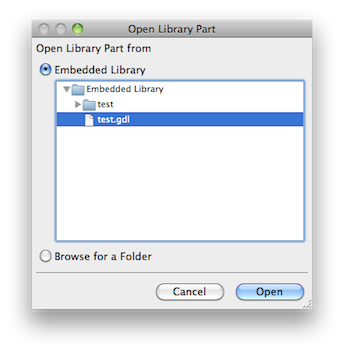
- in the appearing text file press cmd+f and in the search files edit the missing texture name, press enter (as Find button does not work sometimes)
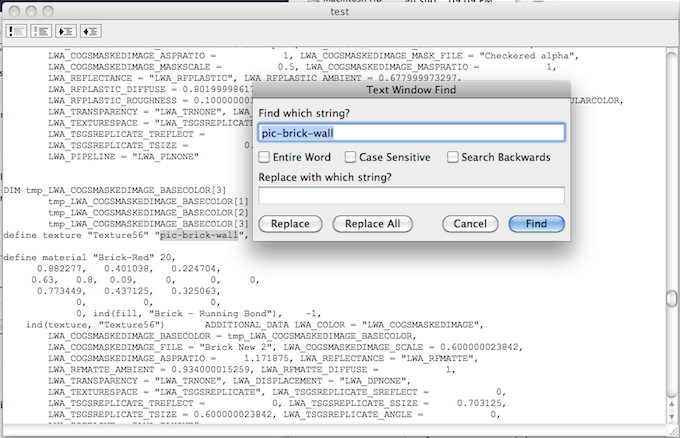
- now you will find the texture that refers to this Missing Attribute
- repeat the same with this texture and you will find the original Material that this Missing Attribute refers to.
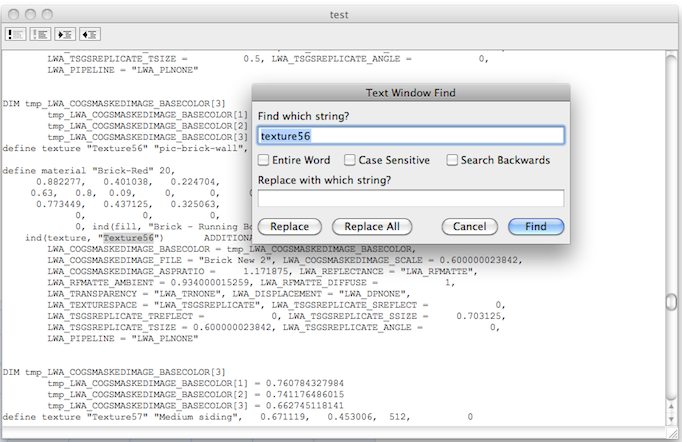
In this case this was the Brick-Red material. Now you can see the Material that misses the Attribute so you can replace it easily.
Objects bringing up BINARY error messages, not appearing correctly in 3D window
Issue
Some objects placed in the plan might bring up binary error messages such as "Internal error (in BINARY statement) at line 1 in the 3D script of file Object.ism.", or not appear completely in the 3D window. Generally this might happen with non Graphisoft objects.
Cause
These models might have invalid geometry, such as degenerate polygons, distorted triangles, or linear faces. Previous versions of ARCHICAD allowed to open such objects, since ARCHICAD 15 we filter out these.
Solution
Please check the geometry of the object, or try to use an ARCHICAD native one.
Labels:
