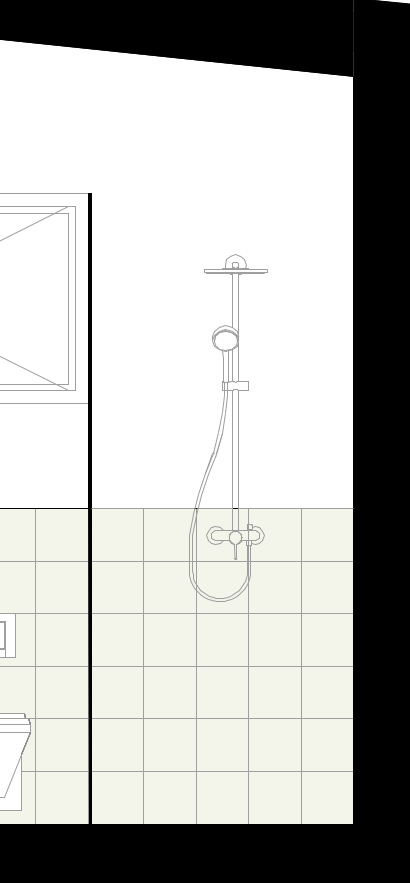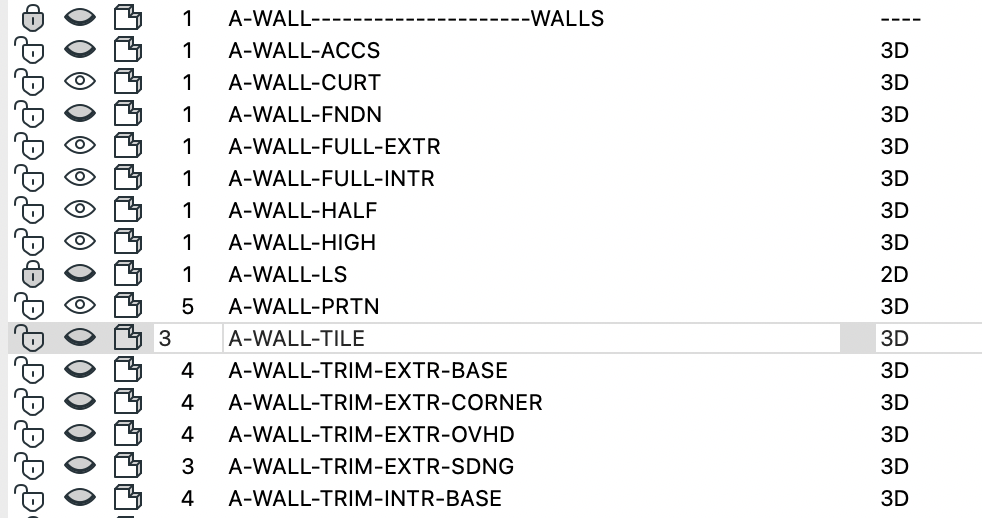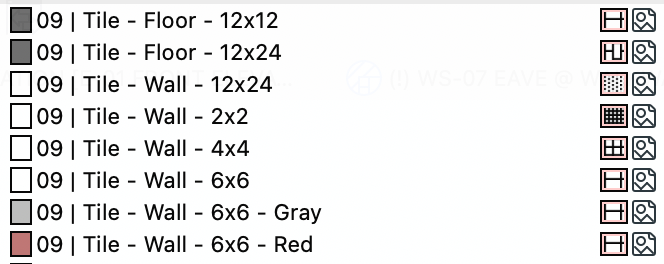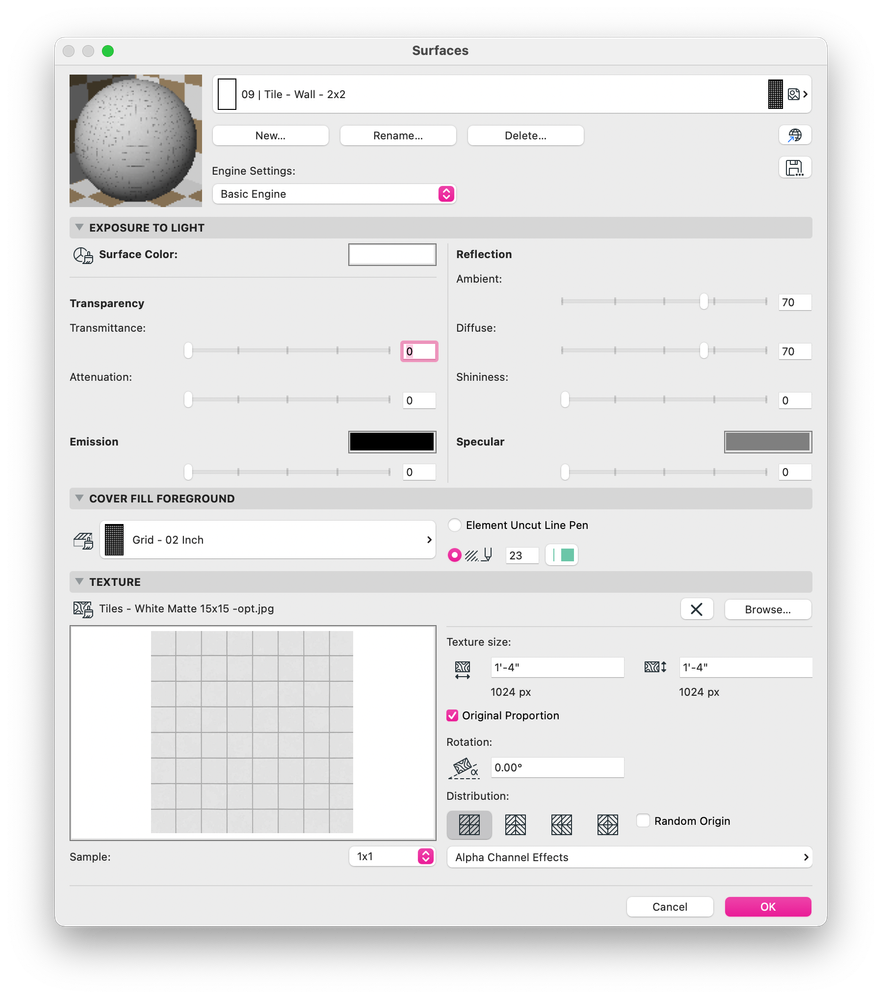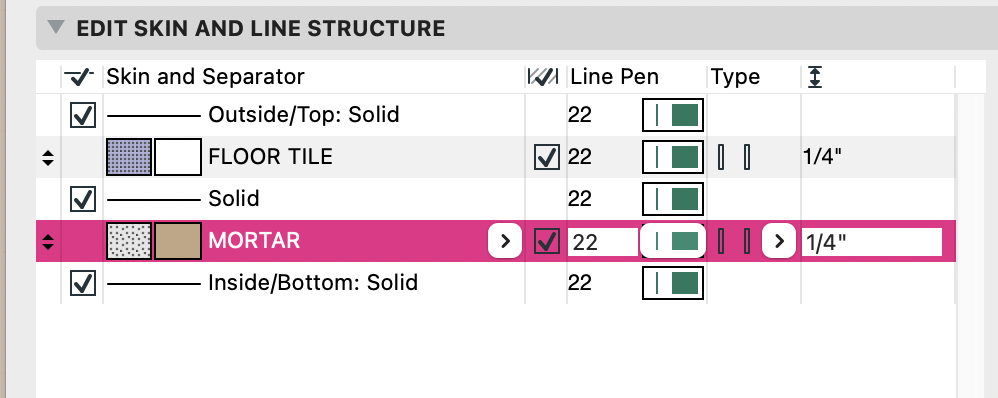Move 3D object in front of 2D in Elevation
- Mark as New
- Bookmark
- Subscribe
- Mute
- Subscribe to RSS Feed
- Permalink
- Report Inappropriate Content
2022-05-31 04:39 PM
I'm working on an elevation where I have an AC Object as a shower, and a 2D fill for tiles. The 2D-fill is now covering the shower, and it doesn't matter if I do display order > Send To Back on the Fill (Or bring to front on the shower obejct). Is it possible to move the 2D fill behind the shower object? My other option is to cut a hole in the 2D fill, but there must be a better/faster way to solve this I assume.
Solved! Go to Solution.
Accepted Solutions
- Mark as New
- Bookmark
- Subscribe
- Mute
- Subscribe to RSS Feed
- Permalink
- Report Inappropriate Content
2022-05-31 05:07 PM - edited 2022-05-31 05:09 PM
You can't send 2D elements behind a 3D elements in elevation/section views in the same way you can in plan views.
The faster way is to model the Tile wall as a separate wall instead of doing 2D fills, this way you have a 3D element that would actually be behind the 3D shower kit and show up correctly without having to send anything back/foward. In my opinion, modeling the 3D wall is much quicker than having to add 2D fills in every elevation/and then having to modify it if any changes occur.
If you are still inclined to do it with fills, you can always cut away the shape of the shower kit. a "Quick but not very BIMinimalistic" way to do so would be:
1. copy/paste (⌘+C/⌘+V) the 3D shower kit element into your elevation (which will paste the 2D version of it = linework/fills )
2. It will probably split the fill and lines into a bunch of pieces so you can select all the shower kit fills and use the "fill consolidation..." command to join the fills.
3. Select your tile 2D fill > right-click > Select and activate tool > spacebar click on the shower kit's consolidated fill from step 2. This should cut a hole in your fill.
I still think it's a better practice and quicker to model the 3D tile wall.
Archicad 24 - Latest Build
Archicad 25 - Latest Build
- Mark as New
- Bookmark
- Subscribe
- Mute
- Subscribe to RSS Feed
- Permalink
- Report Inappropriate Content
2022-05-31 05:07 PM - edited 2022-05-31 05:09 PM
You can't send 2D elements behind a 3D elements in elevation/section views in the same way you can in plan views.
The faster way is to model the Tile wall as a separate wall instead of doing 2D fills, this way you have a 3D element that would actually be behind the 3D shower kit and show up correctly without having to send anything back/foward. In my opinion, modeling the 3D wall is much quicker than having to add 2D fills in every elevation/and then having to modify it if any changes occur.
If you are still inclined to do it with fills, you can always cut away the shape of the shower kit. a "Quick but not very BIMinimalistic" way to do so would be:
1. copy/paste (⌘+C/⌘+V) the 3D shower kit element into your elevation (which will paste the 2D version of it = linework/fills )
2. It will probably split the fill and lines into a bunch of pieces so you can select all the shower kit fills and use the "fill consolidation..." command to join the fills.
3. Select your tile 2D fill > right-click > Select and activate tool > spacebar click on the shower kit's consolidated fill from step 2. This should cut a hole in your fill.
I still think it's a better practice and quicker to model the 3D tile wall.
Archicad 24 - Latest Build
Archicad 25 - Latest Build
- Mark as New
- Bookmark
- Subscribe
- Mute
- Subscribe to RSS Feed
- Permalink
- Report Inappropriate Content
2022-05-31 05:29 PM
Thank you! And I agree, doing it in 3D sounds like a better workflow in the long run
- Mark as New
- Bookmark
- Subscribe
- Mute
- Subscribe to RSS Feed
- Permalink
- Report Inappropriate Content
2022-05-31 06:13 PM
No problem! you'll see once you have made some tile wall surfaces that work for you, and set a tile wall as a favorite it will be a breeze!
If you deal with this often, A couple of additional suggestions that you can include in your template which will make your life much easier and should not take you more than 30 minutes to set up:
- Create a NEW LAYER for this purpose, and give it a different layer intersection priority. (in my case I have the tile wall layer set to 3, and my walls are set to 1)
Depending on how you model it, you may have problems with the tile wall intersecting incorrectly with the regular wall, and additionally, if you intend to have that wall turned off in some views, it can eat up the regular wall and result in missing lines when the tile wall is hidden. A quick and easy way to solve those problems is by giving the tile wall layer a different "Layer intersection priority" in your Plan "Layer combination" to prevent it from connecting/intersecting with your regular wall. - by going to Options>Surfaces... You can create a couple of tile surfaces in different sizes to quickly swap them out when needed. You can start by duplicating the square tile surface that is available Out of the box, modifying the size of the texture by doing the math to get the right size in the TEXTURE TAB, and changing the cover fill grid size in the COVER FILL FOREGROUND tab.
- Setting up a wall composite for this purpose instead of using a basic wall works best in my opinion as you have more control of each line in the event that you want to have multiple skins. it also ensures that if you need to change the system you can quickly make a global change instead of having to change in every instance (might not be much of a problem if you do single-family residential, but for multi-family it can be a big change)
- I think this may be part of the OOTB template but just in case it's not; I find that having dedicated Building materials for Wall tile vs Floor Tile vs Tile Floor Base can be helpful for the same reasoning in item number 3 on this list, as you are able to swap out the "surface" of the WALL TILE Building Material and change it everywhere globally instead of having to apply overrides to the individual walls.
P.D. if you ever need to shift the 3D texture you can use the set origin command found here: Document> Creative Imaging> Align 3D Texture> Set Origin...
Archicad 24 - Latest Build
Archicad 25 - Latest Build
- Mark as New
- Bookmark
- Subscribe
- Mute
- Subscribe to RSS Feed
- Permalink
- Report Inappropriate Content
2022-06-01 07:46 AM
Very helpful, thanks!