Learn to manage BIM workflows and create professional Archicad templates with the BIM Manager Program.
- Graphisoft Community (INT)
- :
- Knowledge Base
- :
- Installation & update
- :
- Why does ARCHICAD need Full Disk Access on macOS 1...
- Subscribe to RSS Feed
- Mark as New
- Mark as Read
- Bookmark
- Subscribe to Topic
- Printer Friendly Page
- Report Inappropriate Content
Why does ARCHICAD need Full Disk Access on macOS 10.15 Catalina?
- Subscribe to RSS Feed
- Mark as New
- Mark as Read
- Bookmark
- Subscribe to Topic
- Printer Friendly Page
- Report Inappropriate Content
on
2019-10-03
03:40 PM
- edited on
2021-11-10
02:33 PM
by
Noemi Balogh
In order for Archicad to run optimally on the new Operating System, it must be granted Full Disk Access.
Why on macOS 10.15 Catalina?
Apple has taken a new approach with macOS 10.15 Catalina to tackle arising security and privacy threats. From macOS 10.15 Catalina onward, the Operating System will have its own dedicated partition on the Hard Disk Drive where only Operating System files are stored.
Applications - such as Archicad, and many others - need access to Operating System files for read/write purposes.
Without having access, the application will not be able to run reliably.
How can I ensure the security of my system?
Apple will only allow trusted applications to run on the new macOS 10.15 Catalina. The applications are trusted if they are from the Apple Store or from Identified Developers. Software Developers - such as GRAPHISOFT SE - become Identified Developers only once their application(s) undergo screening and code-checking from Apple to ensure that the applications do not contain any malicious content. Once the process is complete, the application becomes code-signed and notarized. Consequently, the software developers become Identified Developers.
Finally, the application is allowed to run on macOS 10.15 Catalina, which means the application is safe for use and can be trusted.
What will Archicad do with my system files?
Archicad will not modify any Operating System Files. Also, it will not collect or open/read any irrelevant data outside of the scope of running the application. As mentioned above, Archicad requires access to System Files simply to be able to run reliably and perform simple tasks such as opening the application itself, opening project files, saving project files, calling for Archicad's own data saved on the System Files...etc.
How do I give Archicad Full Disk Access?
When installing or updating Archicad on macOS 10.15 Catalina, a Warning dialog will pop-up requesting to give Full Disk Access.
Kindly follow these steps:
1. In the Archicad Warning dialog, click the link: Go to Security & Privacy Settings.
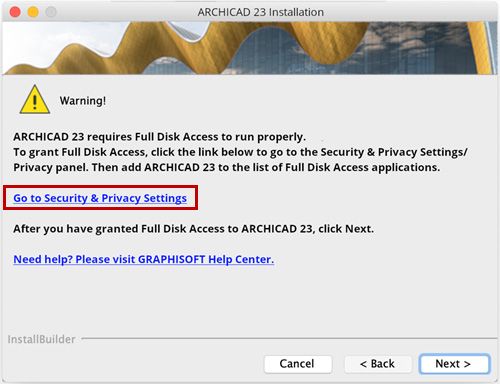
This will open the Privacy tab within the Security & Privacy Settings Panel.
2. Click the Lock icon at the bottom-left corner of the Security & Privacy Settings Panel to enable modifications.
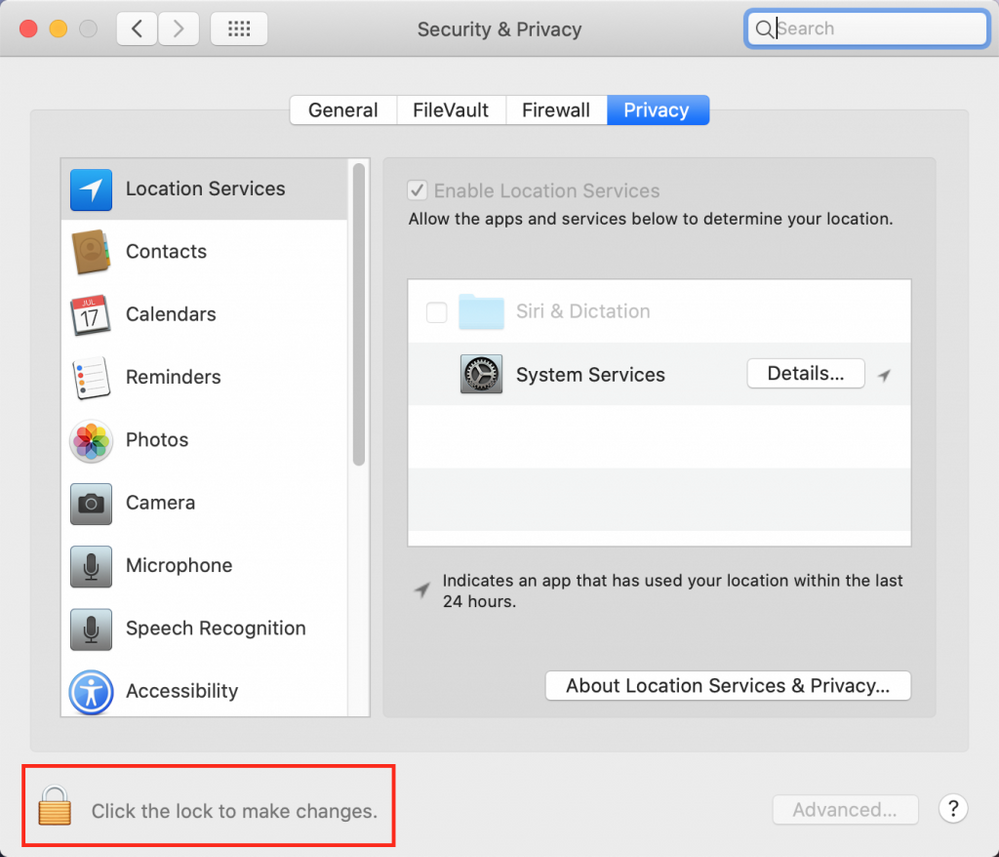
Please note that you may need to enter your password
3. Please select "Full Disk Access" among the list of applications in the left-hand column of the Panel, and click on the + (plus) sign on the bottom-left of the right-hand column.
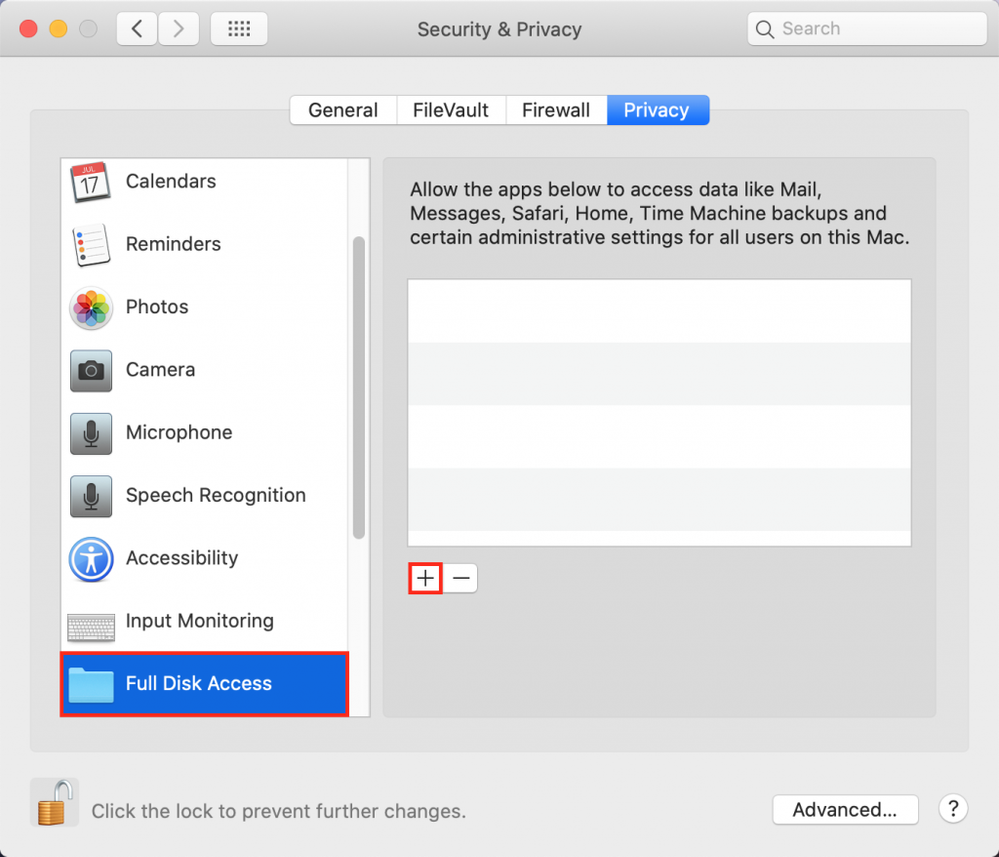
4. Navigate to Applications -> GRAPHISOFT -> *Archicad Folder* -> *Archicad Application* and click Open to add it to the list.
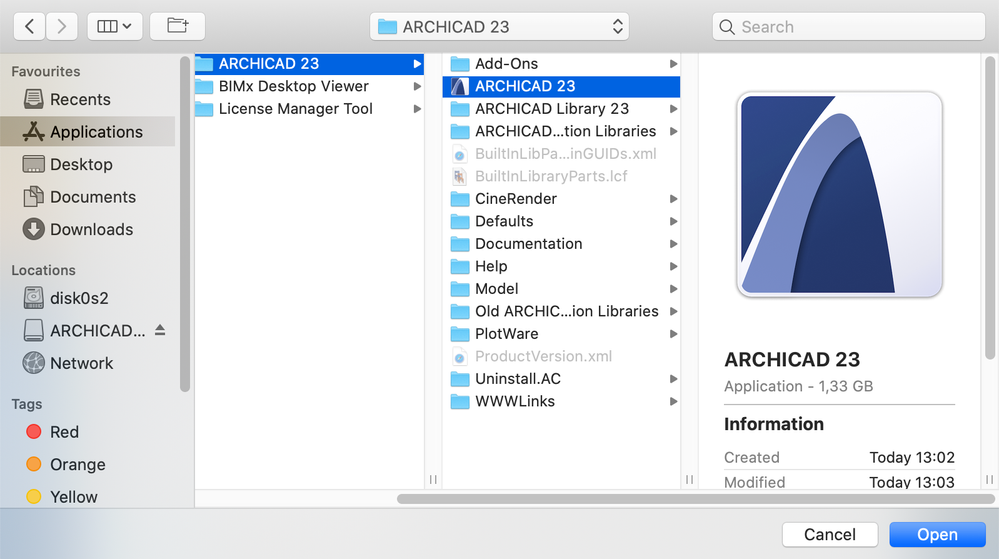
It is also possible to drag & drop the application directly into the list.
5. Archicad application should now be added to the list with a ticked checkbox next to it.
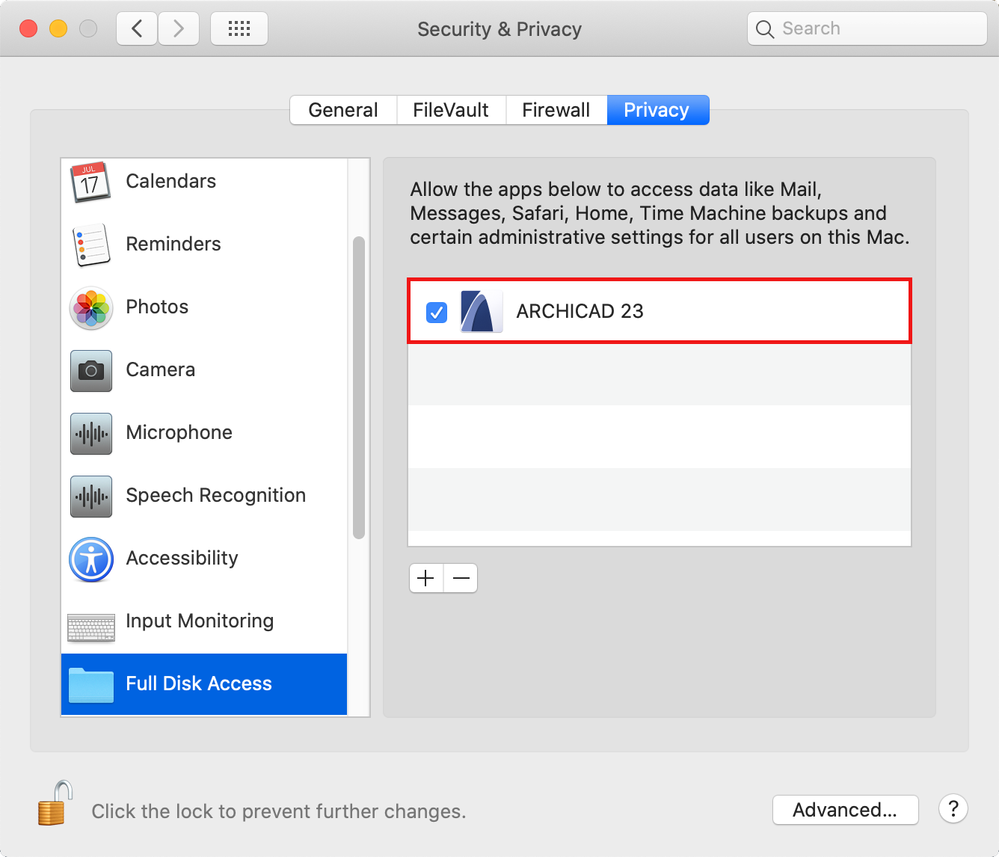
6. Return to the Archicad Installer and click Next to continue and finish the Installation.
What happens if I do not grant Archicad Full Disk Access?
Archicad will not be able to perform requested actions if the application does not have permission to access relevant folders.
For instance, If the user wishes to open a Project File located in the Documents folder, a pop-up dialog will request permission to access the Documents folder. Once permission is granted, Archicad will be able to open the Project File requested. If permission was not granted, then Archicad will not be able to open the Project File.
The same applies to saving files on folders. If Archicad does not have access to the requested folder, it will not be able to save the Project File.
Please note that the prompt dialog appears only once when the access is requested for the first time. If access was denied, the prompt will not pop-up again, and Archicad simply won't be able to execute the requested action.
What can I do if I denied Full Disk Access to an existing Archicad application before?
It is possible to grant Archicad "Full Disk Access" outside of the Installer as well.
Simply navigate to System Preferences -> Security & Privacy and follow the steps mentioned above.
- How shadow casting in Archicad can improve your renderings in Visualization
- Migrating Custom Components for Compatibility with Library Packages in Libraries & objects
- Archicad Template Types in Project data & BIM
- Improved BIMmTool for better point cloud handling in Modeling
- Global Libraries: Introduction in Libraries & objects
