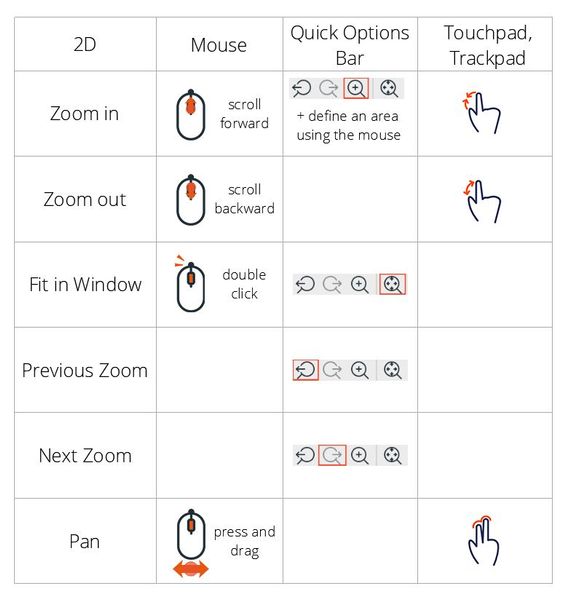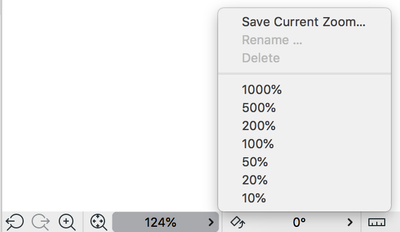- Graphisoft Community (INT)
- :
- Knowledge Base
- :
- Getting started
- :
- Navigating in 2D
- Subscribe to RSS Feed
- Mark as New
- Mark as Read
- Bookmark
- Subscribe to Topic
- Printer Friendly Page
- Report Inappropriate Content
Navigating in 2D
- Subscribe to RSS Feed
- Mark as New
- Mark as Read
- Bookmark
- Subscribe to Topic
- Printer Friendly Page
- Report Inappropriate Content
on
2019-10-14
01:19 PM
- edited on
2021-11-17
09:12 PM
by
Emoke Csikos
When talking about navigation, we need to address three different things:
- navigation in the project itself
- navigation in 2D
- navigation in 3D
In this article, you will learn how to navigate in the 2D views (such as floor plans, sections, elevations and so on) of your project.
For practice purposes, open an Archicad Sample Project.
How to open the Sample Project
Launch Archicad and open the Sample Project by following these steps:
- Launch Archicad
- Hit Browse... in the Start Archicad 23 window
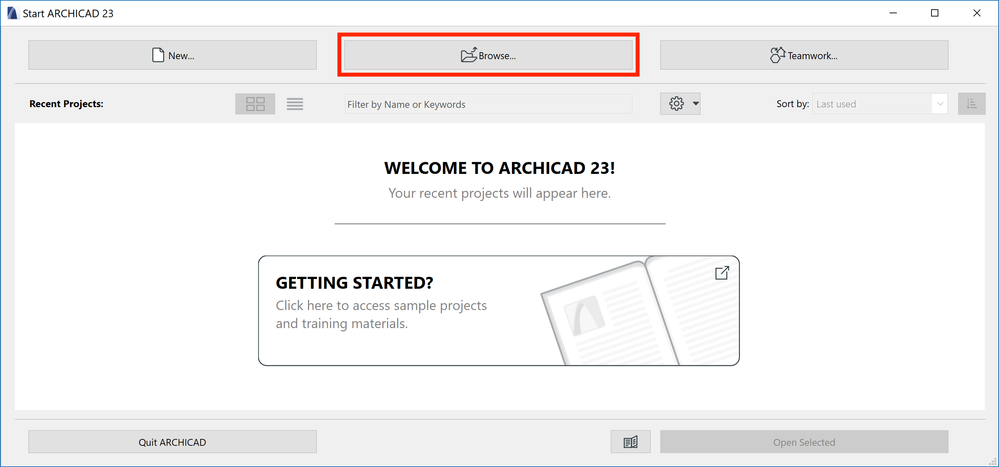
- Find the previously downloaded Sample Project on your computer
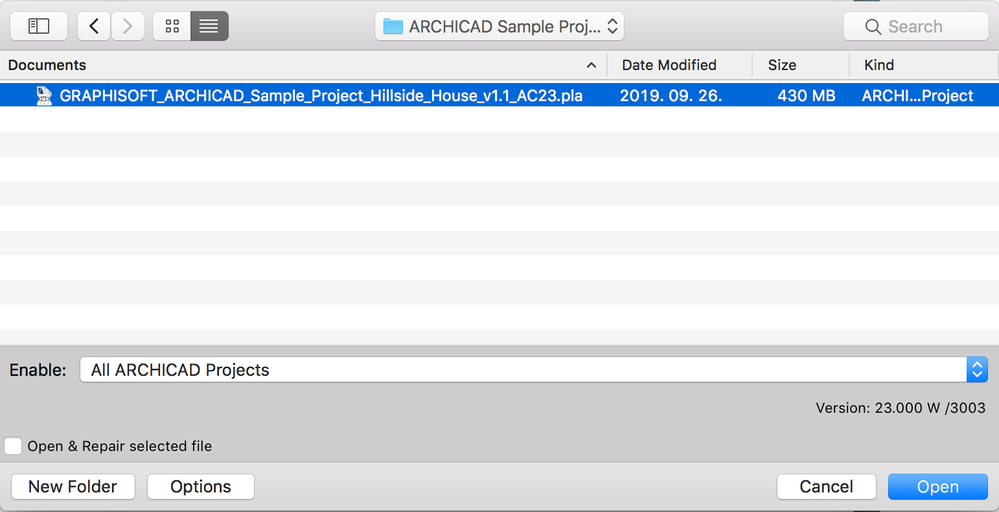
- Hit Open
- Select Read elements directly from archive option and hit Open again
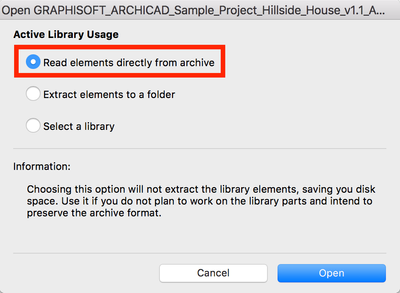
Here is a quick summary of the most often used navigation commands:
You need to learn to navigate in 2D, which means:
- Panning: dragging and moving the content you see
- Zooming
- Zooming in and out - changing how close or far you are viewing your design from
- Going back and forth between previous and next zooms
- Fitting the entire content of the current view (floor plan, section, etc.) in the window - Fit in Window
Zooming
There are multiple ways you can zoom to the part of the project you want:
- Zooming using the middle button (wheel) of the mouse
- Zooming using the trackpad
- Zooming using the Quick Options Bar commands (and the mouse)
This is where the zoom options are located on the Quick Options Bar:
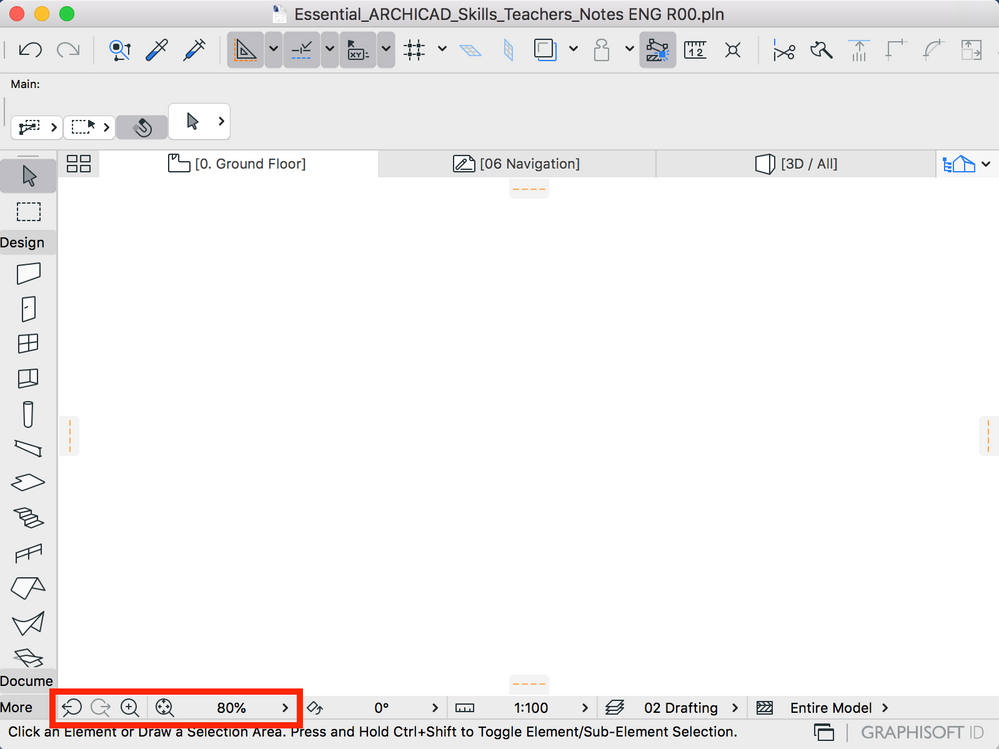
Notes:
- When you zoom in using the mouse, the position of the cursor defines the point that stays in place as the center of zooming.
- When panning, the cursor turns into a hand icon
- When you zoom in using the Quick Options Bar command, you need to define the area with the mouse that you want to display.
- Previous Zoom and Next Zoom: these are to go back and forth in time to show the previous/following portions of the view content. 20 of them are stored.
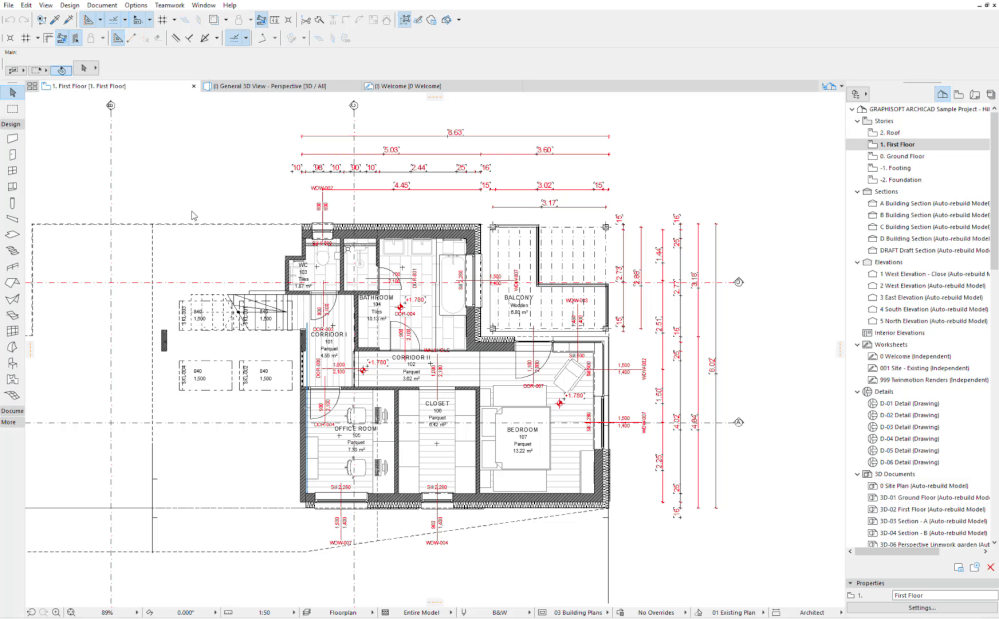
Read this User Guide to learn more about further zooming options, such as
- Home Zoom
- Predefined Zooms
- Saving Zooms
- Zoom to Selection
Zoom to selection
You can zoom in to the elements you selected by right click on anywhere while selecting your elements and choose Zoom to selection.
To learn about navigating in 3D, visit this article.
To learn about navigating in the project, visit this article.
To learn How to use Apple's Magic Trackpad in Archicad, visit this article.