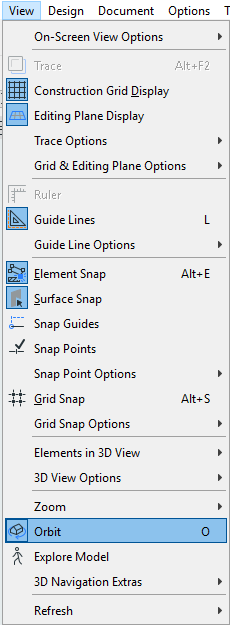- Graphisoft Community (INT)
- :
- Knowledge Base
- :
- Getting started
- :
- Navigating in 3D
- Subscribe to RSS Feed
- Mark as New
- Mark as Read
- Bookmark
- Subscribe to Topic
- Printer Friendly Page
- Report Inappropriate Content
Navigating in 3D
- Subscribe to RSS Feed
- Mark as New
- Mark as Read
- Bookmark
- Subscribe to Topic
- Printer Friendly Page
- Report Inappropriate Content
on
2019-10-07
12:32 PM
- edited on
2021-11-17
09:15 PM
by
Emoke Csikos
When talking about navigation, we need to address three different things:
- Navigation in the project itself
- Navigation in 2D
- Navigation in 3D
In this article, you will learn how to navigate in the 3D views (such as perspective and axonometry) of your project.
For practice purposes, open an Archicad Sample Project.
How to open the Sample Project
Launch Archicad and open the Sample Project by following these steps:
- Launch Archicad
- Hit Browse... in the Start Archicad 23 window
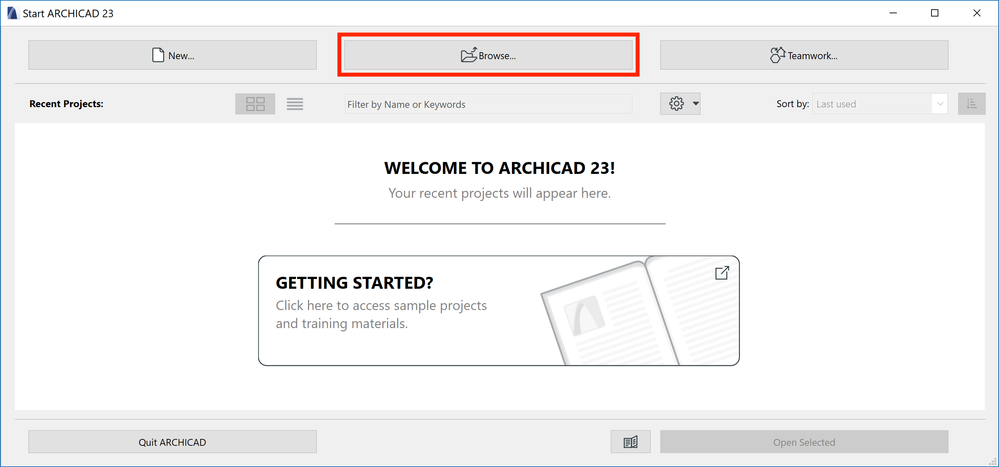
- Find the previously downloaded Sample Project on your computer
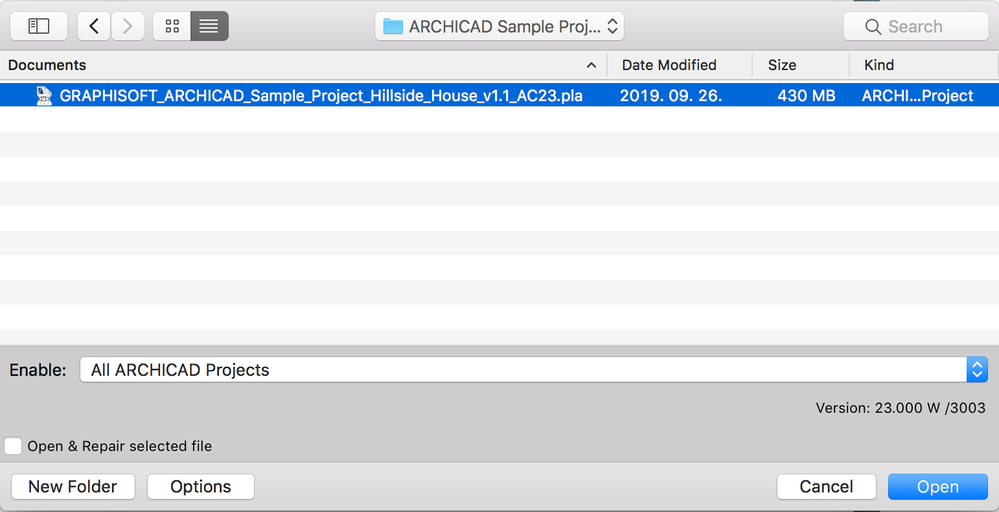
- Hit Open
- Select Read elements directly from archive option and hit Open again
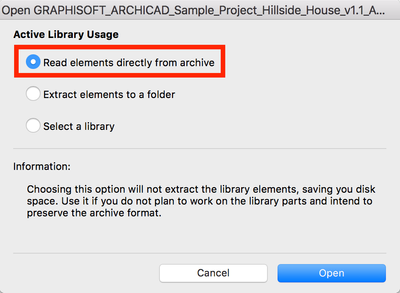
Let's start with a quick summary of the most often used navigation commands:
3D Views in Archicad
There are two types of 3D representations of the model in Archicad:
- Perspective and
- Axonometric
First, open the 3D window. You can do this in multiple ways:
- Click on the tab of the General 3D View - Perspective on the Tab Bar
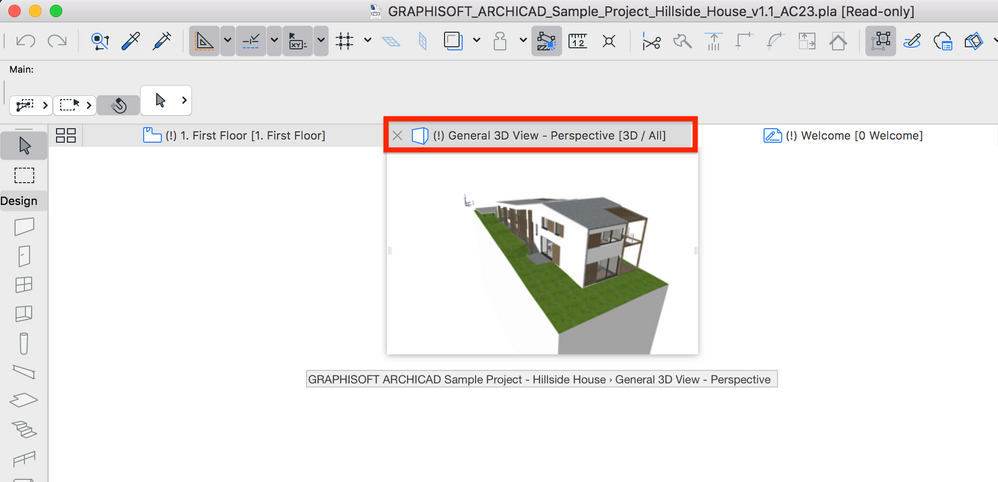
- Open the Pop-up Navigator and go to View Map and select General 3D View - Perspective or General 3D View - Axonometry and double-click on the name of the selected view

- Right-click and select Go to › 3D Window
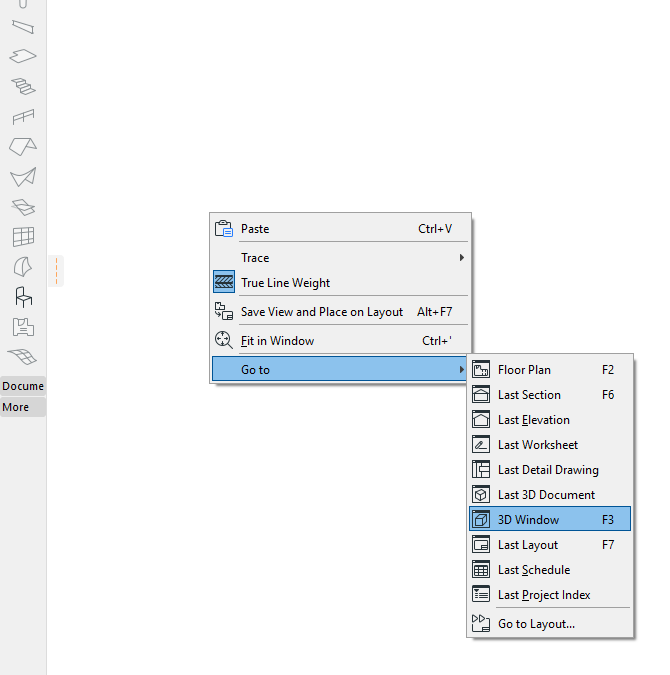
- Hit F3 (on Windows) or (Fn+F3 on macOS)
Pan and Zoom
Pan and zoom in 3D work just like in 2D. To learn the basics of navigating in 2D, visit the article: Navigating in 2D
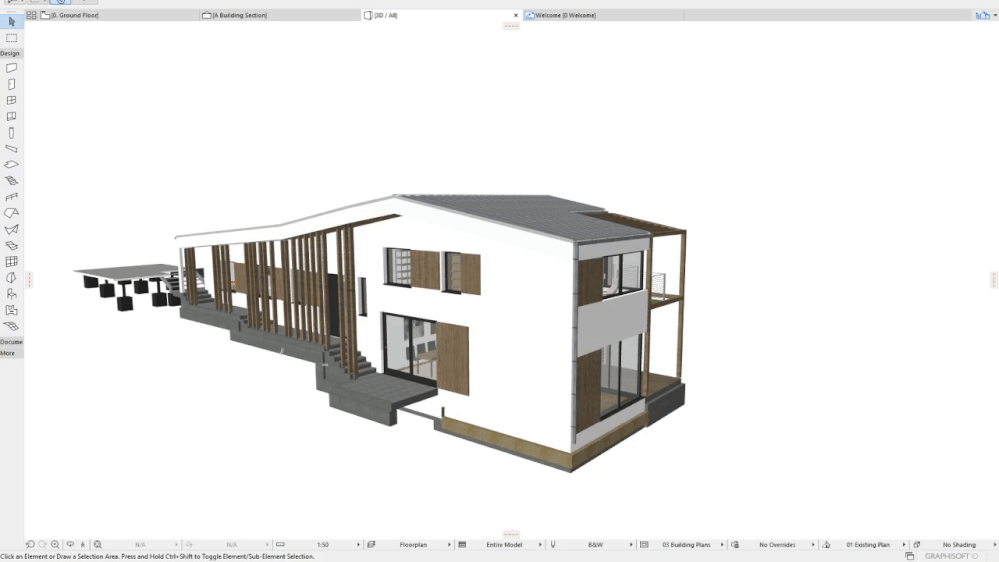
Orbit and Explore
There are two commands that work only in the 3D window:
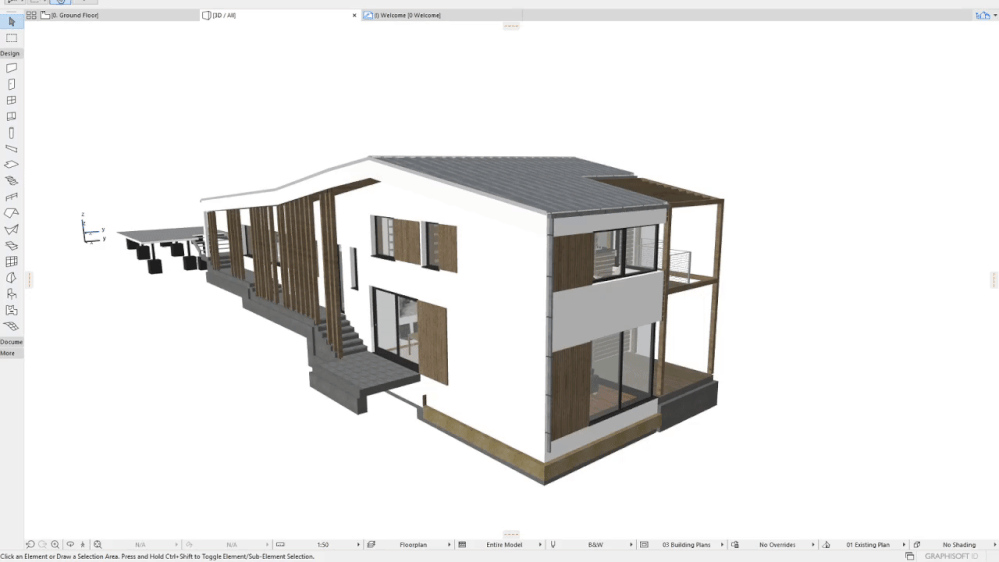
- Orbit
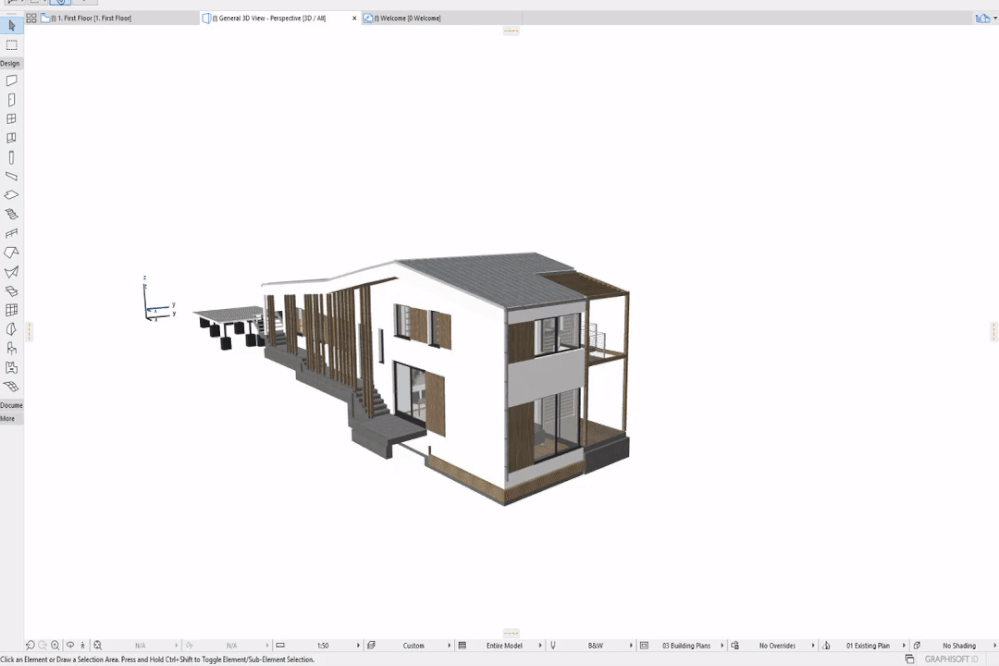
- Explore Model
These are accessible in the View Menu and on the Quick Options Bar.
To learn How to use Apple's Magic Trackpad in Archicad, visit this article.
- When you use the Orbit or Explore Model commands, you enter into Orbit mode or Explore mode, respectively.
- You cannot edit the model while you are in these modes. When in Explore mode, you can use the mouse and the arrow keys of the keyboard for navigation (as when playing a video game on a PC.)
- You can see exact instructions on how to navigate in Explore mode in the 3D Explore Information window that pops up right after activating the command.
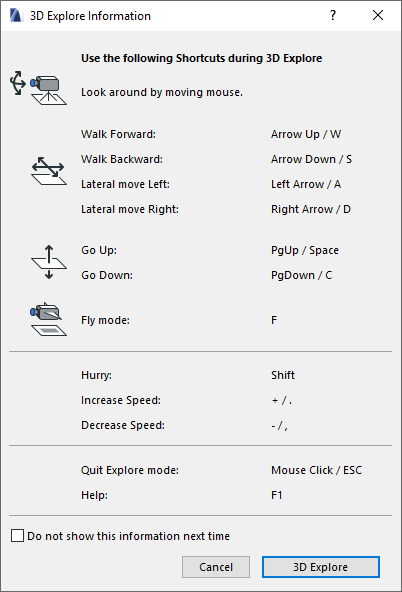
To exit Orbit mode and Explore mode:
- Orbit mode: hit Esc or click on the Orbit icon on the Quick Options Bar again.
- Explore mode: hit Esc or click on the left mouse button.

- Using the middle button and Shift key combination takes you into Orbit mode only temporarily. It ends when you release the key or the button.
- You can learn more about Orbit and Explore here and here.
- Explore mode works only in perspective 3D view. It does not work in axonometry.
Zoom to selection
You can zoom in to the elements you selected previously with a right-click and selecting Zoom to Selection command.
You can learn how to select elements in Archicad from these articles:
Other controls useful in modifying the 3D view are available at View > 3D Navigation Extras. You can read more about them in this User Guide article.