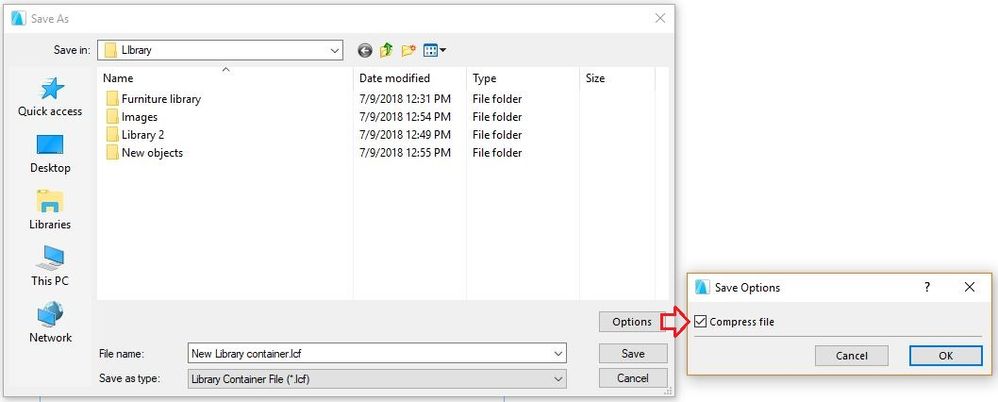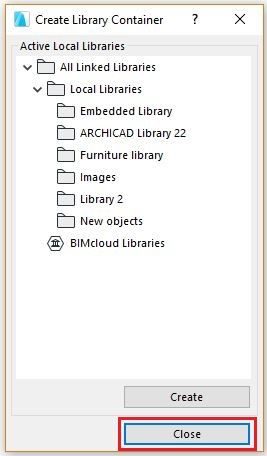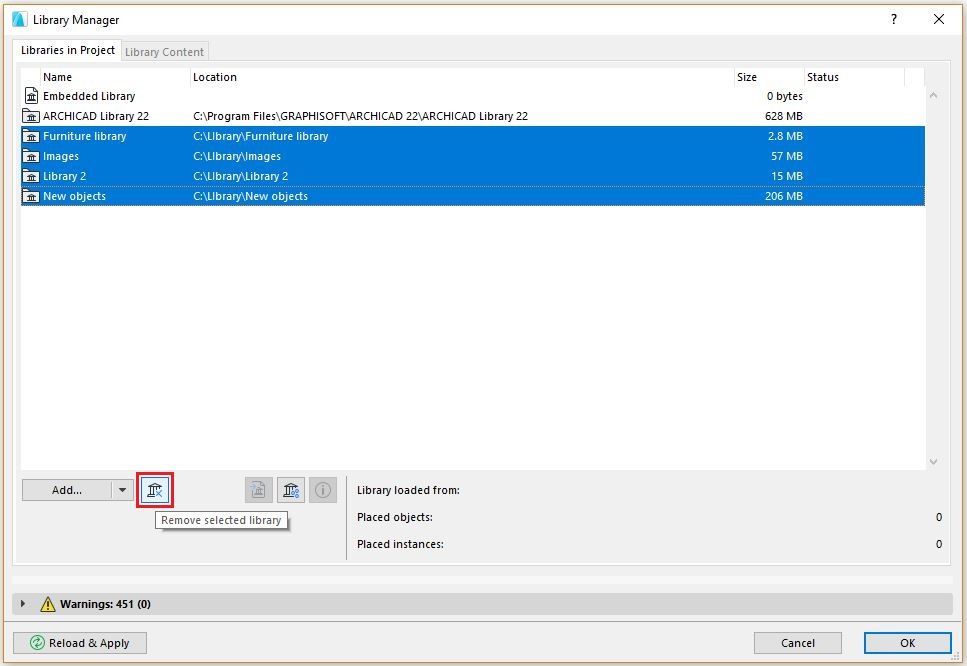How to create a Library Container File (LCF)
- Subscribe to RSS Feed
- Mark as New
- Mark as Read
- Bookmark
- Subscribe to Topic
- Printer Friendly Page
- Report Inappropriate Content
on
2018-09-07
04:45 PM
- edited on
2021-11-24
07:00 PM
by
Emoke Csikos
In certain situations having a full library in an LCF is more useful than having the library in its original hierarchical folder structure form on your hard drive. Such situations are:
- Library Parts are not modified or not to be modified. Let us say you have an Office Library you are maintaining. If you believe the library will not be modified soon or you do not want anyone to modify it, you should create an LCF. People will not be able to overwrite Library Parts within the LCF.
- You want the whole library to be handled as a whole and don't want people to be able to load only certain folders within the library. If this happens they may not load folders that are needed for Library Parts in the library to work correctly (such as folders containing macros or textures/images etc.). Again, creating the LCF will make sure all necessary files are there and loaded.
- Easy management of the library is a concern. If you have an extensive office library with many folders and Library Parts, people will be able to handle it more easily if they only need to handle a single LCF. Also, if you need to copy or send the library, it is again easier to handle only one file instead of dozens or even hundreds.
- Speed is important. ARCHICAD handles and loads an LCF faster than library hierarchies on your hard drive. Also, the user experience in Object Settings Dialog is the same since the LCF preserves the folder structure of the folders it was created from.
So here is how to do it:
Step 0: Check Folders
Before creating the LCF make sure that all folders you wish to include in the LCF are linked and loaded into ARCHICAD so you can include only currently loaded folders in the LCF.
We will create an LCF and include the last 4, currently selected folders in it.
Step 1: Go to "Create a Container" Dialog
Use the File\Libraries and Objects\Create Container menu command to create a container.
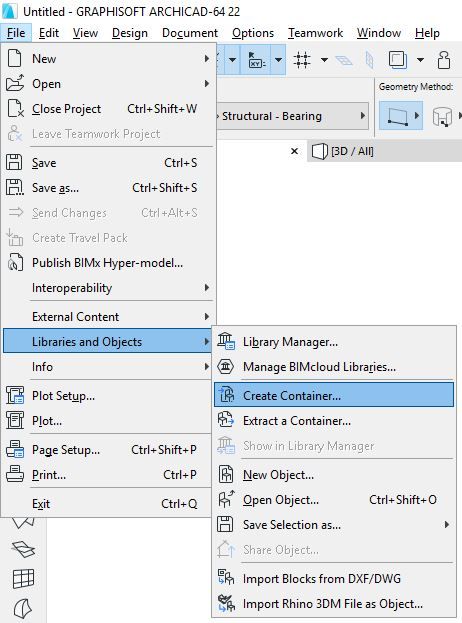
Step 2: Select Folders
In the appearing dialog, select the folders you wish to include in the LCF and click the Create button.
 NOTE: You can use the familiar CTRL-click and SHIFT-click methods to select more than one library.
NOTE: You can use the familiar CTRL-click and SHIFT-click methods to select more than one library.
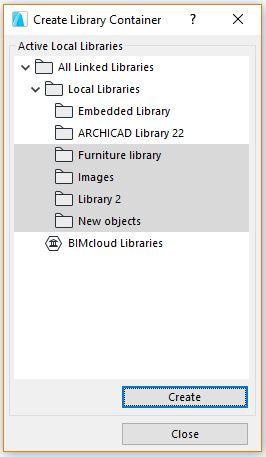
Step 3: Specify Name
In the file selection Dialog, specify the name of the LCF to be created.

Step 4: Compress File
Click the Options button, check the Compress file checkbox in the appearing dialog and click OK.
Then click the Save button to create the Library Container File.
Step 5: Close Dialog
Click the Close button to leave the Create Library Container Dialog.
At this point, you wan to start using the LCF instead of the folders. To do so:
Step 6: Remove Library Folders
Go back to the Library Manager and remove the libraries added earlier.
Step 7: Load LCF
Add the created LCF to the Local Libraries and click OK to reload libraries.
Step 8: updating the LCF
You will probably rarely want to modify the Library Container File. In case you need to do so, you will need to create a new file since you cannot overwrite the one in use. To do so you will need to follow these steps:
- extract the LCF file you want to modify. As a result, you will have the parts of the LCF in folders in your file system
- export any object or other library parts you already have in the project and want to add to the LCF
- you can now arrange the library parts in the folders: you can delete the ones you don't need, you can rearrange their structure and you can add new items as well
- go back to ARCHICAD, open Library Manager and remove the older version of the LCF
- add all the folders to the project you want to include in the new LCF
- create a new LCF using the folders with the rearranged items and/or structure
- add the new LCF in Library Manager