Turn on suggestions
Auto-suggest helps you quickly narrow down your search results by suggesting possible matches as you type.
Showing results for
Turn on suggestions
Auto-suggest helps you quickly narrow down your search results by suggesting possible matches as you type.
Showing results for
- Graphisoft Community (INT)
- :
- Knowledge Base
- :
- Licensing
- :
- Licensing Basics - Setting up a key-based License ...
Options
- Subscribe to RSS Feed
- Mark as New
- Mark as Read
- Bookmark
- Subscribe to Topic
- Printer Friendly Page
- Report Inappropriate Content
Licensing Basics - Setting up a key-based License Server for Archicad
Graphisoft
Options
- Subscribe to RSS Feed
- Mark as New
- Mark as Read
- Bookmark
- Subscribe to Topic
- Printer Friendly Page
- Report Inappropriate Content
on
2018-10-24
12:17 PM
- edited on
2023-09-27
02:55 PM
by
Emoke Csikos
This article describes the basics of setting up a key-based license server, with a collection of links to the related articles. Basic information about the difference between Single and NET key, can be found in the Licensing Basics - License Types, Methods and Applications article. Click here for general information about the NET keys and the CodeMeter server. For further details and more accurate explanation of the setup, please visit the CodeMeter Server Setup Guide.
 Note: The content of this article does not apply for cloud-based licensing. For further information about cloud licensing please visit this page.
Note: The content of this article does not apply for cloud-based licensing. For further information about cloud licensing please visit this page. 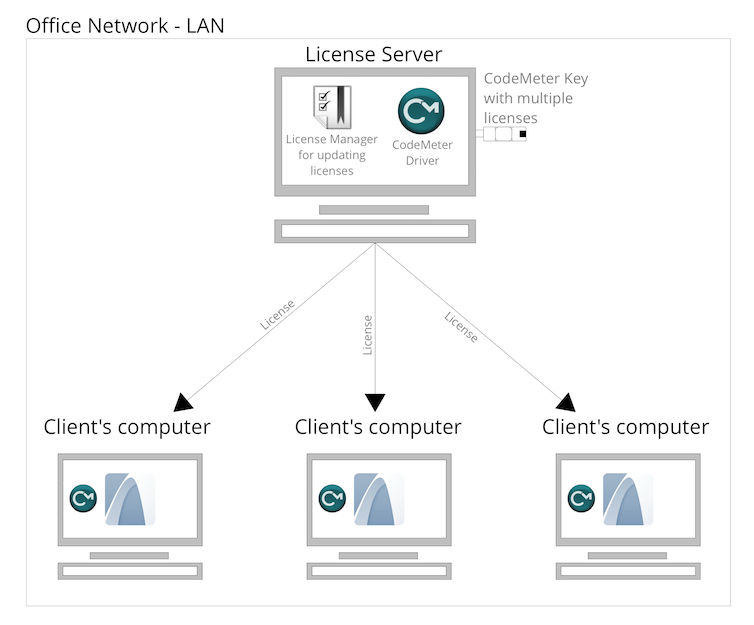
Before Getting Started
From Archicad 22
Starting with Archicad 22, you can easily get your license activated/updated by starting an installed Archicad 22, this way it gives you a more seamless experience with your license.If you have a new Software key (for earlier versions)
In case of a new SW key, you will need a Graphisoft ID connected to your newly purchased license. Please read this manual to get known how to do this with License Manager Tool. Your distributor can provide you an authentication key that you will need to use for this process.If you have a new Hardware key (for earlier versions)
To update the data of your dongle with the newly available license, follow the steps of the regarding article.Setting up the Server and the Client Computers
Besides Archicad, License Manager Tool and CodeMeter drive are needed. License Manager Tool (LMT) can Upload/Download the software license from the cloud to the server computer. CodeMeter driver can read and run this file.License server computer:
- Archicad is not necessary on the server.
- Download and install License Manager Tool from the Graphisoft website
- The installer of LMT contains the latest CodeMeter driver, that is needed as well.
- Add the license to the Server Computer:
- SW key: Download the license from the cloud. To do so, follow the instructions of this article (in case of issue, block the antivirus and be sure that the current user account of the operating system is administrator with all the reading and writing rights.)
- HW key: Plug in the CodeMeter dongle to a USB port of the server. (If it does not work, try another port or bypass the USB hub, and also block the antivirus and be sure that the current user account of the operating system is administrator with all the reading and writing rights.)
- Now, the license is on the server. After this, set up the CodeMeter driver to be able to distribute the licenses to the client computers. This can be done in the CodeMeter WebAdmin: Please follow the instructions of the Set up the server part of this article.
- (This step is needed only in case issues at the end. CodeMeter driver searches the licenses on the local computer, then on the server and the network, finally on the Internet. If licensing doesn’t work, please add localhost to the WebAdmin > Configuration > Basic > Server Search List and press Apply)
Client computers:
- CodeMeter driver is installed automatically with Archicad. If not, please download and install it from the Graphisoft website
- License Manager Tool is not needed on the client computers.
- In most cases, the CodeMeter driver automatically finds the license on the server. Since it searches it on every available destinations (on all other computers of the network and on the Internet as well), this can be a slow process and there is a risk of timeout as well. To prevent this, add the name or the IP address to the WebAdmin > Configuration > Basic > Server Search list then press Apply. For further details and screen shots, check out the Client Side Settings part of the related article.

Labels:
Related articles
- Multiply elements in Archicad in Modeling
- Smart roof editing in Archicad: When to crop, When to trim, When to use SEOs in Modeling
- Graphisoft MEP Designer: Quick-start guide for new users in Getting started
- Buying a subscription after participating in the Graphisoft Technology Preview program in Licensing
- macOS 26 Tahoe in Installation & update
