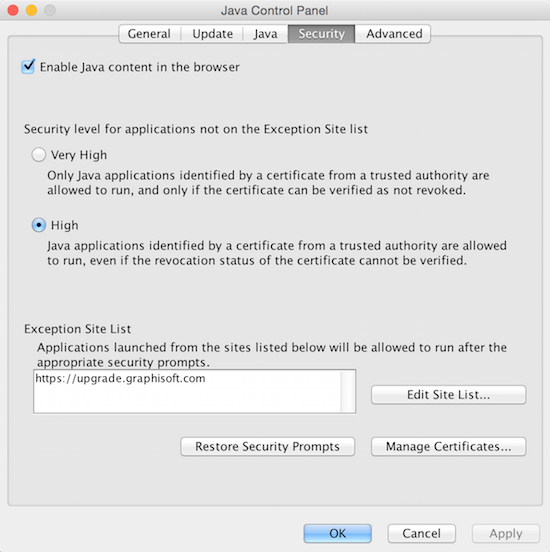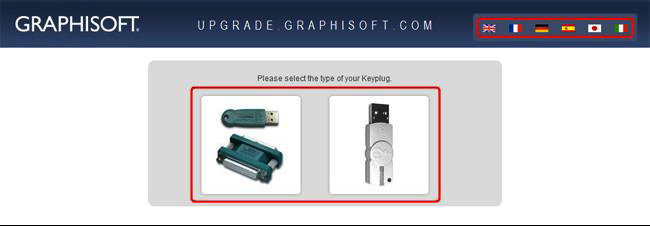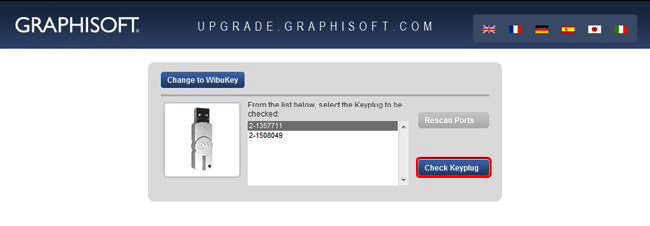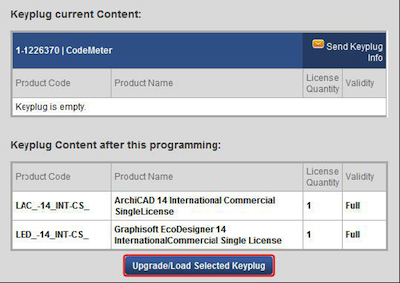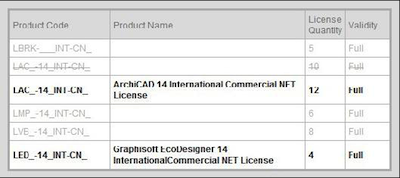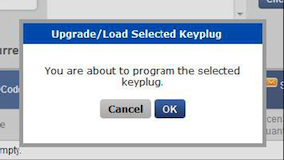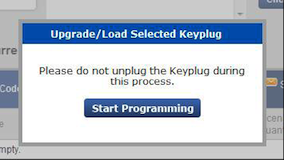Turn on suggestions
Auto-suggest helps you quickly narrow down your search results by suggesting possible matches as you type.
Showing results for
Turn on suggestions
Auto-suggest helps you quickly narrow down your search results by suggesting possible matches as you type.
Showing results for
- Graphisoft Community (INT)
- :
- Knowledge Base
- :
- Licensing
- :
- Remote Key Upgrade
Options
- Subscribe to RSS Feed
- Mark as New
- Mark as Read
- Bookmark
- Subscribe to Topic
- Printer Friendly Page
- Report Inappropriate Content
Remote Key Upgrade
Graphisoft
Options
- Subscribe to RSS Feed
- Mark as New
- Mark as Read
- Bookmark
- Subscribe to Topic
- Printer Friendly Page
- Report Inappropriate Content
on
2016-05-18
04:32 AM
- edited on
2021-11-08
08:47 AM
by
Noemi Balogh
WIBU hardware protection keys (WibuKey and CodeMeter) for GRAPHISOFT products can be remotely programmed via:
If you have recently purchased a GRAPHISOFT product (ARCHICAD, BIMx, MEP modeler, license borrowing option), you will receive an empty keyplug (either a plastic teal-colored key called WibuKey or a metal key called CodeMeter) that you need to "load" through the upgrade site. If you are an ARCHICAD subscriber, software upgrades are automatically enabled for your key as they are available. You need to use the same site to upgrade your key.
Process
- Install the WibuKey or CodeMeter driver from the GRAPHISOFT's WIBU download page. Make sure the keyplug is NOT attached while you are installing the driver.
- Reboot your computer.
- Plug the hardware key into your computer. Make sure only one keyplug is attached at a time.
- If you are upgrading a NET key, make sure that no one is using ARCHICAD licenses from that key.
- Launch an Internet browser, the best is using: Internet Explorer (on PC) or Safari (on Mac).
- Add https://upgrade.graphisoft.com to the Exception list on Java Control Panel/Security
- Visit https://upgrade.graphisoft.com - enable the Java applet when prompted.
- Select the preferred language.
- Click on the image of the key you have.
- Select the key you would like to upgrade and click on check keyplug. (Products with 128-xxxxxxx format keyplug number are the license files of the software based license borrowing. These shouldn't be managed here. Choose the keyplug number that starts with 2- if you have a silver/CodeMeter key.)
- In case your selected keyplug is empty, the recently purchased license will appear and be available for programming. Click Upgrade/Load Selected keyplug button at the bottom of the page.
In case your selected keyplug is already programmed, the current content and the content after this programming will appear on the page. Click Upgrade/Load Selected keyplug button at the bottom of the page.
- Please confirm your choice by clicking OK in the upcoming windows.
- After the confirmation, click Start Programming in the upcoming windows. Please don’t unplug the keyplug during the process.
- As the last step, the programmed license will appear. Now you can unplug the keyplug.
Troubleshooting
For detailed software requirements and troubleshooting steps see: RemoteKeyUpgrade/Troubleshooting
Labels:
Related articles
- macOS 26 Tahoe in Installation & update
- Archicad 28 Migration: Converting from Monolithic Libraries to the Global Library System in Libraries & objects
- macOS 15 Sequoia in Installation & update
- Archicad Start Edition 2024 in Getting started
- Enhanced Design Exploration with Integrated Design Options in Modeling