Learn to manage BIM workflows and create professional Archicad templates with the BIM Manager Program.
- Graphisoft Community (INT)
- :
- Knowledge Base
- :
- Modeling
- :
- How to Create a Prefabricated Concrete Column
- Subscribe to RSS Feed
- Mark as New
- Mark as Read
- Bookmark
- Subscribe to Topic
- Printer Friendly Page
- Report Inappropriate Content
How to Create a Prefabricated Concrete Column
- Subscribe to RSS Feed
- Mark as New
- Mark as Read
- Bookmark
- Subscribe to Topic
- Printer Friendly Page
- Report Inappropriate Content
on
2019-09-18
04:41 PM
- edited on
2023-05-09
02:22 PM
by
Emoke Csikos

This article presents you with the detailed process of modeling a prefabricated reinforced concrete column with the new Column Tool of ARCHICAD 23.
Prefabricated columns are often used in the case of industrial halls. The easiest way to represent these structures in ARCHICAD is to model them using hierarchical segments of the enhanced Column Tool.
This monolithic reinforced concrete column is 6000 mm high and is 600x600 general cross-section with the following measured leaning console:

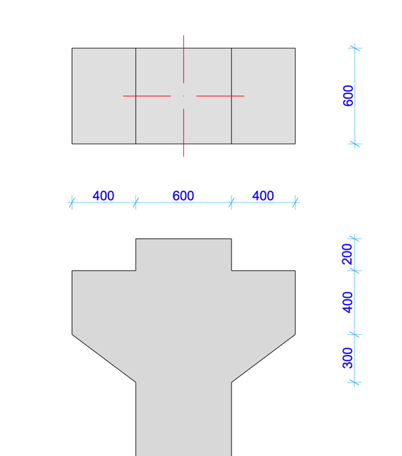
In this article we would like to offer two ways of modeling this concrete column. The first one introduces you to how to define the shape of the column segments in the Tool Settings dialog. The second way shows how to edit segments graphically.
Open the Column Default Settings dialog from the Toolbox by double-clicking on the icon of the tool. The Column Tool is now a hierarchical element, and this is reflected in the user interface: There are separate pages for Column, Segment, Floor Plan and Section and Classification and Properties.
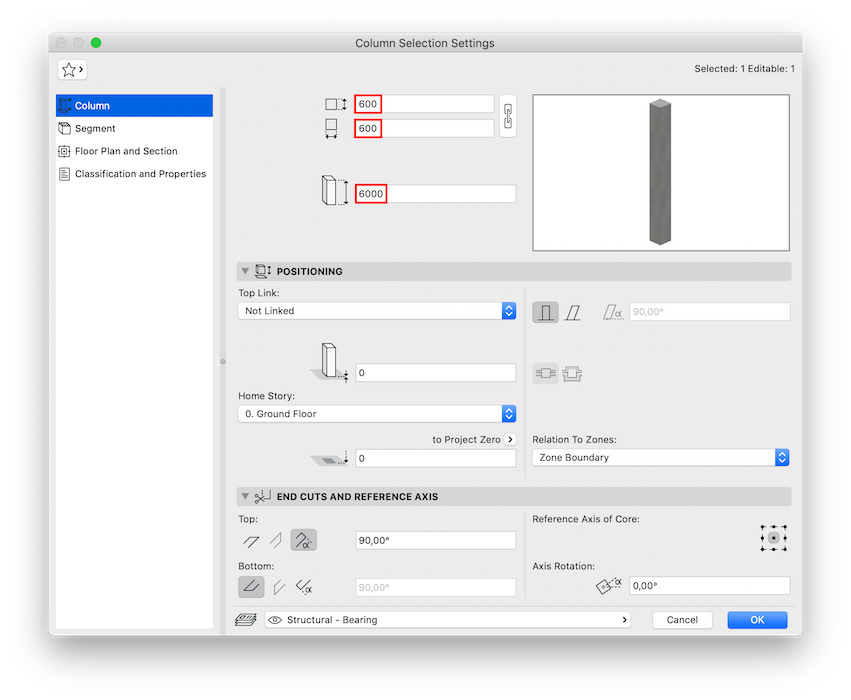
On the Column page set the Core Height to 600 mm, the Core Width to 600 mm and the Height of the Column to 6000 mm.
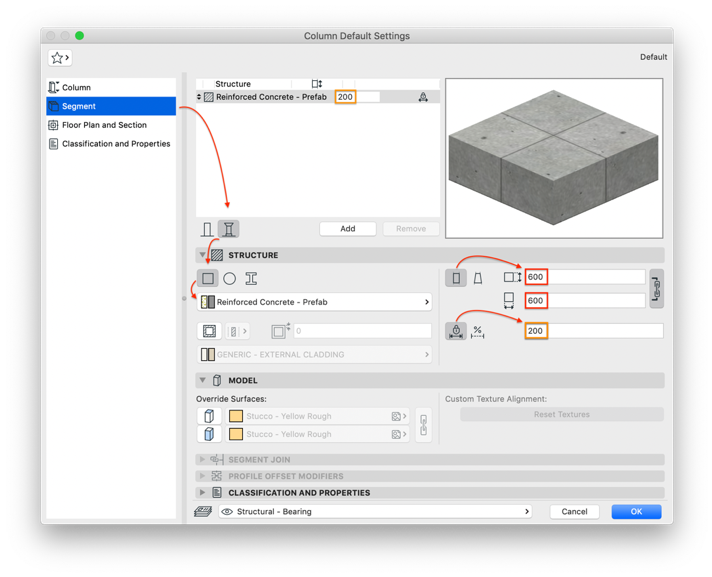
On the Segment page, select the column’s type as Multi-Segmented. As the Structure, select Rectangular Structure and set the Building Material to Reinforced Concrete – Prefab.
The top of the Column has Uniform Size (600x600 mm) and Fixed Length (200 mm). The Length of the Segment can be edited in the list of Segments at the top of the dialog.
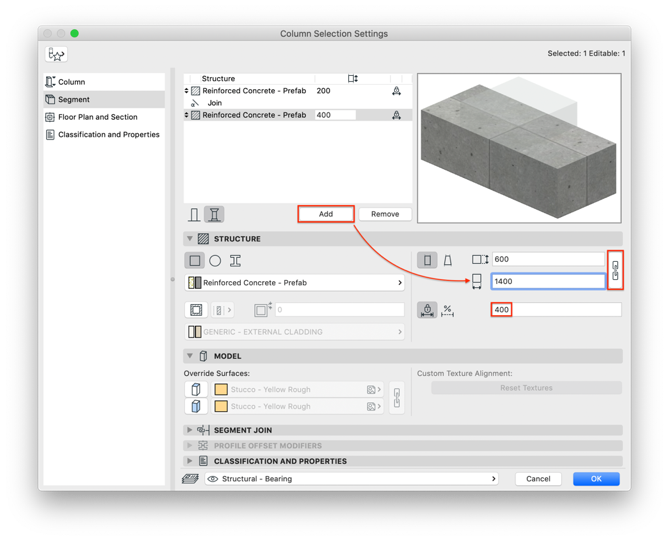
Then Add a console segment. The values are automatically set to Rectangular Structure and Uniformed Size and the same Building Material based on the settings of the previous segment. Turn Linked Dimensions off, set the width to 1400 mm and the length to 400 mm.
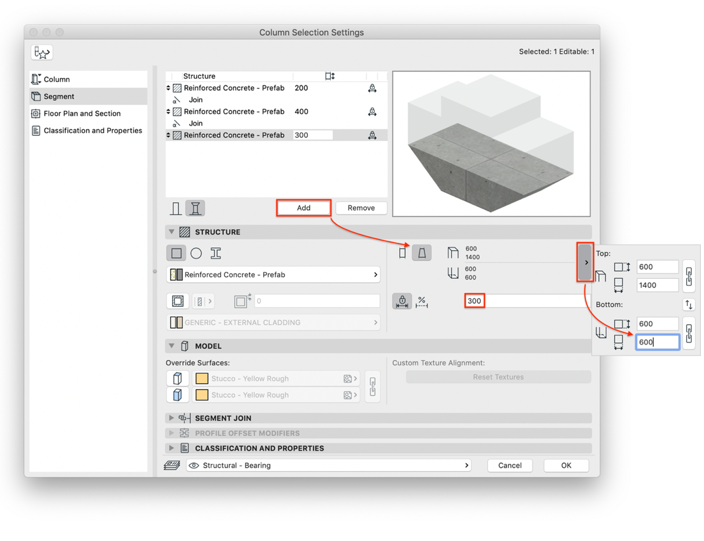
Continue with adding the third segment as the bottom part of the console which has a tapered size: 600 mm of height and 1400 mm of width on top and 600 mm of height with 600 mm of width at the bottom. Then set the Fixed Length to 300mm.
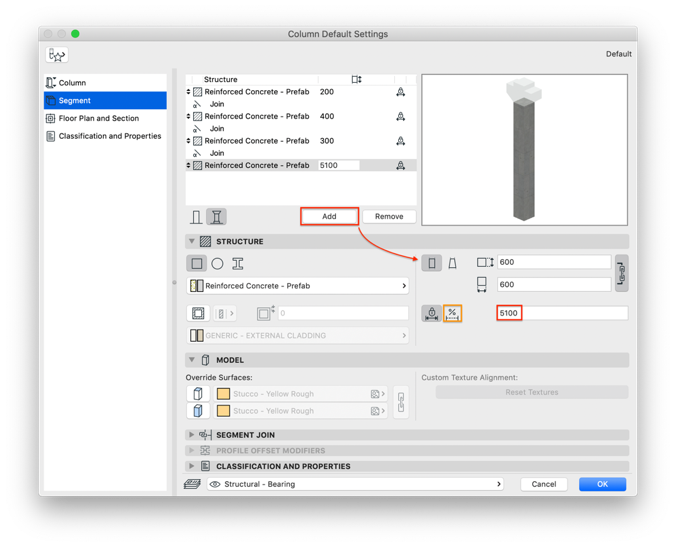
Add the last segment as the body of the column. It is enough to change to Uniform Size, the segment’s values will be automatically adjusted from the previous one. The remaining segment will have 5100 mm of height.
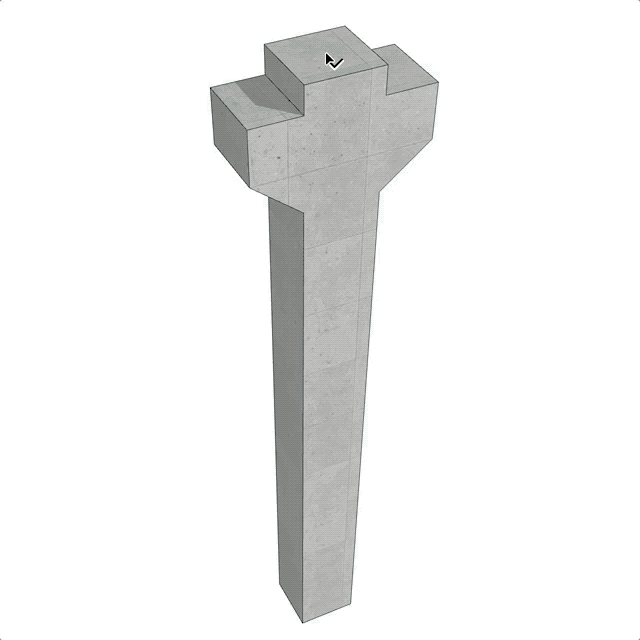
Until this point, all segments were set with Fixed Length. A need could be to change the column’s height. This is possible without rewriting the value. Switch from Fixed Length to Flexible Length in the column's settings. With the usage of this function, only this segment will be stretched while using the Stretch Height option offered by the pet palette, all the other segments will keep their original dimensions.
It is possible to get the exact same result by applying changes graphically in Edit Mode.
Let’s start again by setting the column height on the Column Page of the Settings dialog and select the Multi-Segmented type on the Segment page.
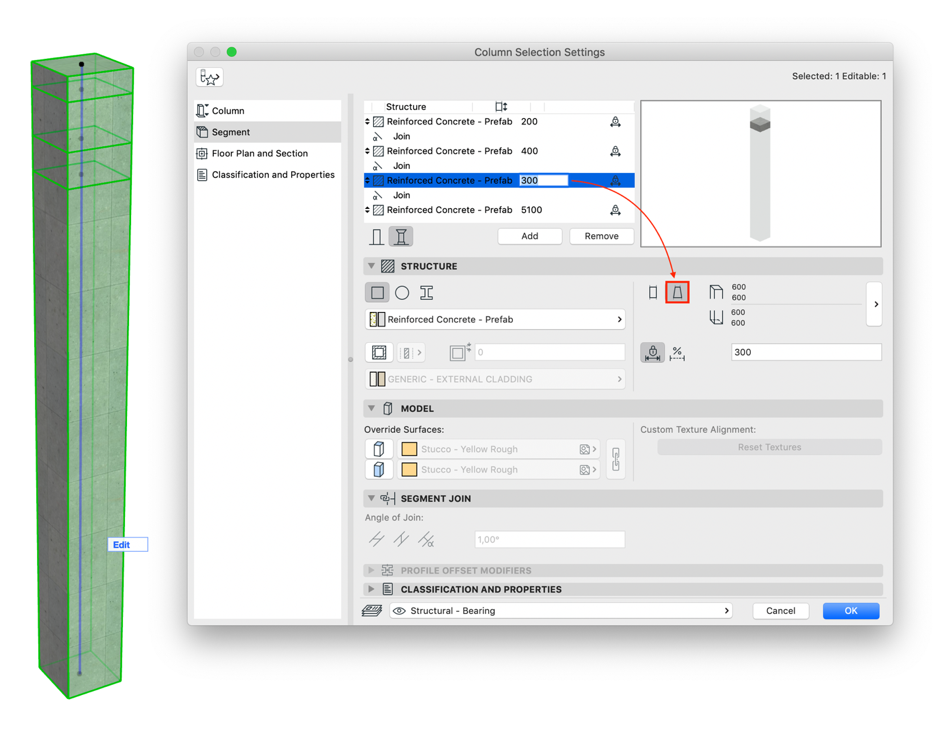
Add the four Segments and define their heights. It is important to select the third segment as Tapered Size to enable modifications in 'Edit Mode'. Such modifications could be done posteriorly from the Info Box, so it is enough to create 4 uniform segments, but it is easier to give them their heights at once.
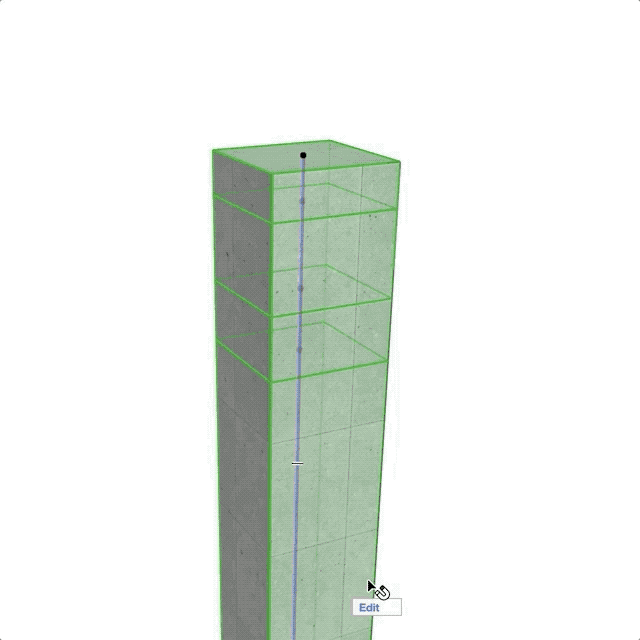
In the case of the second Segment, use the Strech cross-section width symmetrically option to stretch the Nominal Width to 1400 mm graphically:

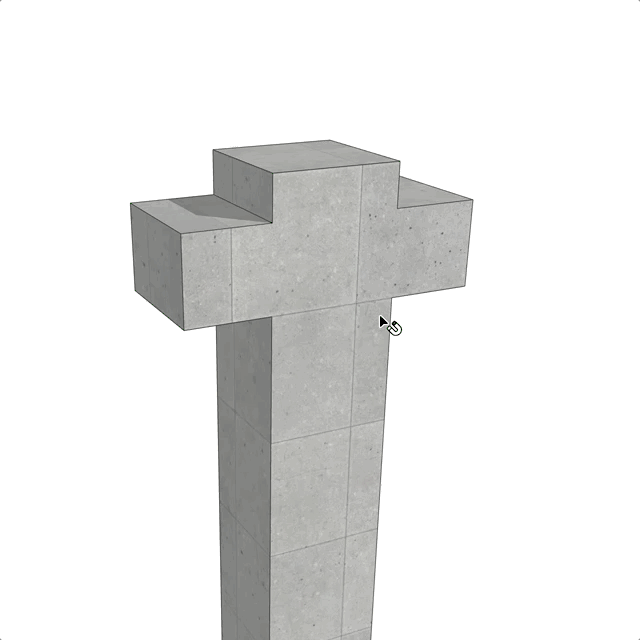
Use the same command to define the correct Tapered Size at the bottom of the console.

Finally, click on Exit Edit Mode and place the Column into the pocket foundation.
- Mark as Read
- Mark as New
- Bookmark
- Permalink
- Report Inappropriate Content
Is it possible to merge two prefabricated concrete columns in Archicad 25?
