- Graphisoft Community (INT)
- :
- Knowledge Base
- :
- Modeling
- :
- How to modify the Side Contour of a Wall
- Subscribe to RSS Feed
- Mark as New
- Mark as Read
- Bookmark
- Subscribe to Topic
- Printer Friendly Page
- Report Inappropriate Content
How to modify the Side Contour of a Wall
- Subscribe to RSS Feed
- Mark as New
- Mark as Read
- Bookmark
- Subscribe to Topic
- Printer Friendly Page
- Report Inappropriate Content
on
2011-03-21
12:57 PM
- edited on
2021-11-29
08:22 AM
by
Rubia Torres
1.Select the Wall the side contour of which you wish to modify. Go to an Elevation View (the line of the Elevation View should be parallel to the Wall.
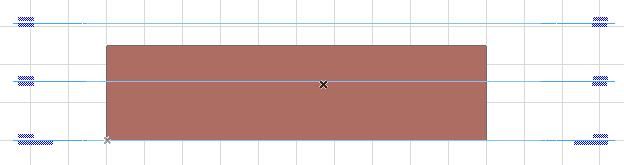
2. In the Elevation View, use a Fill to draw the desired shape of the Wall side contour. When you are finished, select the Fill and copy it to the Clipboard.
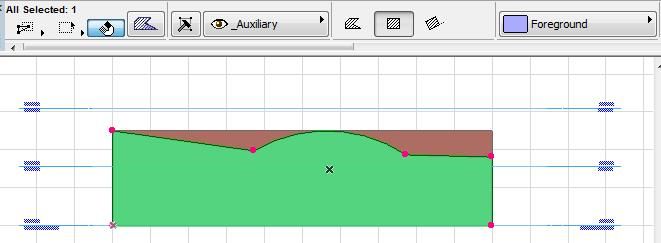
3. Use the Design\Complex Profiles\Profile Manager to go to the Profile Manager. Click the New button to create a new profile and paste the Fill in the Profile Editor Drawing Window when it opens. For simplicity, paste it and move it so its lower left corner is at the Local Origin.
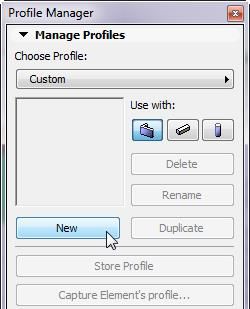
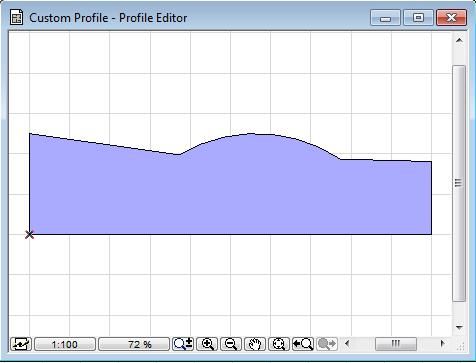
4. Make sure the Wall option is set in the Use with field as we want to place a Wall that uses this Profile. Then click the Store Profile button to save it under a new name.
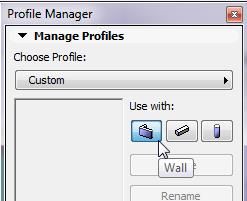

5. Provide a name for the Profile (e.g. “Wall Side Contour-01”) and click OK to save it. Then close the Profile Manager Palette.

6. Delete the Fill in the Elevation View as we will not need it anymore. In case you want to modify the side contour we will have the Fill in the Profile Manager.
7. Return to the Floor Plan. Activate the Wall Tool. Switch to “Complex” Wall Complexity and select this new profile (“Wall Side Contour-01”) for its profile.
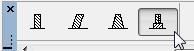
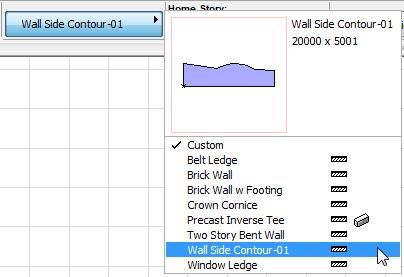
8. Create a new Layer in the Layer Settings Dialog. Name this Layer “_SEO”. Set it to “Wireframe” and change its Layer Intersection Group Number to “2”. Then click OK to accept changes.
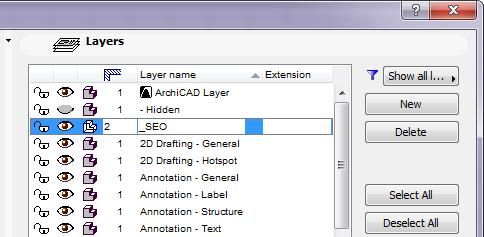

9. In the Floor Plan draw a short Wall (which is as wide as our Wall) perpendicular to our first Wall. Make sure the new Wall is on the SEO layer.
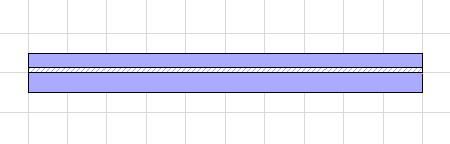
10. Go to 3D to see both Walls.

11. Bring up the Solid Element Operations Palette. Select the original Wall and make it the Target. Then deselect it, select the Profiled Wall and make it the Operator. Then select Intersection for operation and click Execute.

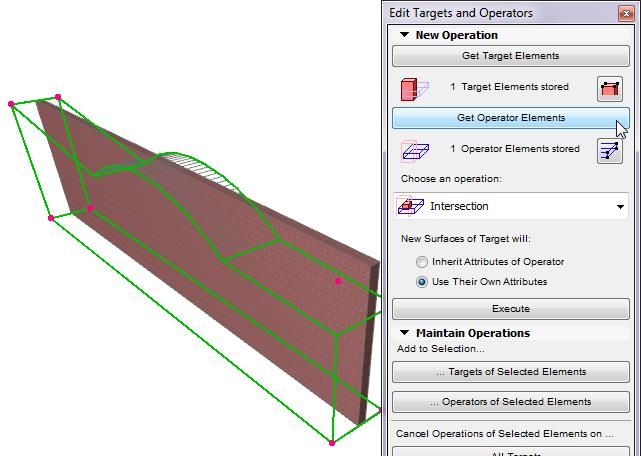

12. The SEO is performed with the following result.

13. Hide the Layer of the Profile so you will see the result of the original Wall.
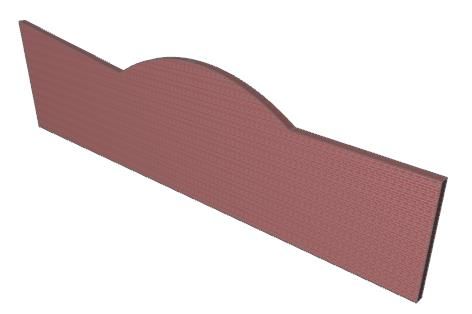
- How can you adjust layer thickness in Complex Profiles using Offset Modifiers? in Modeling
- Modelling my hand-drawn University Project in Archicad in Modeling
- Joining Wall Segments in Modeling
- Polygon Reduction in Archicad in Project data & BIM
- Seamless Collaboration with Structural Engineers in Collaboration with other software

