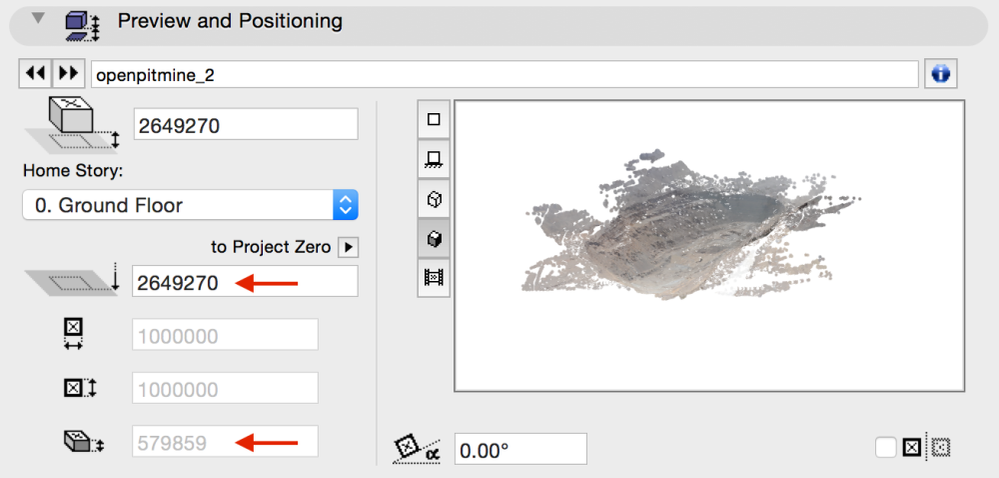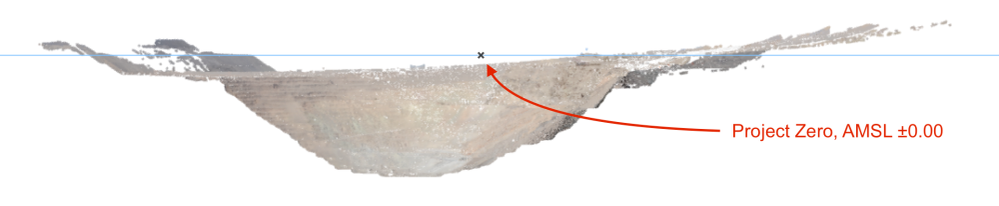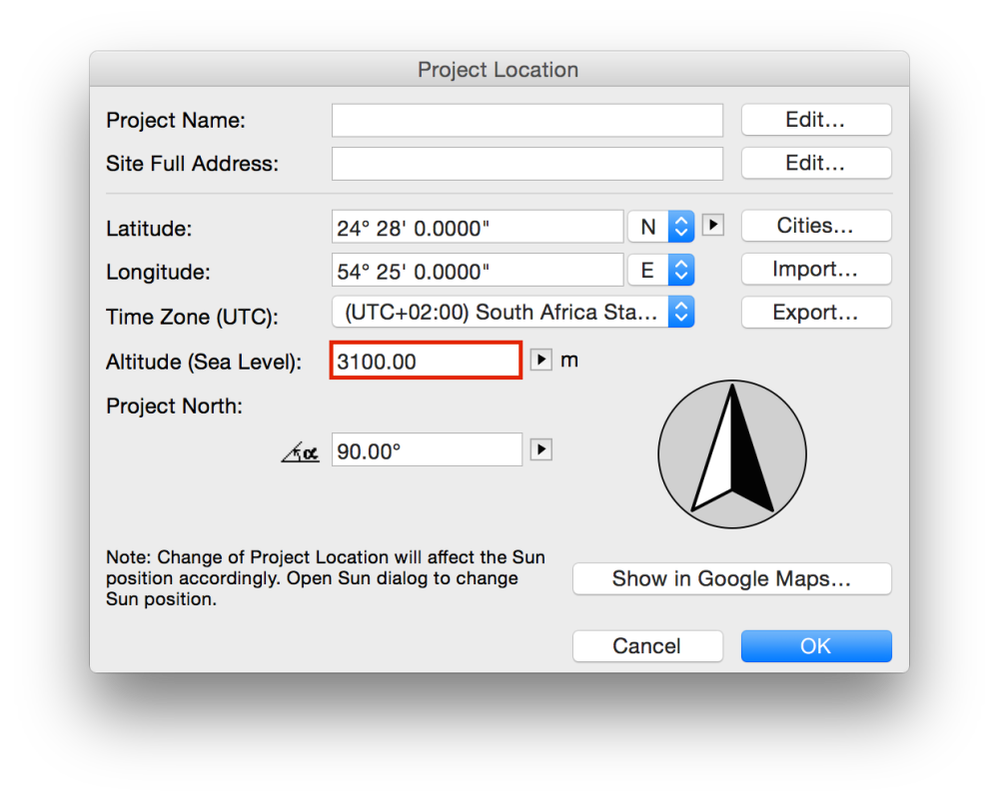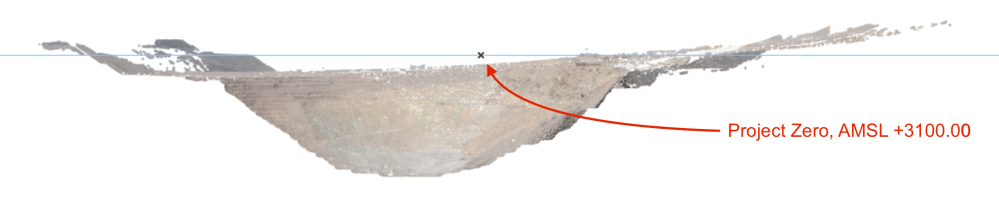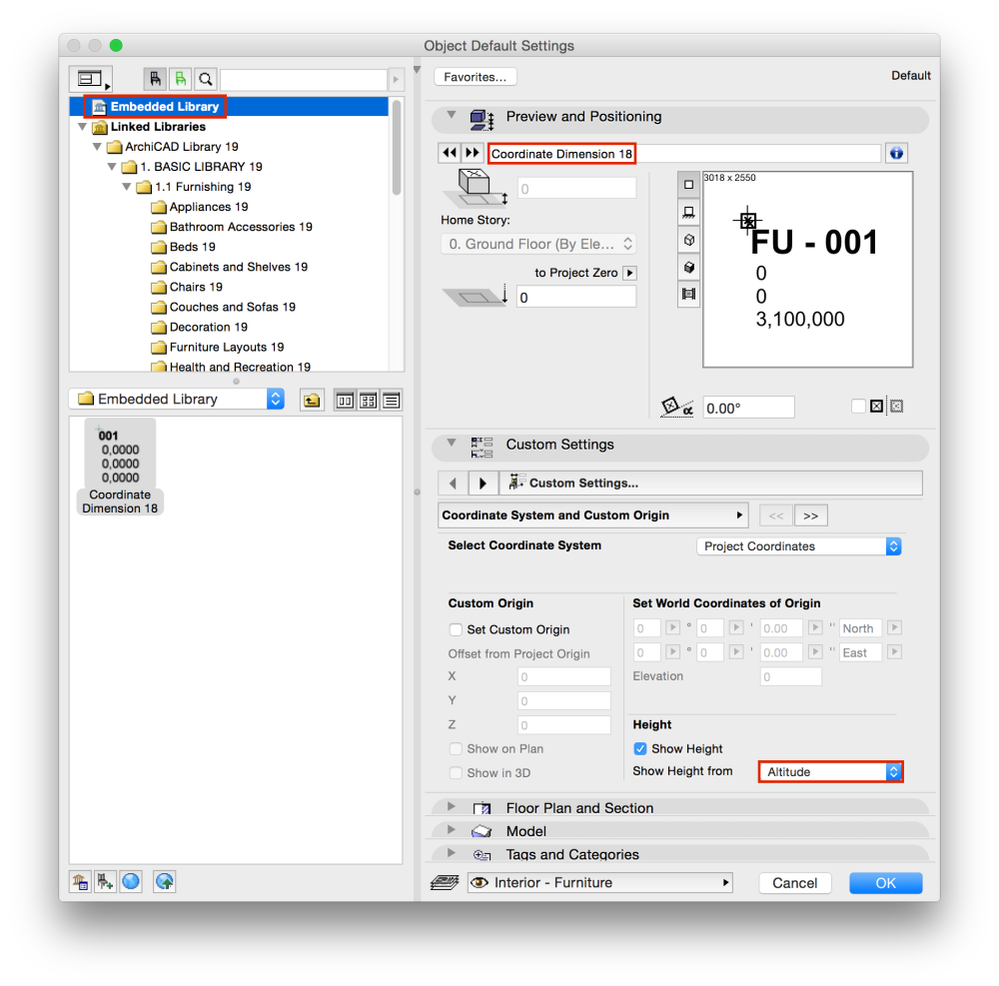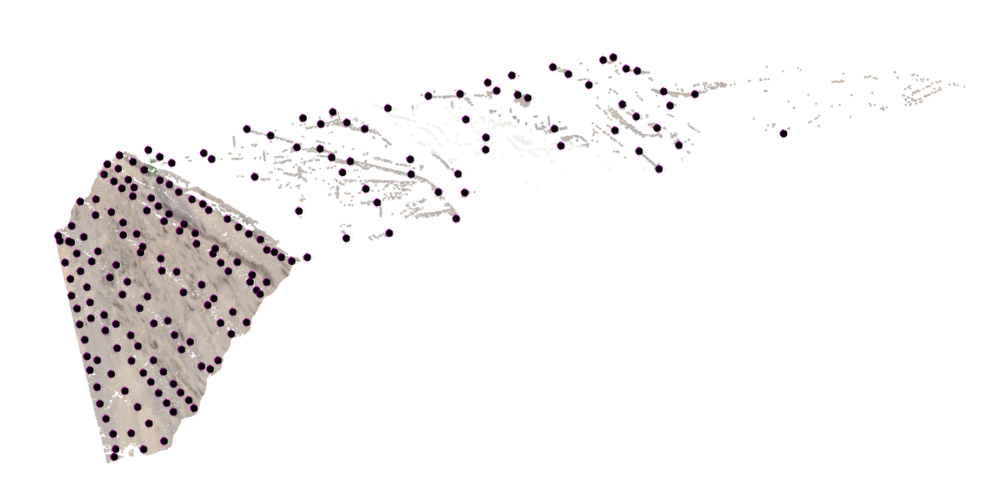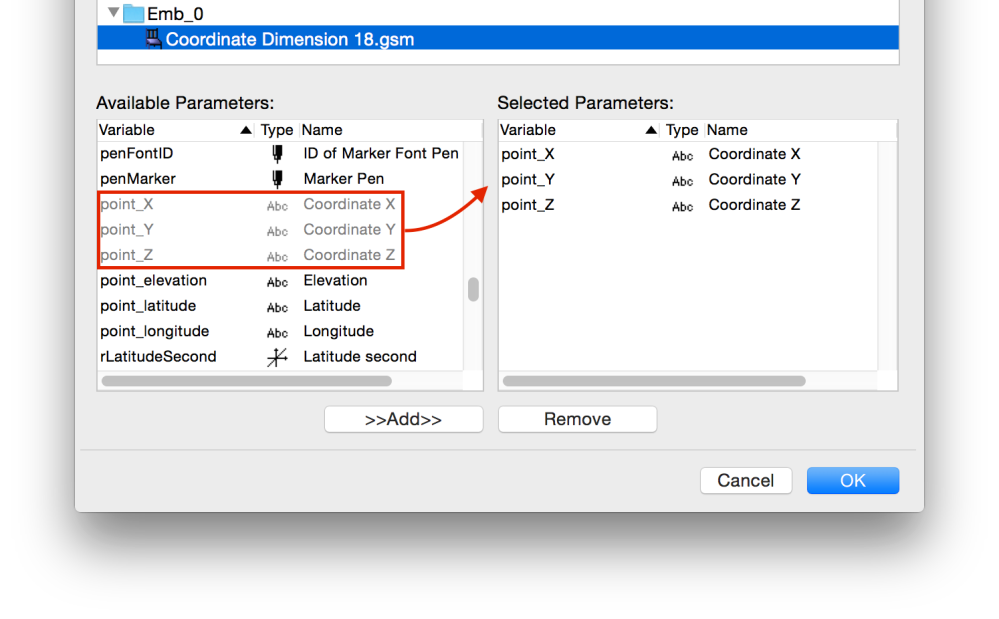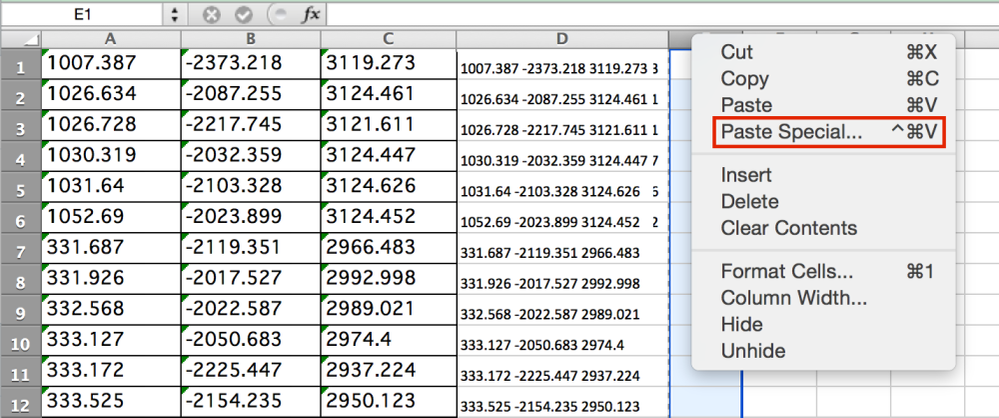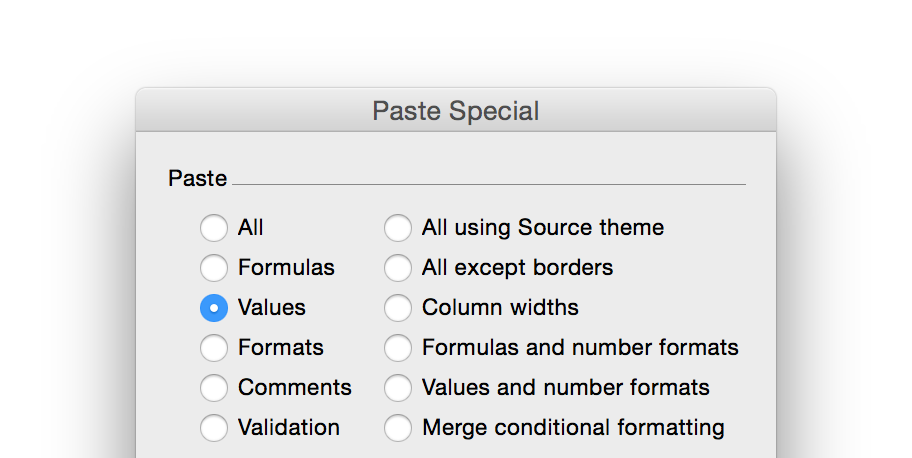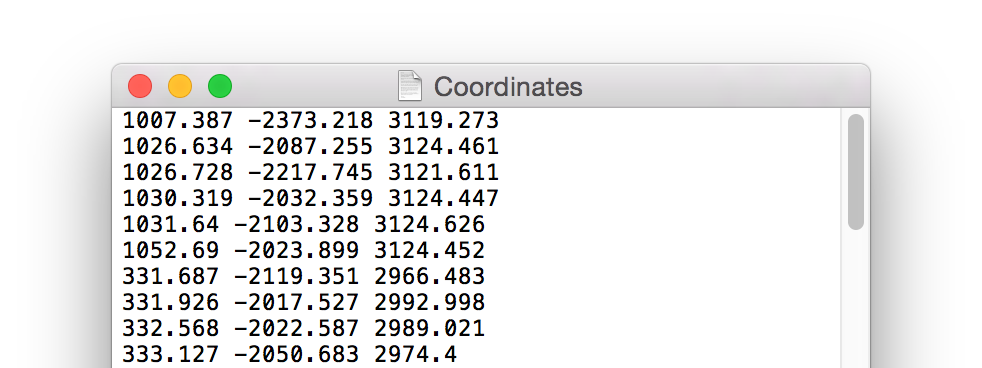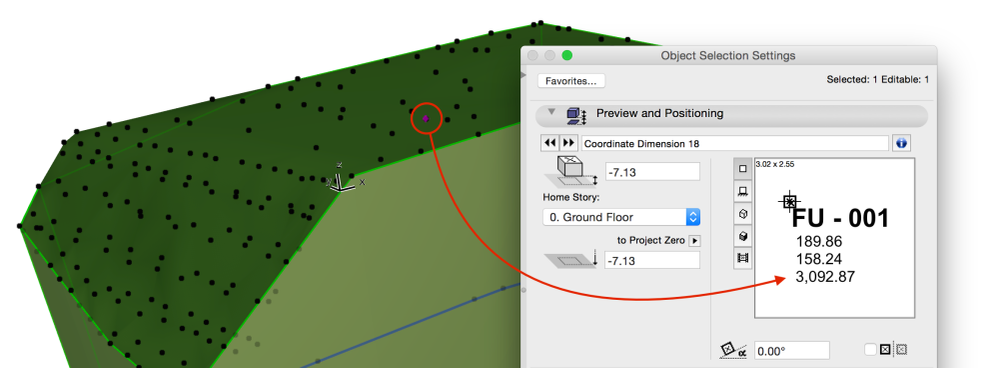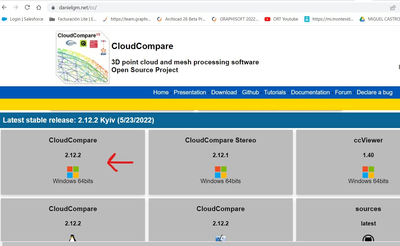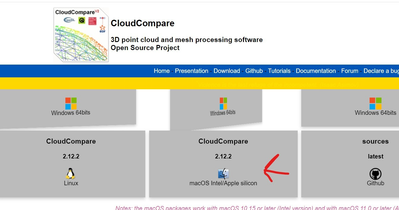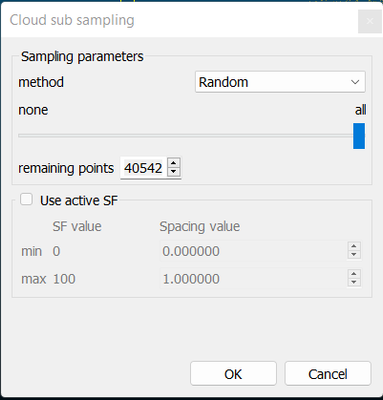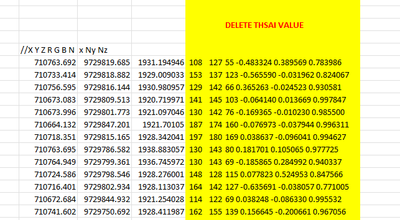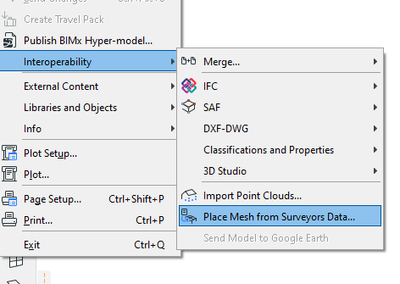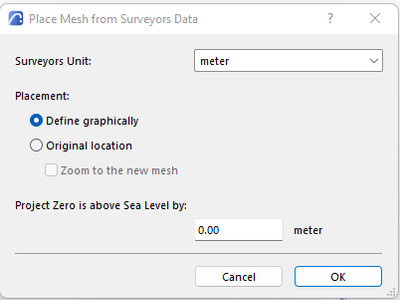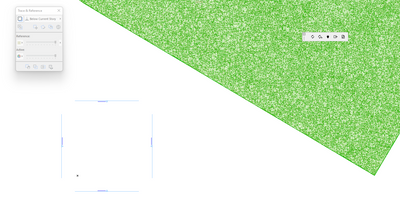- Graphisoft Community (INT)
- :
- Knowledge Base
- :
- Modeling
- :
- Importing Point Clouds and Modelling the Terrain
- Subscribe to RSS Feed
- Mark as New
- Mark as Read
- Bookmark
- Subscribe to Topic
- Printer Friendly Page
- Report Inappropriate Content
Importing Point Clouds and Modelling the Terrain
- Subscribe to RSS Feed
- Mark as New
- Mark as Read
- Bookmark
- Subscribe to Topic
- Printer Friendly Page
- Report Inappropriate Content
on 2022-04-29 11:42 AM
A quick way of inserting the representation of the terrain to our model is using the point cloud import feature of Archicad. Point clouds are more and more popular since they can give the most detailed surveying results, however at the same time need some touch up for architectural BIM use. They are only used as references to model the terrain meshes which – compared to the point cloud – will:
- be native Archicad elements with significantly smaller size
- no longer contain excessive number of points that might slow down navigation
- have solid bodies for proper representation in all viewpoints
- be used for quantity takeoffs and visualization purposes.
The workflow is quite simple despite the number of steps: we need to import the point cloud file, mark several points to list the coordinates of these, then generate the mesh based on the text file saved from the listing. Sounds easy, but might need some attention as we need to make point clouds, Archicad coordinate elevations/altitudes, scheduling and Excel work together in a smart way.
Let’s start by importing the point cloud into an empty Archicad file that has 0.00 as project altitude (AMSL) – the default setting of the out-of-the box template that comes with Archicad. There are many formats available, Archicad supports two of the most common ones: .xyz and .e57. To demonstrate the workflow we used the open mine pit sample file from here, which includes a scanned area of approximately 1 square kilometer and millions of scanned points in a 600+MB file – a piece of cake!
1., Use File/Interoperability/Import Point Clouds to select the file you want to import. In the Create Point Cloud dialog you can create or place the point cloud immediately after creation. Creating means that the point cloud will be converted into an object and will be added to the libraries. Place the point cloud.
Depending on the object itself and its settings, it might happen that it is not visible on any of the floor plans right away. Locate it in 3D, you can see in the settings dialog where the bottom value is: the depth of the pit is 579.859 metres, the bottommost point of the pit is at AMSL +2649.270m and topmost point at 3229.129 metres, but it is floating above the Project Zero. When creating the final terrain, we need to make sure that the Level Dimensions show the right values.
2., Let’s position the point cloud vertically according to Project Zero. Whatever value we choose to offset the object with, the same amount has to be applied with the value of the opposite sign as a project altitude setting.
For example if our Project Zero should be around the top of the pit, e.g.: AMSL +3100, then we can simply drag it downwards in 3D or section by 3100 metres.
3., This will make the terrain and the Project Zero relation correct, but will affect the altitude values which we need to fix in the Project Location settings by adding the same amount as a plus (if you elevate the terrain upwards, the project altitude must be offset with a minus sign).
This way our Project Zero will be elevated to the desired altitude without the positioning being affected.
4., Let’s populate the terrain with the 3D instances of the Coordinate Object. Only these can adapt to the 3D faces of any element, the regular Level Dimensioning tool will not work as it can only be gravitated to specific elements. In order to be able to list the coordinates, you need to use the Coordinate Dimension object.
If you change its Show Height from value to Altitude you can actually check the vertical/altitude values once the objects are placed.
5., Place it to areas what you want to model. You may use the Marquee selection or 3D Cutaways to reduce the area in 3D. Place as many coordinates as needed, the more you place the detailed your model will be later. Depending on the size of the area this might take a while easily ending up in 100+ coordinates.
6., With such large models it is recommended to change the working units to meter with 2 decimals, so the schedules will be listed in those units. Go to Options/Project Preferences/Working Units….
7., Create a new element schedule, choose Objects as criteria and add the Object Parameters into the Fields panel. Look for the embedded object and add the three Point parameters.
8., Save the schedule as an Excel workbook and open the .xls file in Excel.
9., Delete the first two header rows and combine the content of the columns into one common column using the Concatenate formula in column D for example. The formula in D1 should be =CONCATENATE(A1,” “,B1,” “,C1).
10., We only need one column in Excel, but deleting the first columns will result in an error in the formula, so we need to make the results static. Select and use Copy on the result column.
11., Select the column next to it and use Paste Special with the Values option.
The first three columns can be deleted now and you can save the file as .txt (Tab Delimited Text). Excel will include quotes around the column values if they contain commas when files are saved, which again will need some fixing in a text editor like Notepad. If the units were set to meters then only the dots will be included. (Commas come from the system settings of your computer on both Windows and Mac for digit grouping.)
The final .txt should look like this:
12., Use File/Interoperability/Place Mesh from Surveyors Data… in Archicad and browse for the text file. Make sure that the units are set to the same as what you used when placing the coordinate objects and define the elevation of Project Zero. This has to be the same as what we set in the file for the point cloud import and what we wanted in the first place.
This will only affect the positioning of the mesh compared to Project Zero, but will not change the Altitude value in the Project Location settings. That one will have to be set manually once the mesh is imported. After that you can try placing Coordinate Objects again to validate the altitudes to AMSL in 3D.
- Mark as Read
- Mark as New
- Bookmark
- Permalink
- Report Inappropriate Content
Vimal Kumar is very interesting the metodolgy that you shown.
I think that a better way to use is open the Point Cloud on "Cloud Compare" to reduce the point cloud. edit---->Sub Sampling (on Cloud Compare)
Download for free from: https://www.danielgm.net/cc/
Windows;
Mac:
and after save the pint cloud as XYZ.
After that you can open the xyz file in excel to delete R G B N values
After delete and add the x y z columns names and delete "//X Y Z R G B N"
Leave the X on 1A, and Save the files as txt
Open the file an verify that the comma used in you OS is correct. If is incorrect change it,
Save the file as txt:
After that open Archicad en use Interoperability ----> Place Mesh from Surveyors Data
And you have your "Reduced point cloud" on your Archicad like as a mesh 😉
Best regards
- Mark as Read
- Mark as New
- Bookmark
- Permalink
- Report Inappropriate Content
Great article, workflow. Also, the CloudCompare method is powerful as well.
Have found the CloudCompare application to be incredibly useful especially when paired with https://portal.opentopography.org/datasets
- Energy Evaluation and EcoDesigner Star – a Workflow Overview in Project data & BIM
- Modelling my hand-drawn University Project in Archicad in Modeling
- Importing and Editing SketchUp Objects – the Whole Story in Collaboration with other software
- Creating Contour Lines of Meshes without Ridges in Modeling