Turn on suggestions
Auto-suggest helps you quickly narrow down your search results by suggesting possible matches as you type.
Showing results for
Turn on suggestions
Auto-suggest helps you quickly narrow down your search results by suggesting possible matches as you type.
Showing results for
- Graphisoft Community (INT)
- :
- Knowledge Base
- :
- Modeling
- :
- Intersection of Straight and Slanted Walls
Options
- Subscribe to RSS Feed
- Mark as New
- Mark as Read
- Bookmark
- Subscribe to Topic
- Printer Friendly Page
- Report Inappropriate Content
Intersection of Straight and Slanted Walls
Graphisoft Alumni
Options
- Subscribe to RSS Feed
- Mark as New
- Mark as Read
- Bookmark
- Subscribe to Topic
- Printer Friendly Page
- Report Inappropriate Content
on
2011-06-28
01:36 PM
- edited on
2021-11-29
08:11 AM
by
Rubia Torres
The connection of two Walls and their Fills on the Floor Plan does not match your needs. The intersection depends on the Reference Lines of the Walls (turn on View menu/On-Screen View Options/'Walls & Beams Reference Lines' option), on the geometry method of the Wall, on Wall Priorties and on many other object parameters. In our example we create an intersection of straight and slanted walls:
Step 0: Straight and Slanted Walls
This is the original situation. As you can see, the intersection on the floor plan and in 3D is different.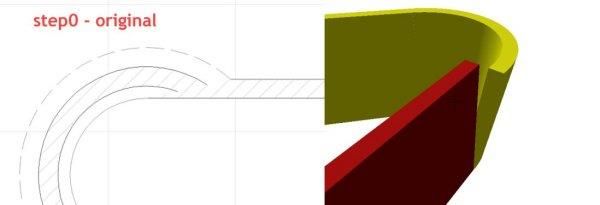
Step 1: Create an additional Wall
Place an additional wall with start and endpoints as you see on the below image. NOTE: the wall parameters needs to be set, so you will not see the overhead line pen, that is, the end wall outline in 2D.
NOTE: the wall parameters needs to be set, so you will not see the overhead line pen, that is, the end wall outline in 2D.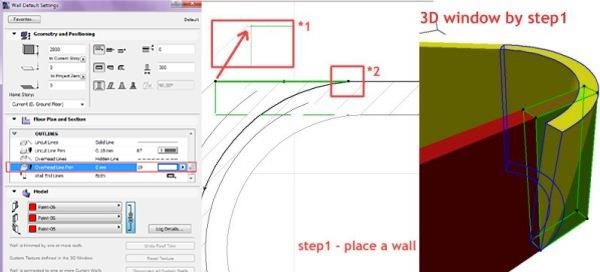
Step 2: Solid Element Operation
With Solid Element Operation (SEO: Design/ Solid Element Operation) enter the following settings and press Execute.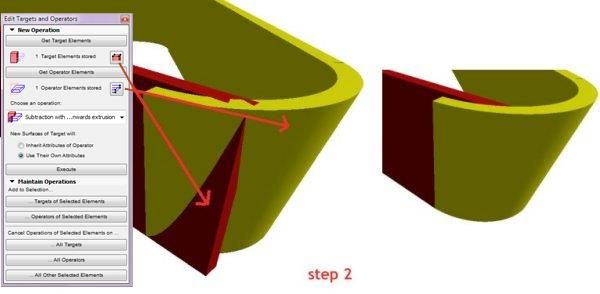
Step 3: Repeat Solid Element Operation
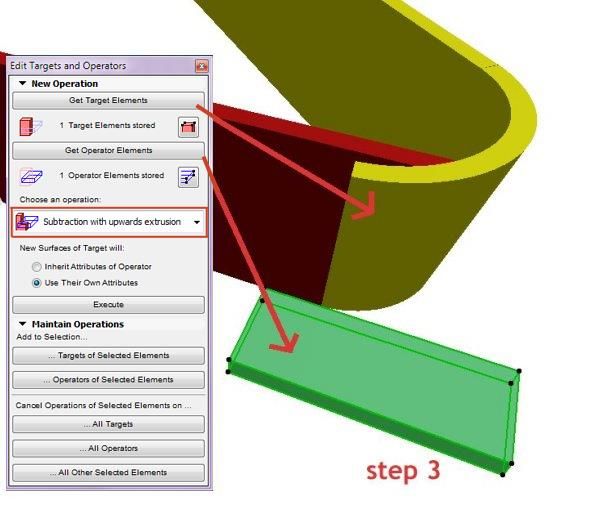
Step 4: Add a new Layer
Create a new Layer for the SEO element » Document/ Layers/ Layer Settings/ new Layer with a name, for example SEO hide and hide it right away.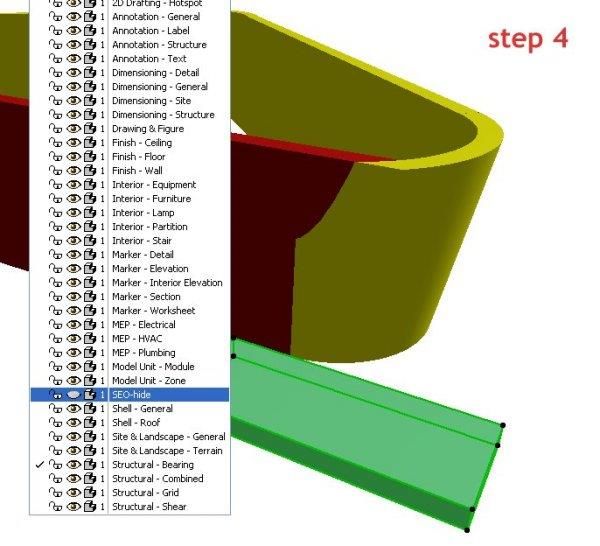
Step 5: See the result in 2D and 3D
The intersection in 2D and in 3D. ( with additional lines you can make the 2D view look better.)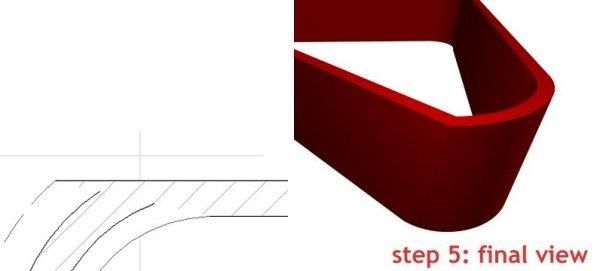
Labels:
