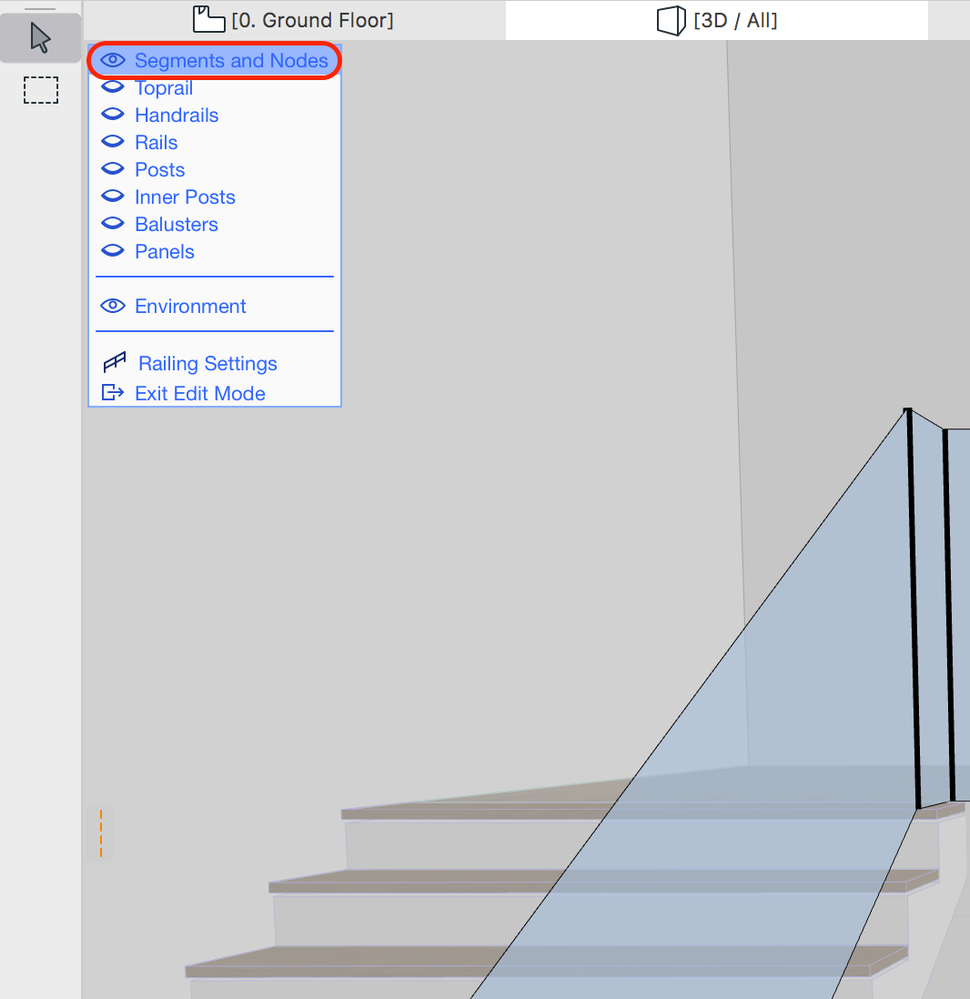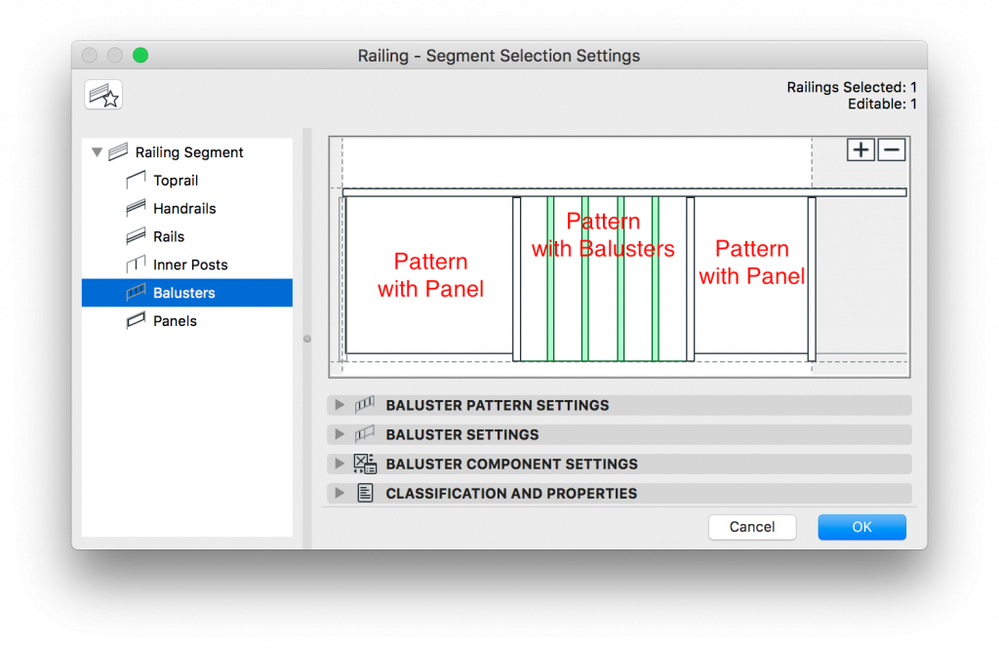Turn on suggestions
Auto-suggest helps you quickly narrow down your search results by suggesting possible matches as you type.
Showing results for
Turn on suggestions
Auto-suggest helps you quickly narrow down your search results by suggesting possible matches as you type.
Showing results for
- Graphisoft Community (INT)
- :
- Knowledge Base
- :
- Modeling
- :
- Railing Tool Basics - Convert Pattern To Segment L...
Options
- Subscribe to RSS Feed
- Mark as New
- Mark as Read
- Bookmark
- Subscribe to Topic
- Printer Friendly Page
- Report Inappropriate Content
Railing Tool Basics - Convert Pattern To Segment Length
Graphisoft
Options
- Subscribe to RSS Feed
- Mark as New
- Mark as Read
- Bookmark
- Subscribe to Topic
- Printer Friendly Page
- Report Inappropriate Content
2017-07-13 05:17 PM - edited 2025-04-04 03:29 PM
| This option is useful for creating different patterns within a railing segment. By default, a single pattern is repeated throughout a segment (a segment is the section of the railing between two nodes). The "Convert Pattern to Segment Length" feature allows you to edit patterns individually within a segment, as shown in the image on the right, where balusters alternate with panels on the slab. |
 |
How does it work?
- Activate the Railing Tool and define the Pattern and other settings of your Railing.
- Place the Railing.
- Select the Railing and do a right click.
- Select the option 'Converting Pattern to Segment Length' from the Contextmenu.
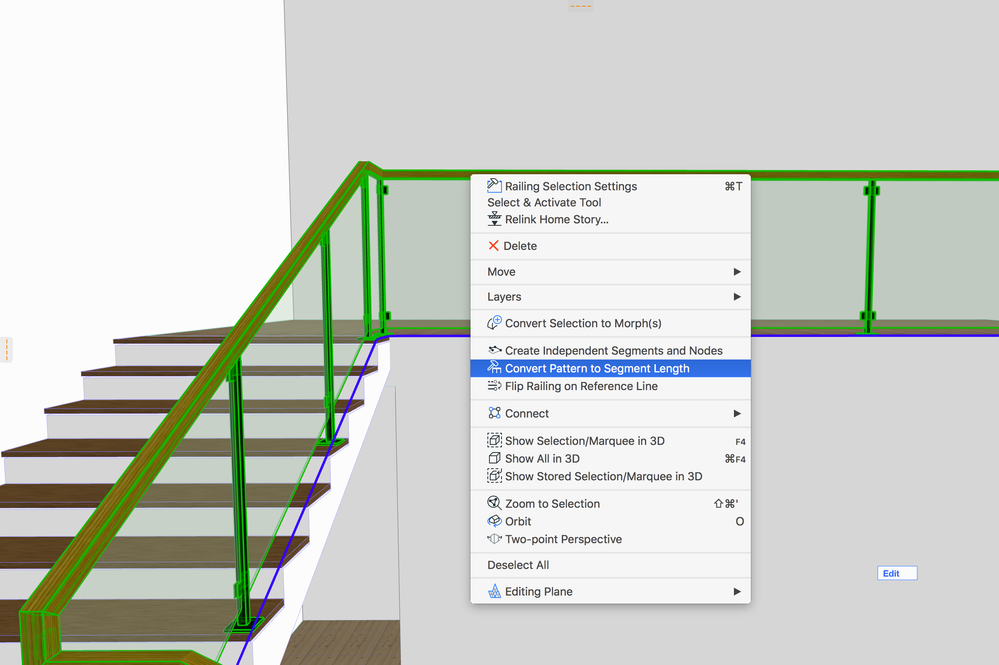
- Go to Edit mode by clicking on'Edit' button. The button appears next to the selected Railing in a blue-bordered box.
- In the upper left corner the Edit Mode Palette appears. Do a right click on 'Segment and Nodes'. (Doing a right click on that option makes all the other elements invisible and the 'Segment and Nodes' visible.)
- Select the Segment, its Pattern you want to edit and open the 'Railing - Segment Selection Settings'

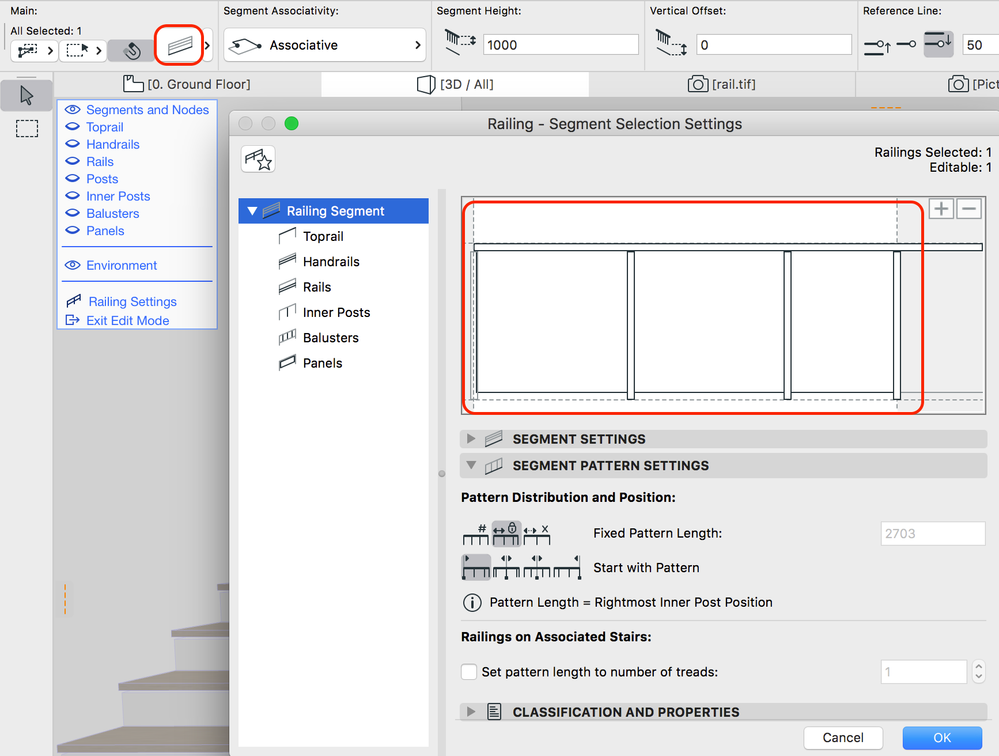
- If you check the Segment Editor, you will see that not only one Pattern is active (highlighted with white) but all the Patterns were available in this Segment.
- Now it is possible to change the settings or delete/add Inner Posts, Balusters or Panels to each Pattern in this Segment. (Note: all the horizontal sub-elements like Handrail etc. will go through all the Patterns as one element.)
- After finishing the editing of the Railing Segment, click ok and exit the Edit Mode by pressing ESC.
- After converting the Segments to Pattern Length the editing of the Patterns will be only in edit Mode available.
Labels: